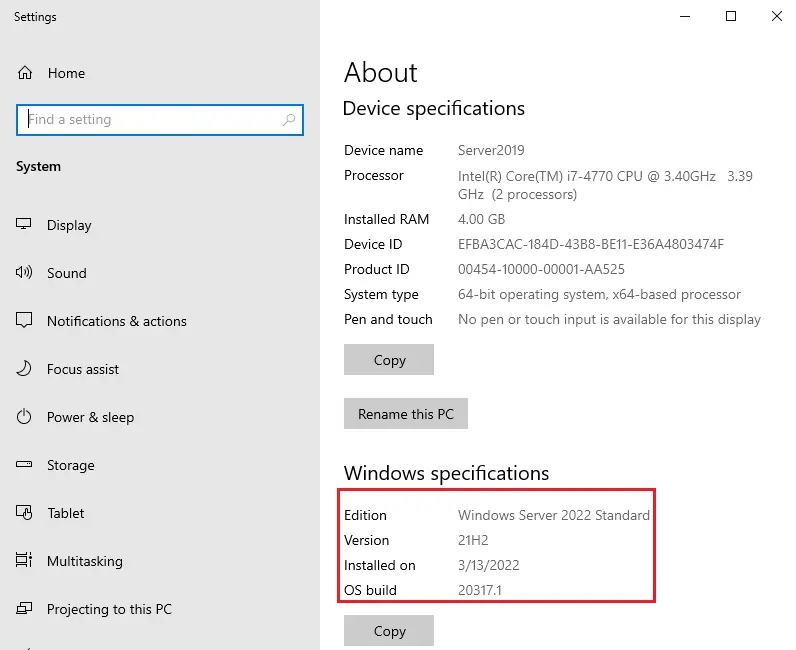In this article, we will learn how to upgrade Windows Server 2019 to 2022. What is the greatest way to upgrade Windows Server 2019 to 2022? Here, are the details and a step by step guide to help you with the upgrade. Meanwhile, a few optional and practical tools will be introduced to secure a successful upgrade.
A lot of users would love to Install Windows Server 2022 for its useful features and excellent functionalities and useful features that Server 2019 and other Server versions do not have.
Since the new version of Windows Server 2022 is much more secure, Windows Server 2019 vs 2022 many users favor experiencing the latest version and its features, this guide will provide you Windows Server 2022 upgrade path. We recommend that you should take Windows Server 2019 backup in advance. Then, you can follow this guide to start upgrading your system to Windows Server 2022.
Upgrade Windows Server 2019 to 2022
Here is my Windows server 2019 version and it is a workgroup, please keep in mind that it’s not an active directory server.
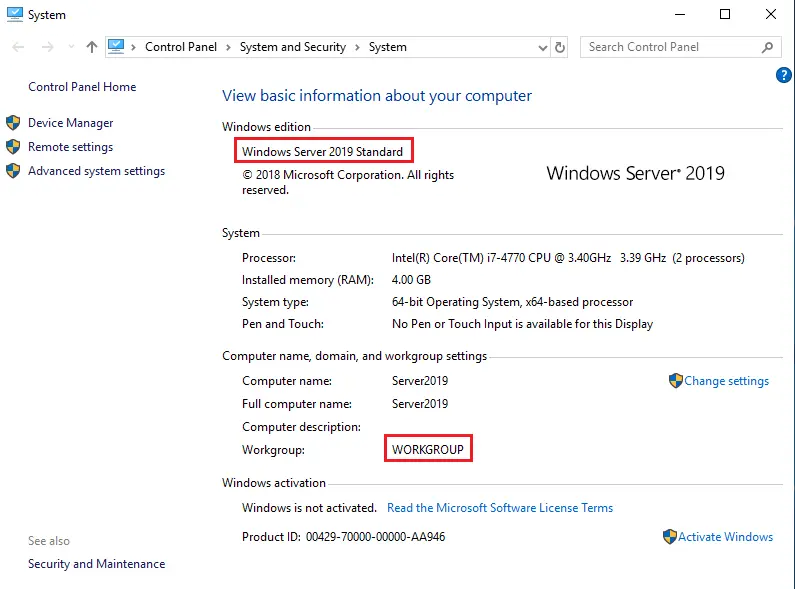
First, make sure Server 2019 is up to date
You need to make sure that your current operating system is up to date. Go to Settings, Update & Security, and then check for Update. If the system is outdated, you should update to the latest version.
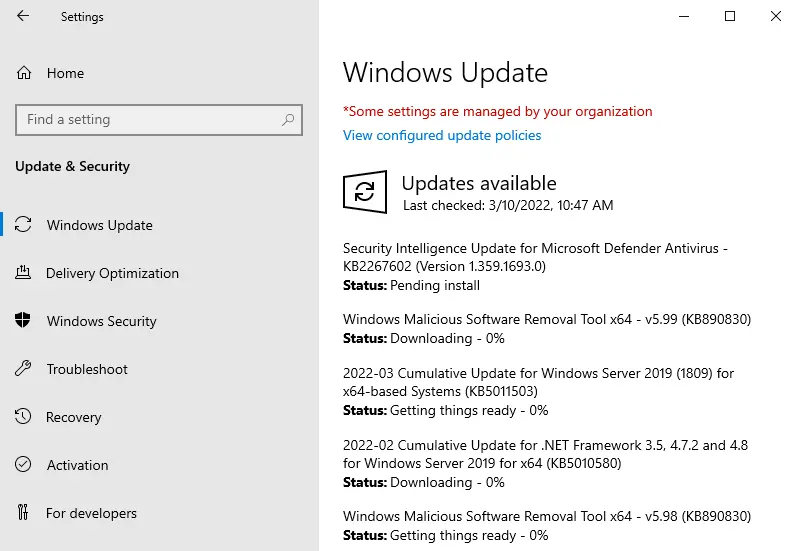
Log in to your Windows Server 2019 and insert the media into the CD/DVD drive, then double-click it to update and install 2022.
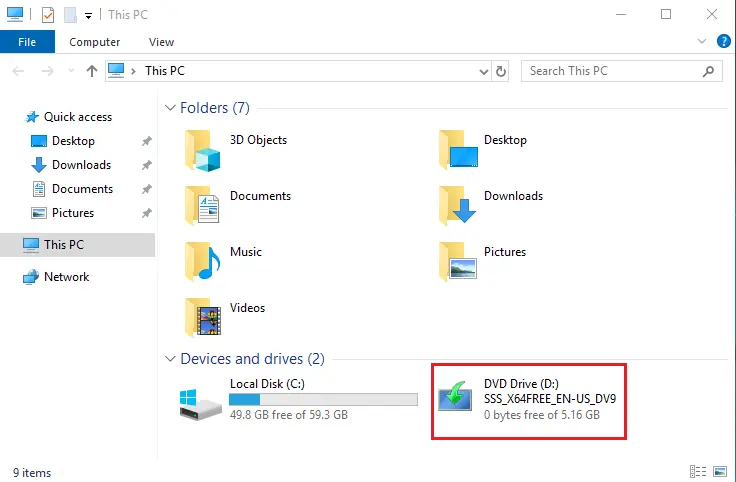
Upgrade the Windows Server window, select the checkbox I want to help make the installation better, and then click Next.
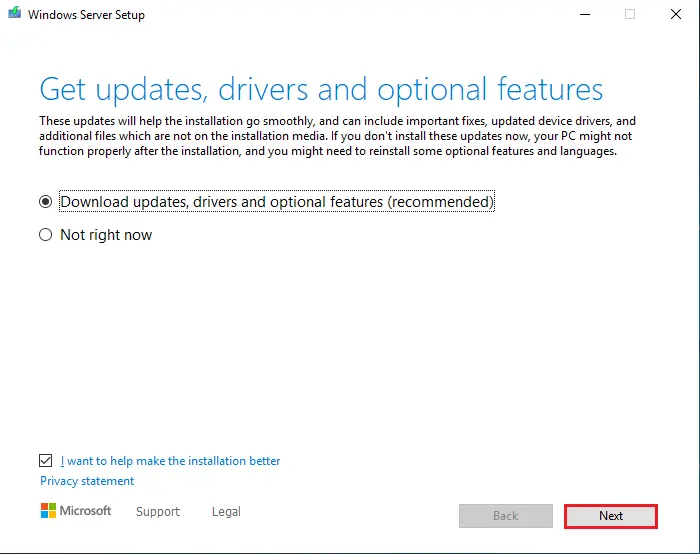
Insert the Server 2022 product key and then click Next.
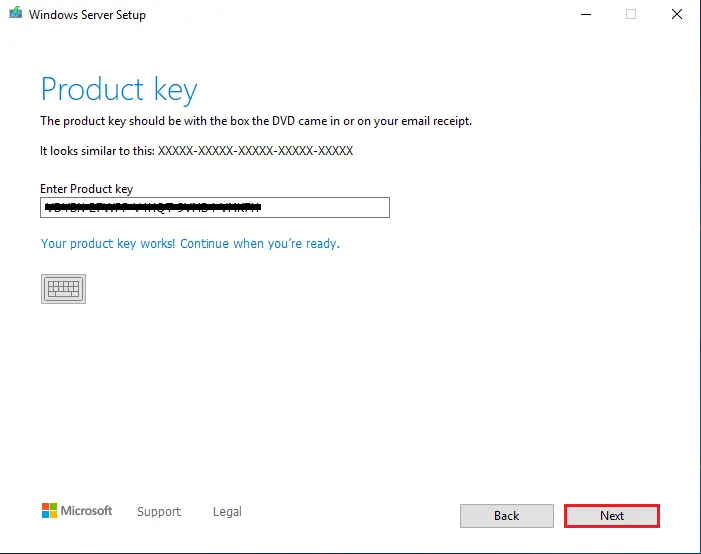
Choose the Windows Server 2022 edition which is the same as Server 2019 to install, and then click Next.
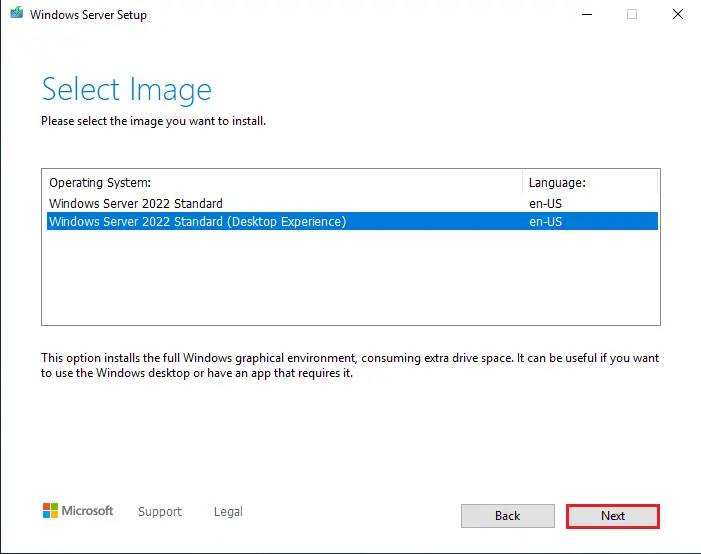
Accept the license to move on.
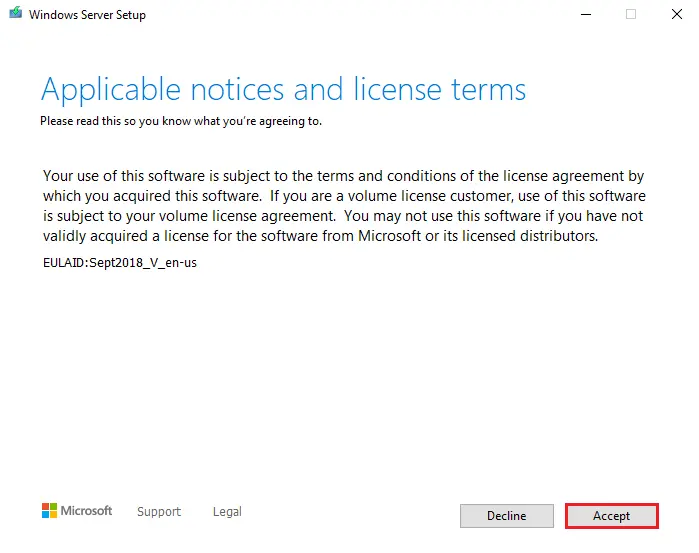
If you don’t select the right version, the first option will be grayed out Select the radio button to keep personal files and apps, and then select next.
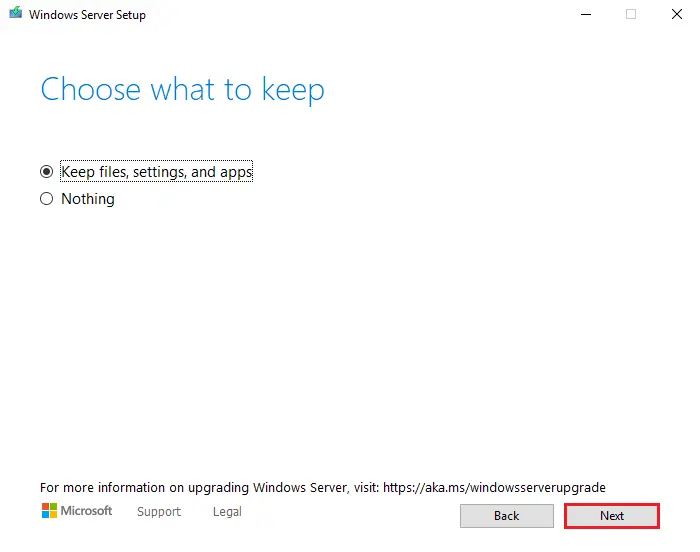
Windows Server 2022 Setup analyzes your device, it will prompt you to proceed with your upgrade by selecting Install.
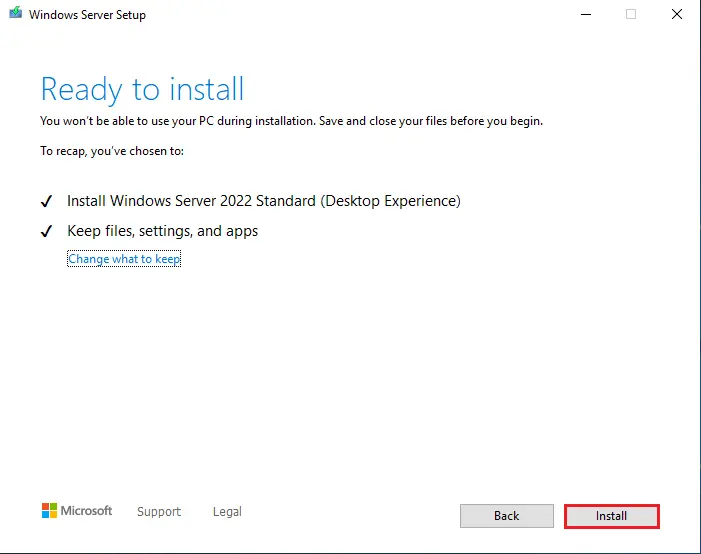
Server 2019 upgrade starts.
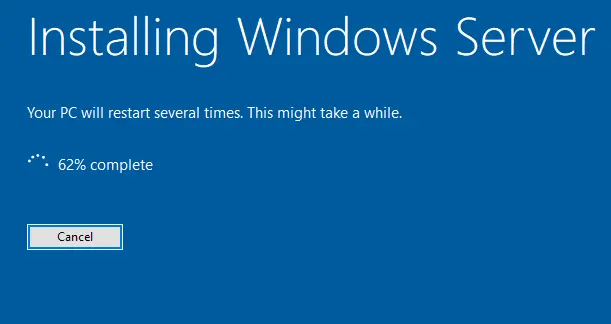
The server will restart after completing the process.
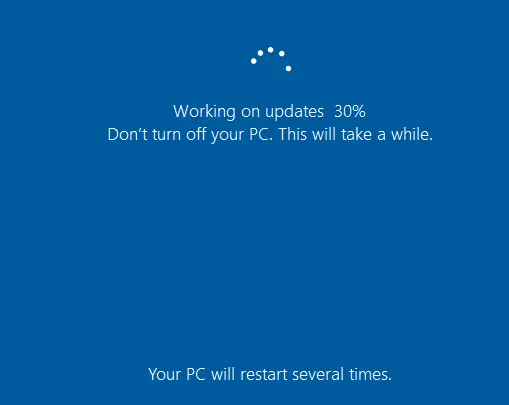
After successfully upgrading to Windows Server2022, login and then you can your Windows editions.