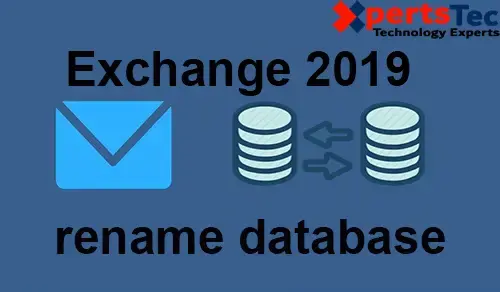Steps to rename the default exchange 2019 database as per the naming convention used through your organization. There are two (GUI and Exchange Management Shell) strategies handy to rename our database in Exchange 2019.
1- Login to Exchange Admin Center and select the servers tab and select the Databases tab and select the database so click on Edit.
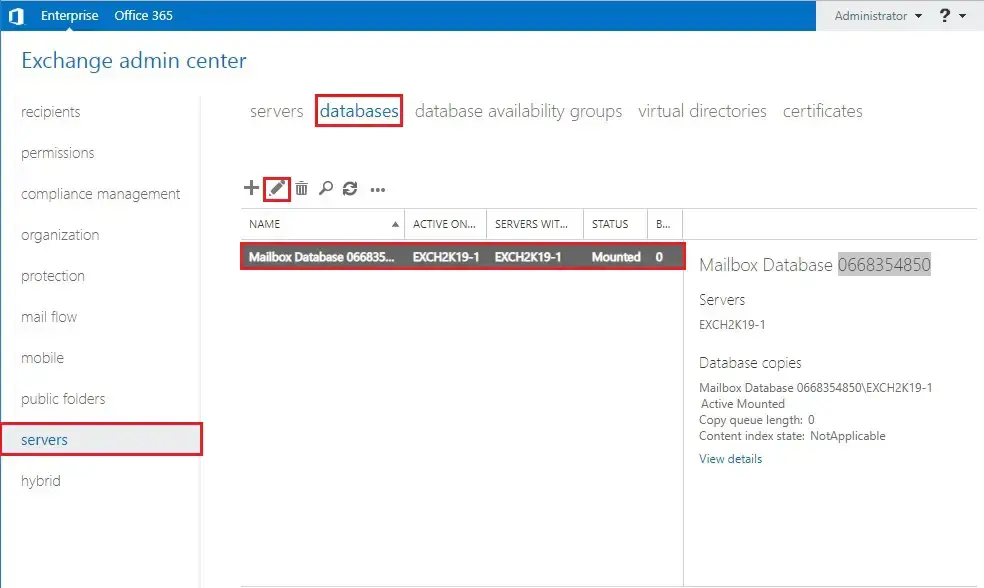
2- So, type a new name of the Database in the “Name” field and click on Save.
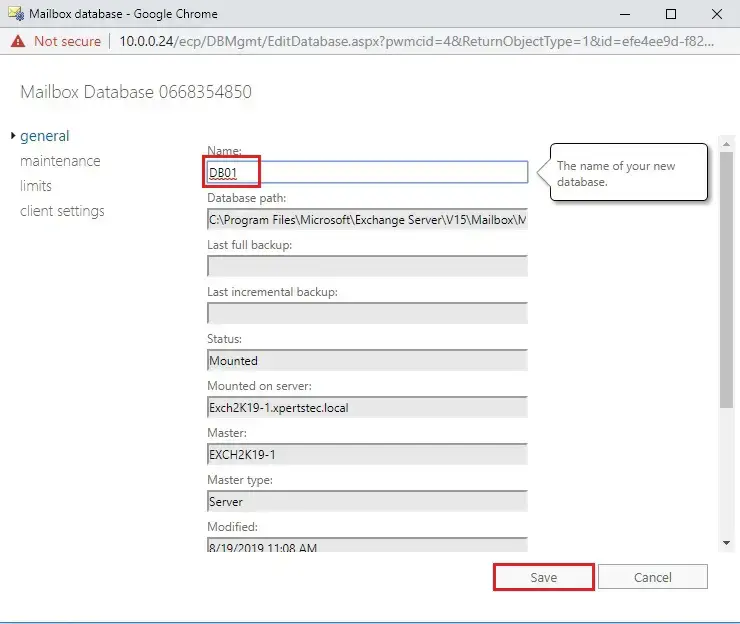
3- After renaming the database using the Exchange Admin Center.
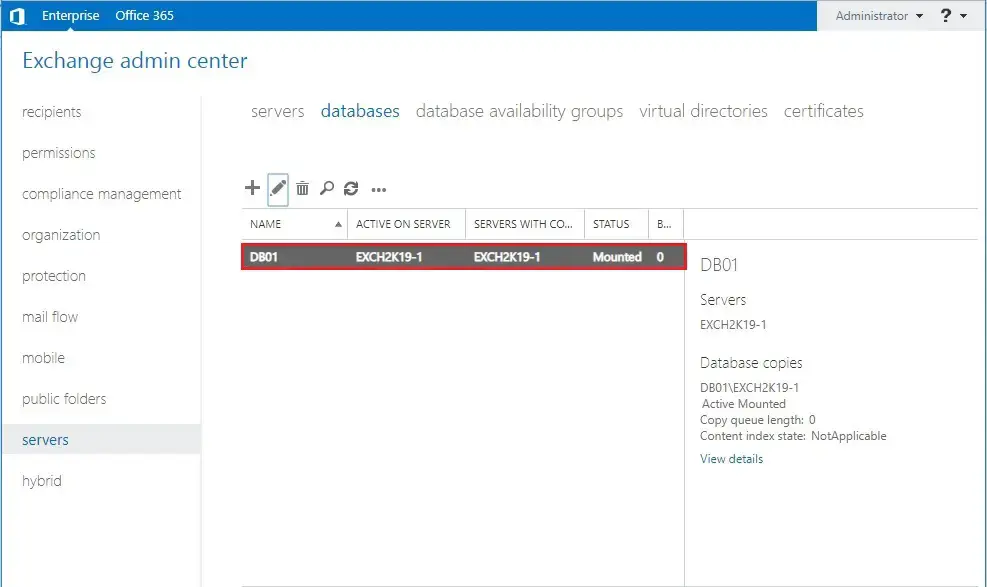
4- How to rename Exchange 2019 Data-base from Exchange Management Shell.
Renaming Exchange 2019 data base is to use Exchange Management Shell.
So, Run Exchange Management Shell as Administrator
Set-MailboxDatabase -Identity “Database01” -Name DB01
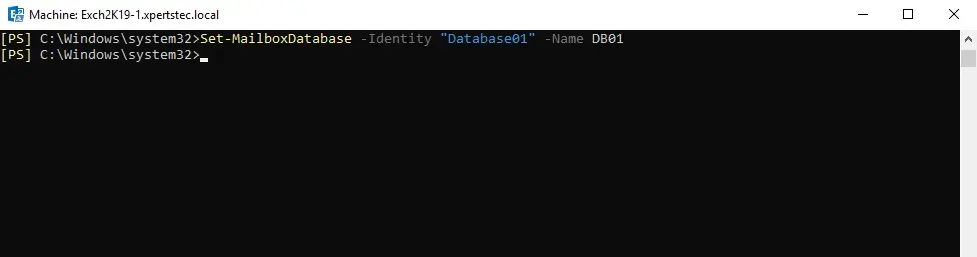
5- I renamed my Database01 database to DB01
So, verify that the database is renamed.
Get-MailboxDatabase | ft Name, Server
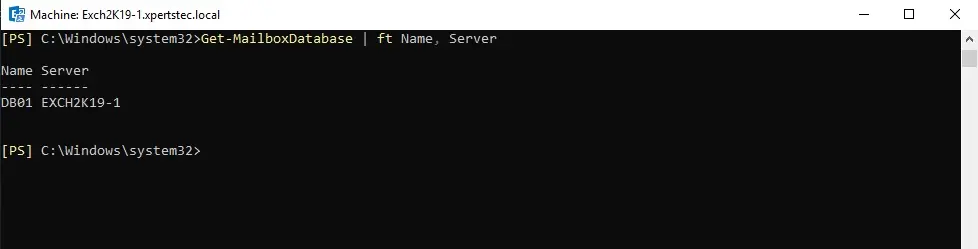
For more information click here