Configure URL Redirection in Exchange 2013, Redirect HTTP to HTTPS and Redirect domain mail.xpertstec.com to OWA
I need the domain mail.xpertstec.com to be used by clients to access the Exchange webmail. Similarly, https://mail.xpertstec.com/ecp will be used by the administrator to access the EAC console from outside. So we need to redirect the URL, mail.xpertstec.com to https://mail.xpertstec.com/owa.
Redirect HTTP to HTTPS
Configure URL Redirection in Exchange 2013
1- Open IIS manager in your Exchange server > click Default Web Site and double-click SSL Settings in features view.
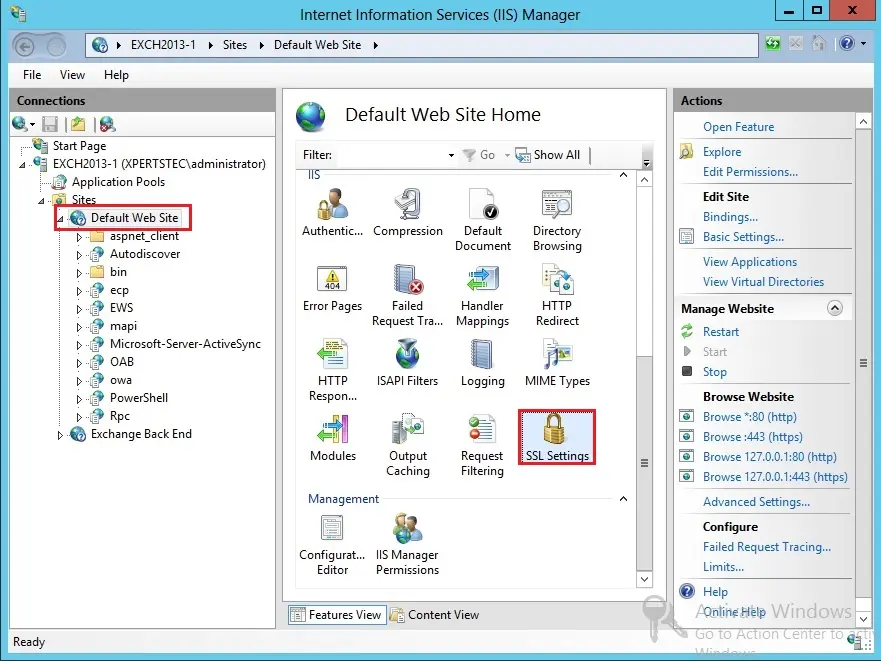
2- Uncheck the Require SSL and click Apply button under the action menu.
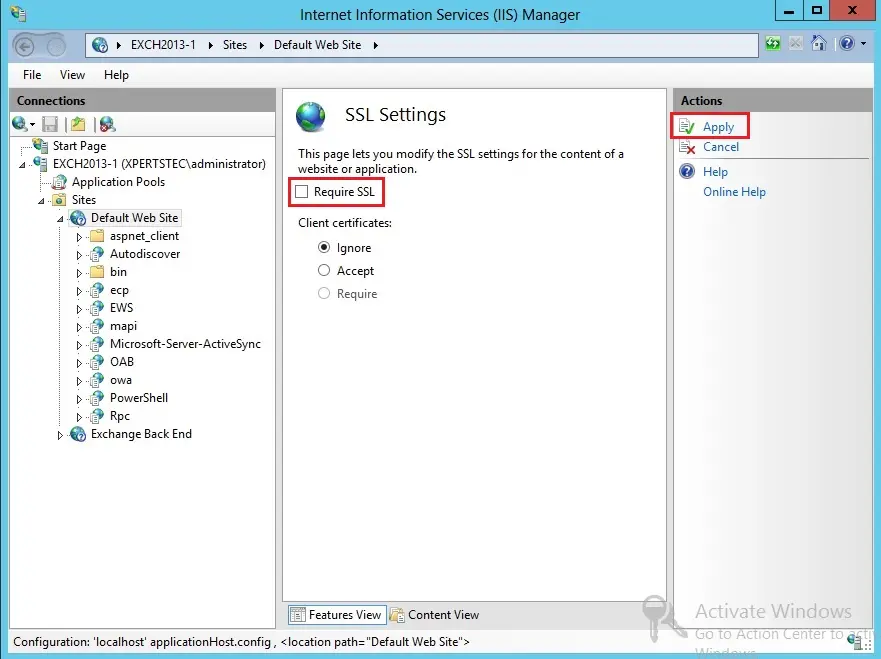
3- In the IIS manager > click Exchange Back End and double-click SSL Settings in the features view.
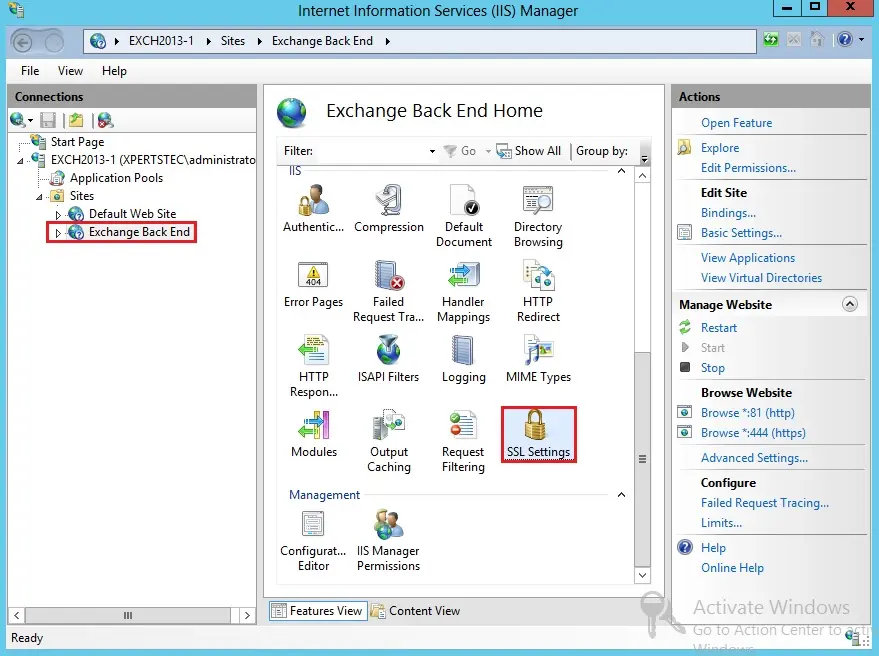
4- Uncheck the Require SSL and click the Apply button under the action menu.
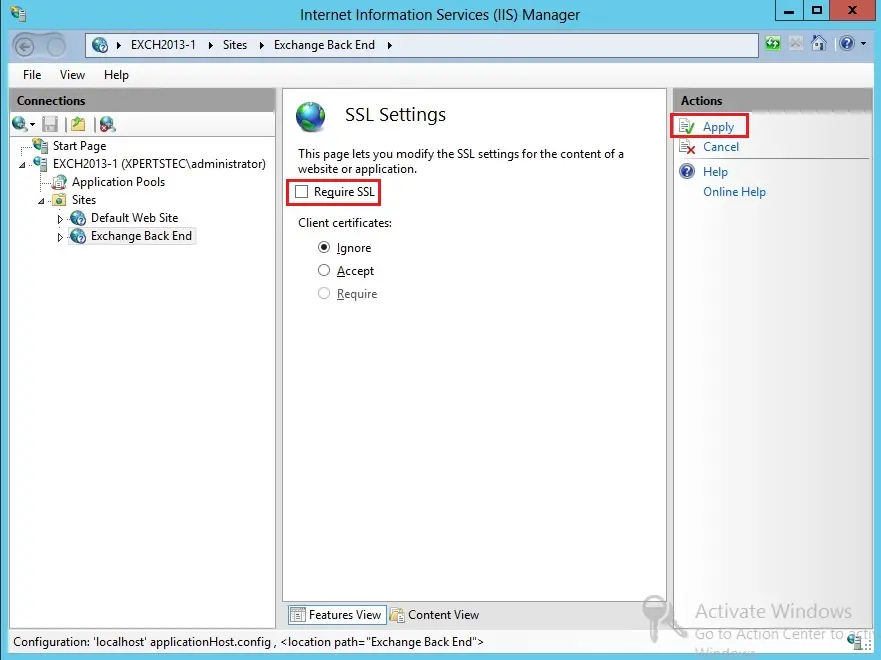
Redirect Default Web Site to OWA
Now we are redirecting http://mail.xpertstec.com to https://mail.xpertstec.com/owa. We have already configured HTTP to HTTPS redirection. Now we need to configure redirection for requests that come into Default Web Site to OWA virtual directory.
5- In the IIS manager,> select Default Web Site > Double-click HTTP Redirect feature in the features view.
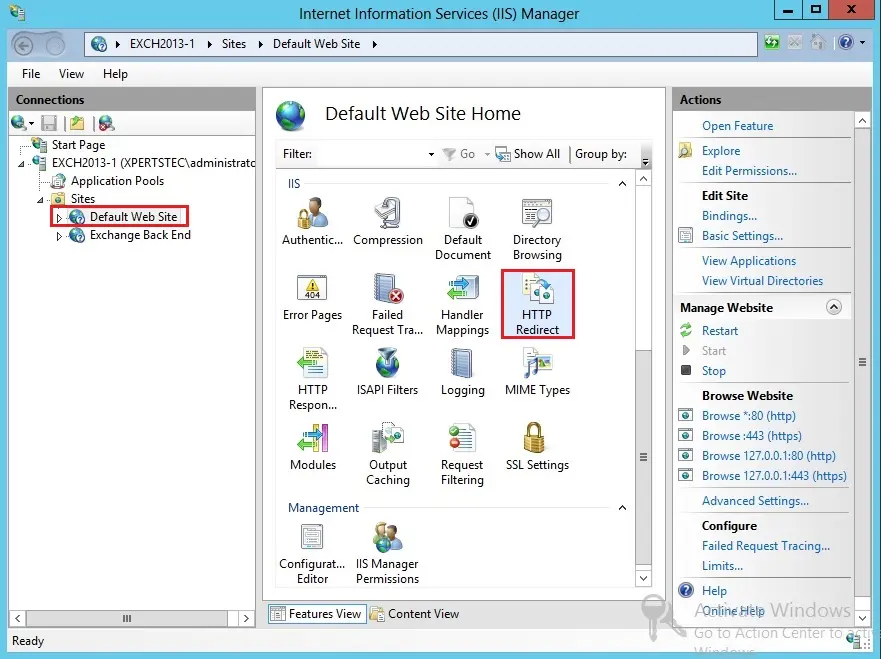
6- Select the option Redirect requests to this destination > Type the full path of the URL https://mail.xpertstec.com/owa. In the Redirect Behavior option > check the option – Only redirect requests to content in this directory (not subdirectories) > Under status code > choose Found (302) and then click Apply to save the settings.
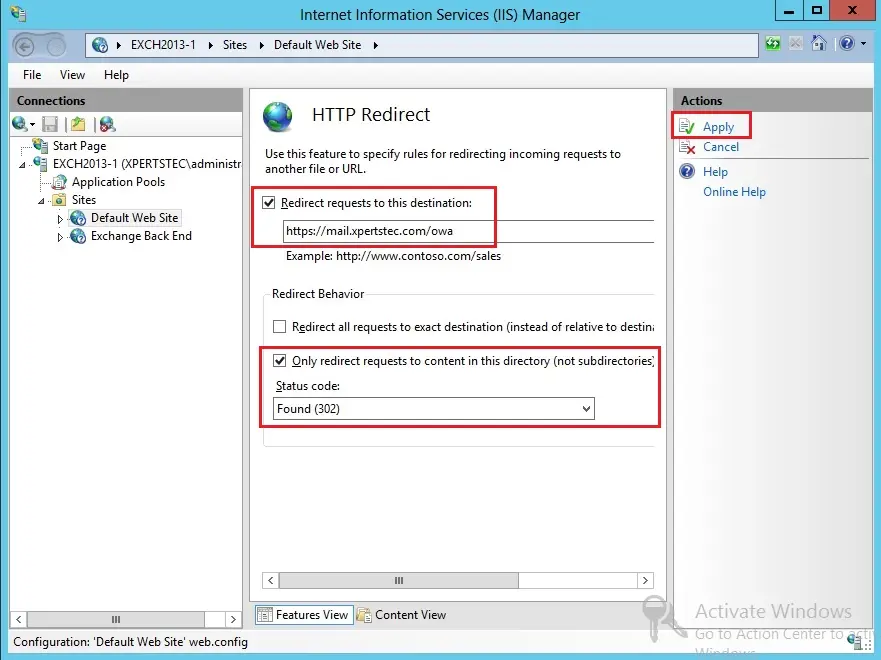
Exchange Back End
7- Repeat the same steps for the Exchange Back End.
In the IIS manager > select Exchange Back End > Double click the HTTP Redirect feature in the features view.
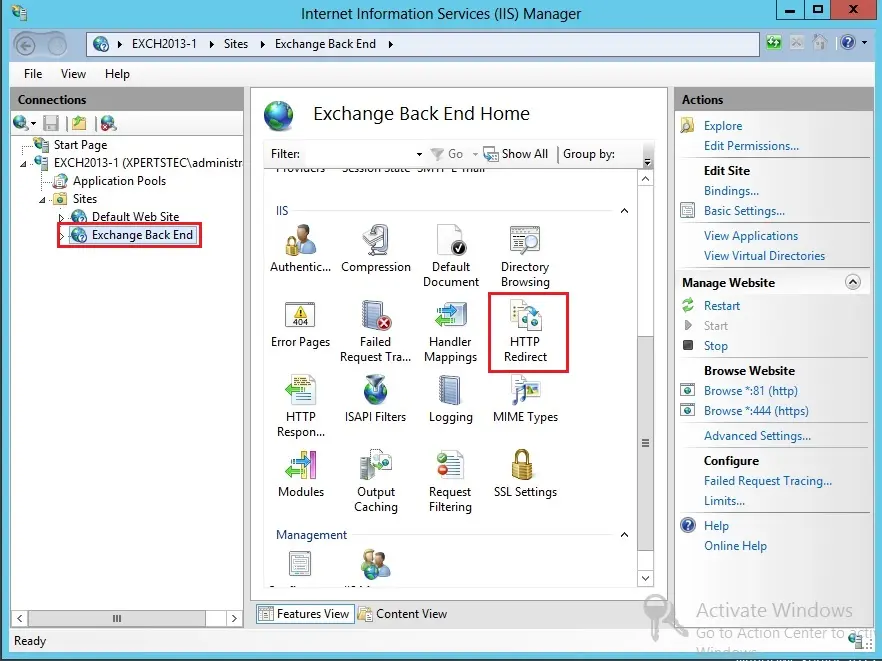
8- Select the option Redirect requests to this destination > Type full path of the URL https://mail.xpertstec.com/owa. In the Redirect Behavior option > check the option – Only redirect requests to content in this directory (not subdirectories) > under status code > choose Found (302) and then click Apply to save the settings.
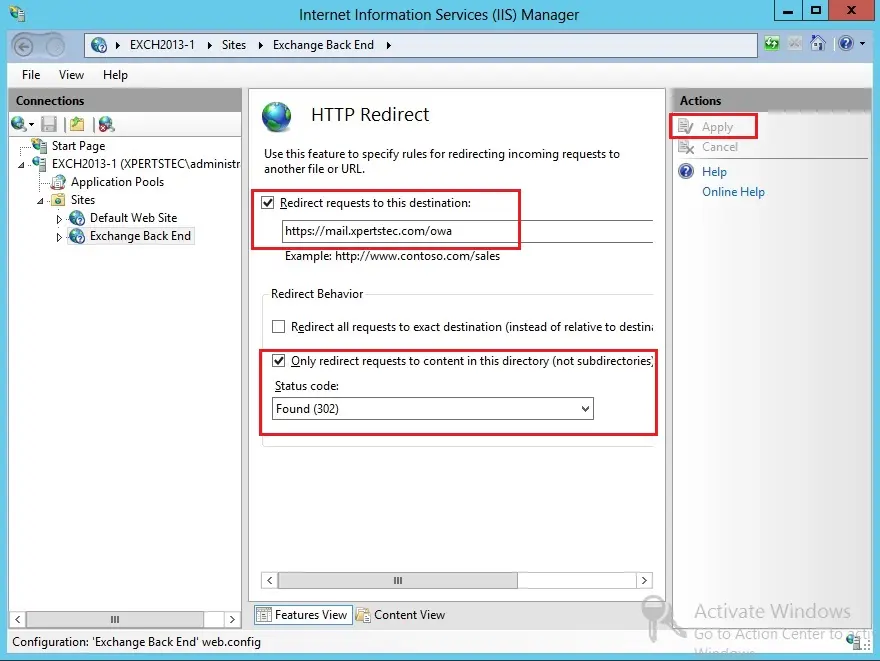
9- Now remove the HTTP redirect option from subfolders of both Default Web Sites and Exchange Back End. We only want the default web URL mail.xpertstec.com to be redirected to https://mail.xpertstec.com/owa. So uncheck the HTTP Redirect option from all the subdirectories (ecp, ews, mapi, oab, owa, PowerShell and etc) of the Default Web Sites and then click Apply.
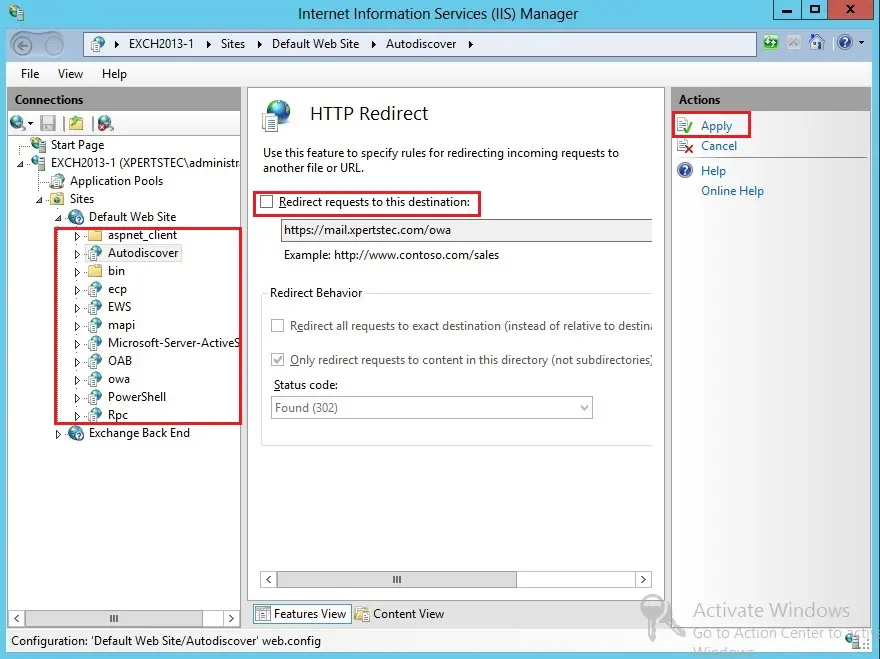
10- Now uncheck the HTTP Redirect option from all the subdirectories (ecp, ews, mapi, oab, owa, PowerShell and etc) of the Exchange Back End and then click Apply.
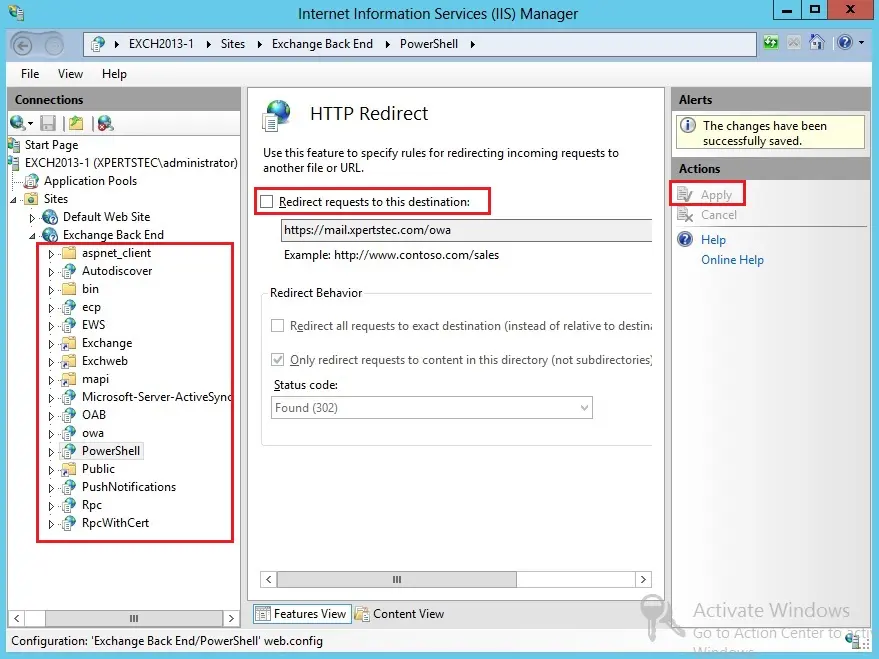
Configure ECP Sub Folder
We need to allow SSL connection to this virtual directory so the SSL option must be configured first. This means that you must type https://xpertstec.com/ecp in the browser to login to the EAC console.
11- Under default web site > select ecp virtual directory > then double click SSL Settings from the features pane.
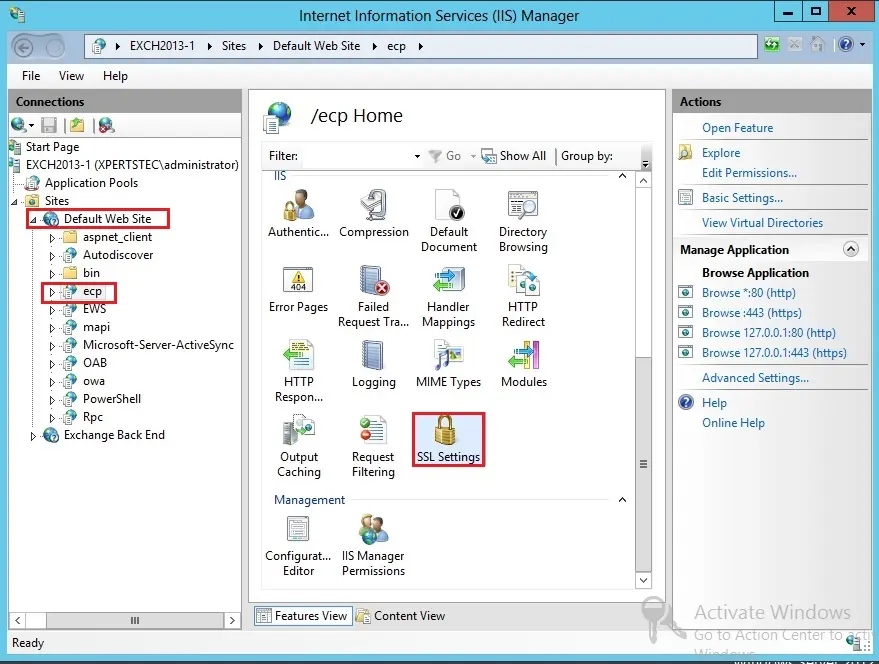
12- Select the Require SSL option and then click Apply to save the settings.
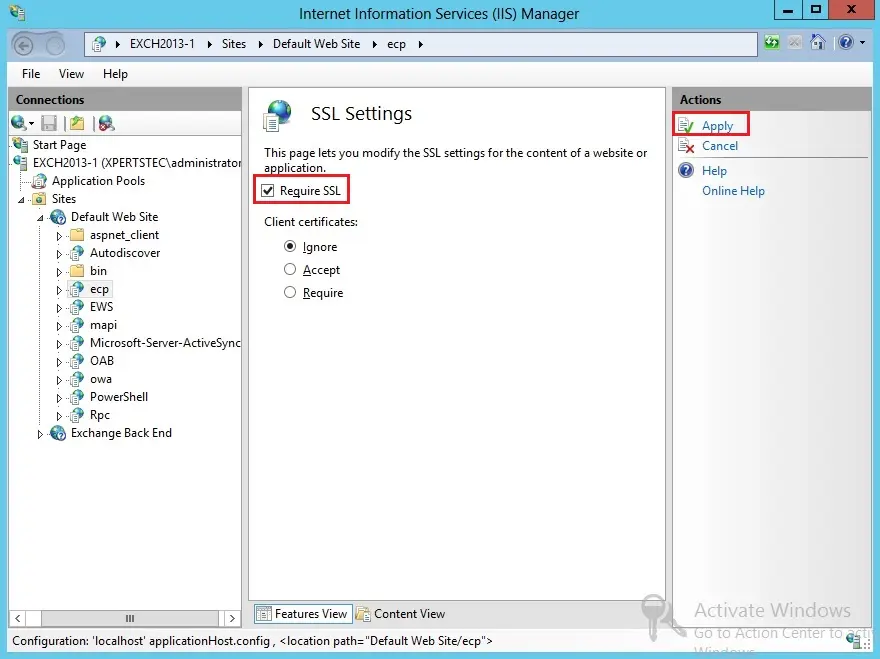
13- Under Exchange Back End > select ecp virtual directory > then double click SSL Settings from the features view.
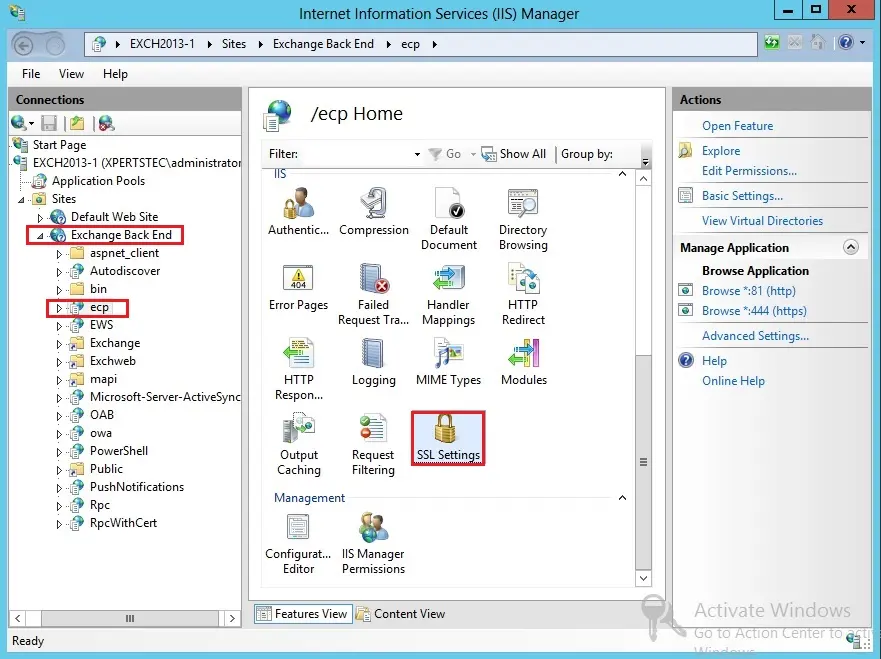
14- Select Require SSL option > then click Apply to save the settings.
Now you can use https://mail.xpertstec.com/ecp URL to successfully log into the EAC console.
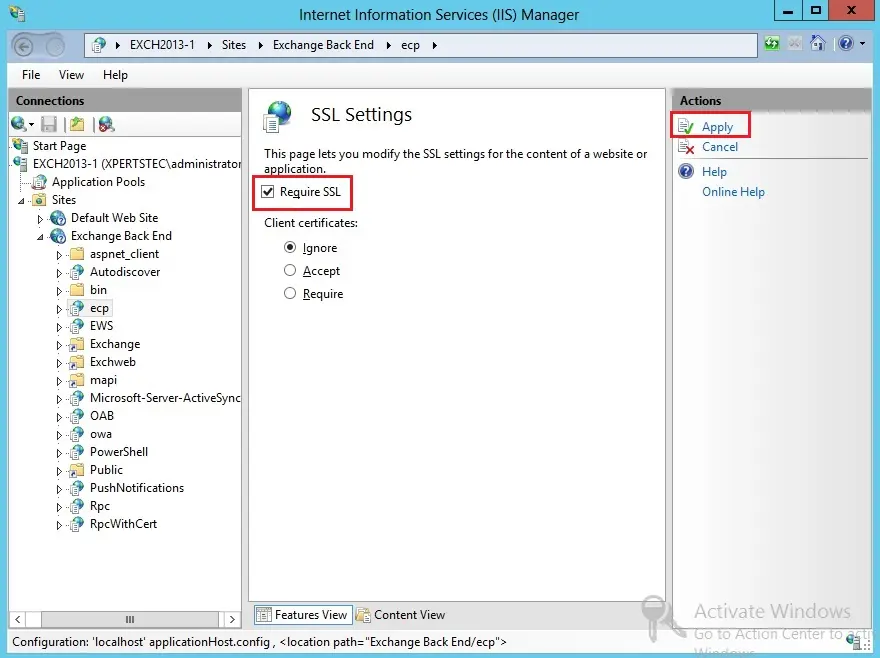
15- Now restart the IIS server by typing iisreset /noforce on the command prompt. You can now access the OWA by typing the URL, mail.xpertstec.com in the browser which will redirect you to https://mail.xpertstec.com/owa.
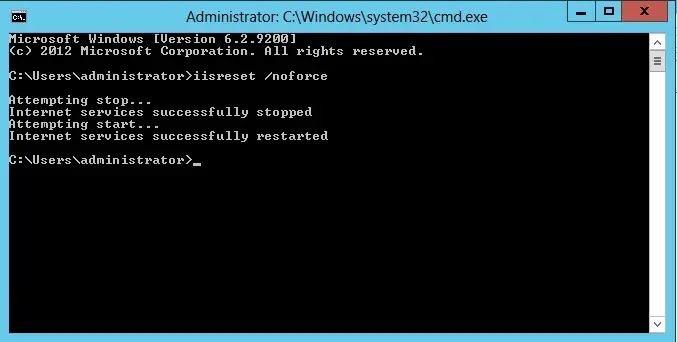
For more details click here


