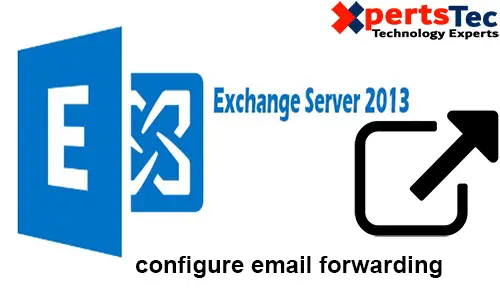Configure Email Forwarding in Exchange 2013 using GUI. Forward email sent to user8@xpertstec.
com mailbox to [email protected] email address.
Email Forwarding Exchange 2013 using GUI
1- Open Exchange admin center and Select recipients and select the mailboxes tab and select user8 and then click the edit icon.
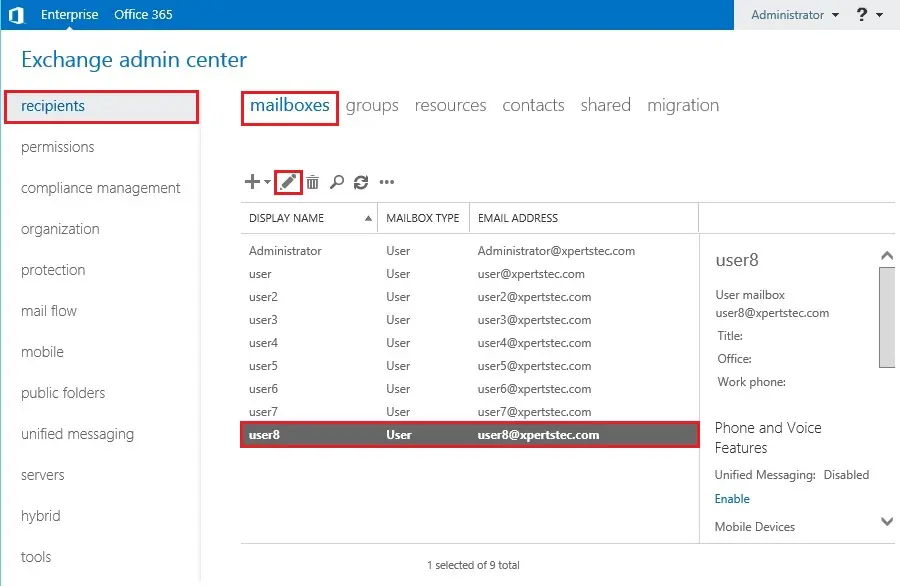
2- Left side select mailbox features so, under Mail Flow select view details.
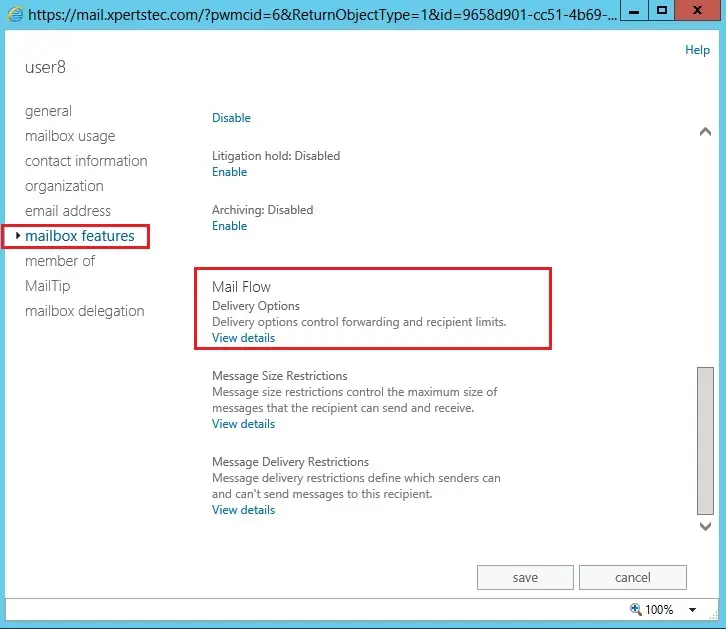
3- Select Enable forwarding recipient and then select Browse.
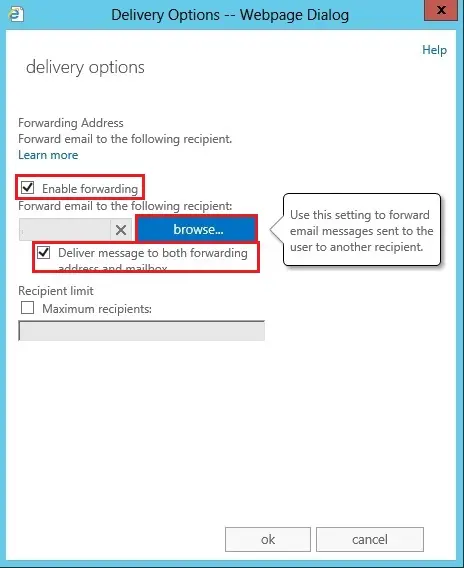
4- Select the email address you need to forward to and then click ok.
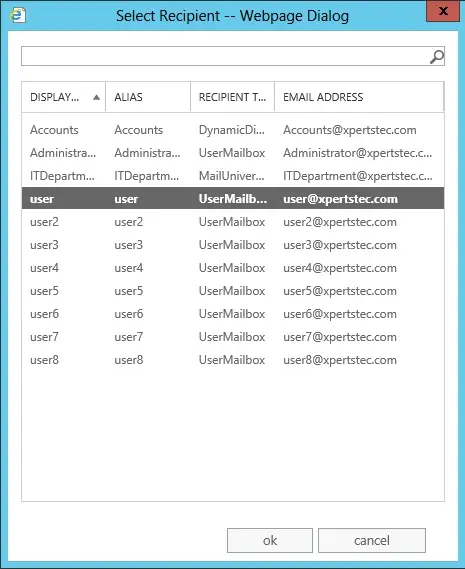
5- Click OK.
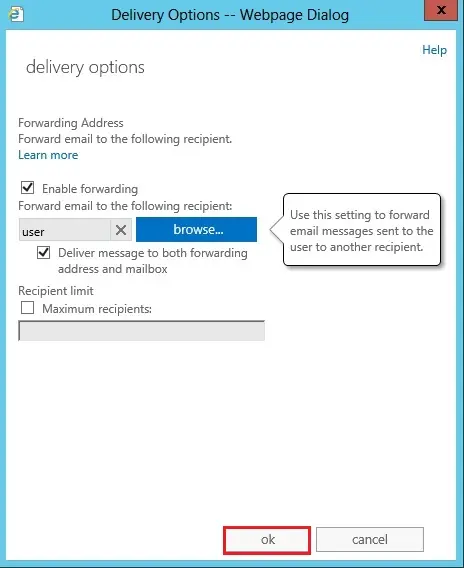
6- Click save and now you can test sending emails.
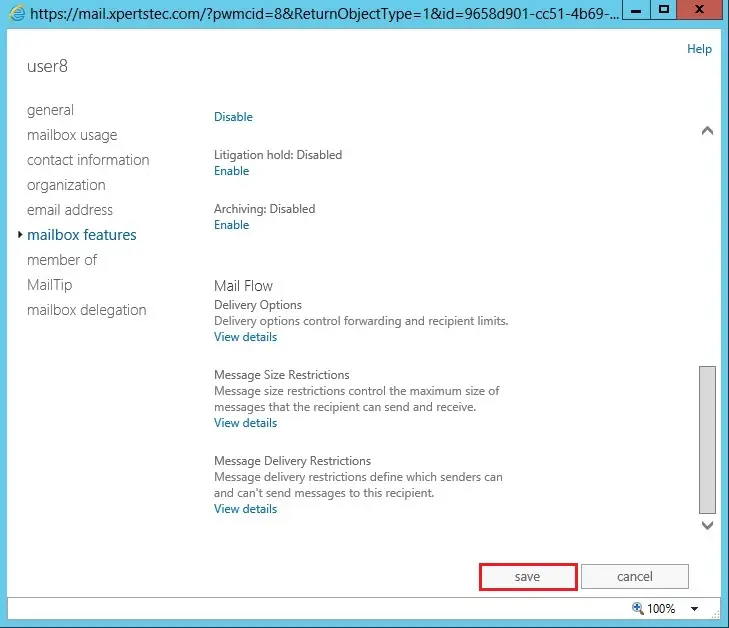
For more details click here