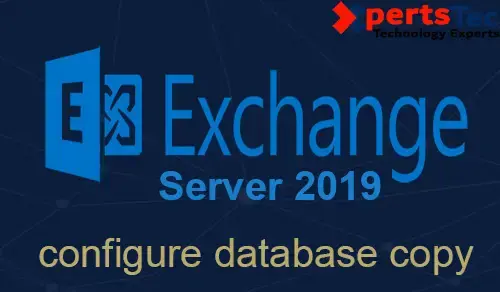In this blog, we will take a look at how to configure database copies in the new DAG.
At this stage, we have a database availability group with two Mailbox servers and one database.
Now we want to configure a database copy so, it will replicate to the 2nd DAG member.
Now we need to verify the same storage path exists on the server we are adding the database copy to.
Add a mailbox database copy
Exchange Database File Path – E:MailboxEXCHDBEXCHDB.edb
Exchange Log Folder Path – F:Mailbox
E: and F: created on the second exchange server.
1- Log on to Exchange Admin Center and select the Servers tab and select Databases and select “…” icon and select Add database copy.
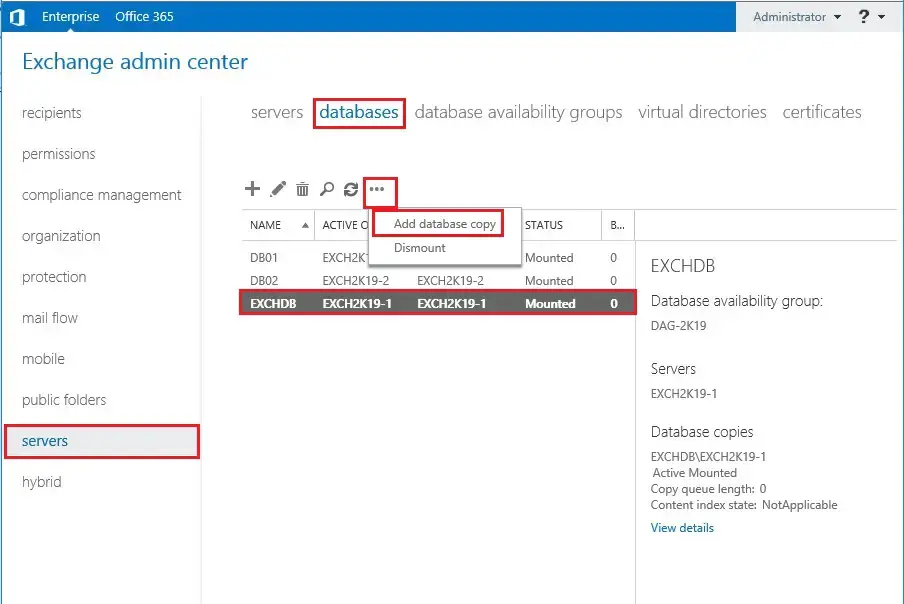
2- So under the specified mailbox server click Browse.
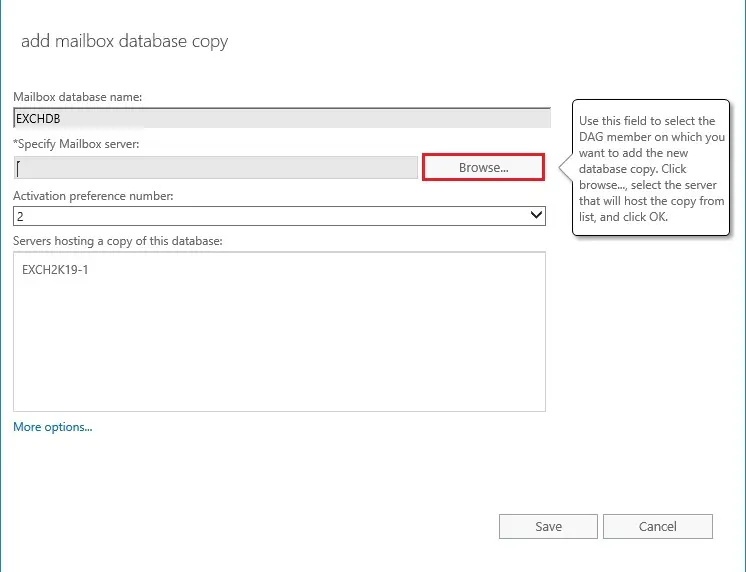
3- Select the mailbox server to want to add a copy to and click on ok.
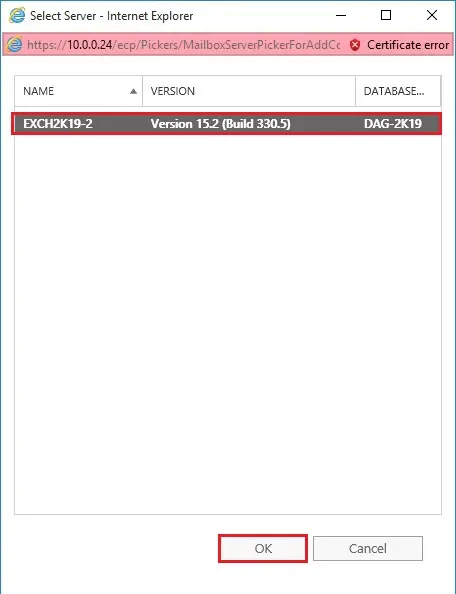
4- In the Action preference number select 2 and click on the Save button to add the database copy.
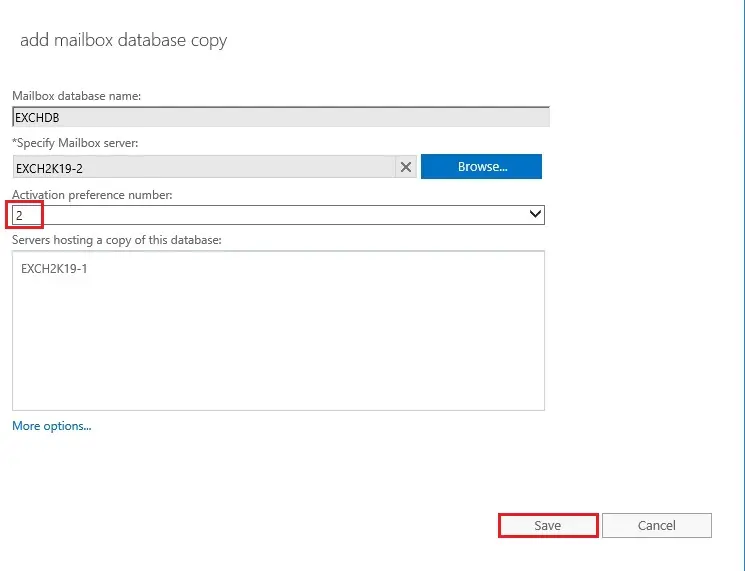
5- Now you can see the file paths on the server that you are adding the database copy to and you will also see the seeding files as the database and the transaction log files are copied across.
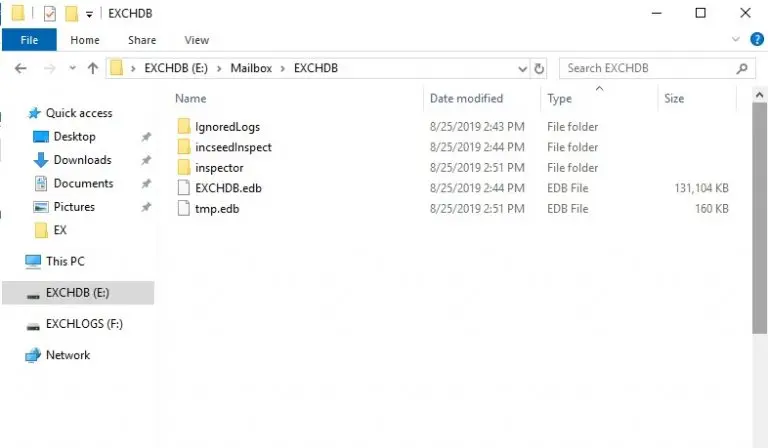
6- Because a small database will not take more than a few minutes to finish saving. Larger databases or slower networks will take long. After saving completed successfully click on close.
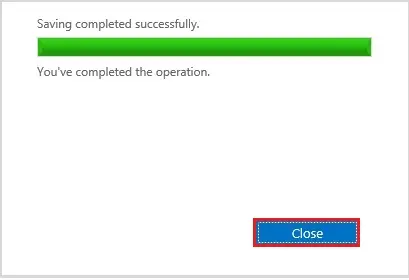
When the operation complete the second server is going to be hosting a passive database copy that’s maintained, so far through a process of continuous replication from the active database copy.
7- Now you will see the two servers have copies of the database.
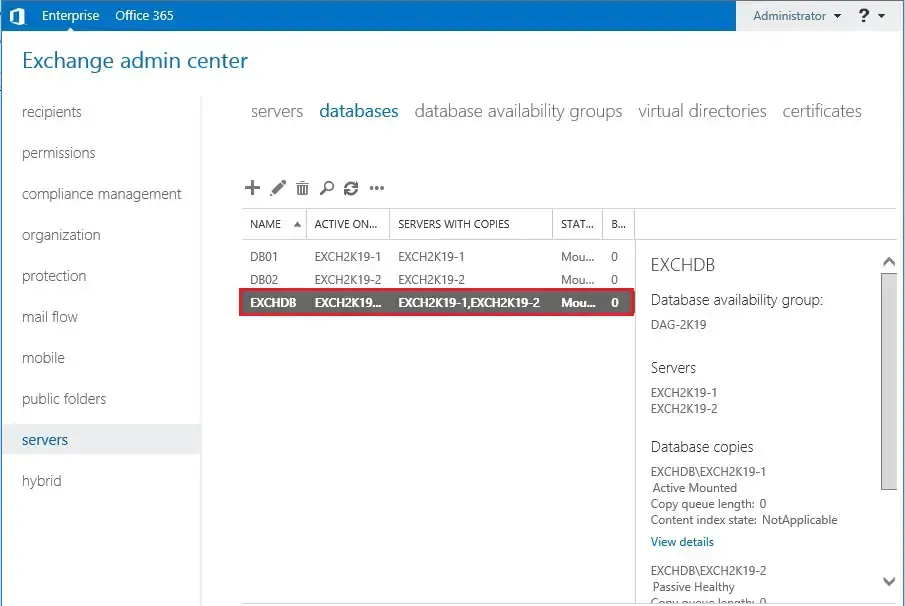
8- So now type “Get-MailboxDatabaseCopyStatus” to check the database copy health.
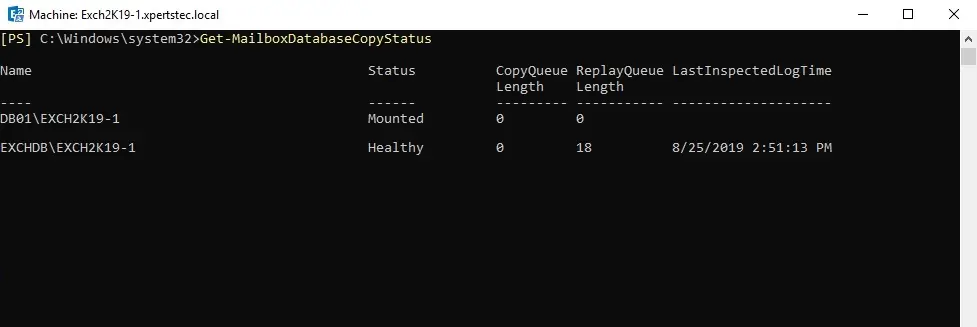
9- So Now type “Get-MailboxDatabaseCopyStatus “EXCHDB” | ft -auto” to check the database status.
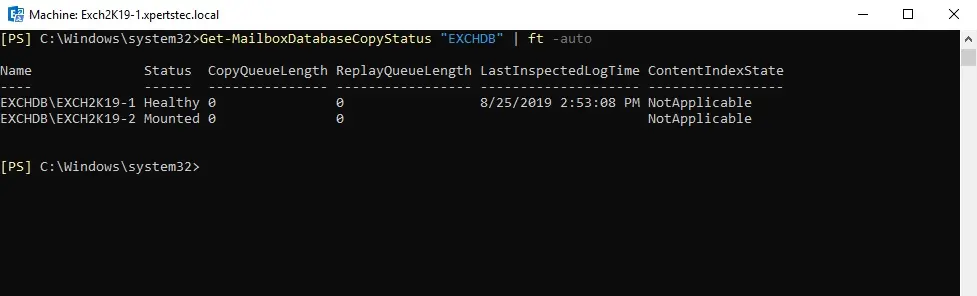
For more information click Here