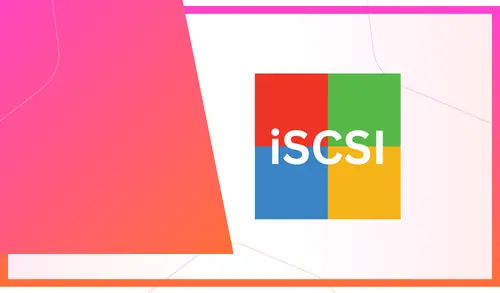In this article, we will discover how to install and configure iSCSI Target on Windows Server 2022. The Internet Small Computer System Interface (iSCSI) and iSCSI Target Server allow you to boot multiple systems from a single operating system image. It allows block-level access to storage appliances by carrying SCSI commands over a TCP/IP network. The iSCSI target is the storage on a remote location, which seems to be the host computer (iSCSI initiator) as a local drive.
I have created 2 virtual machines on my VMware workstation to disclose the deployment process. I have installed Windows Server 2022 on the virtual machines. Below is the configuration of the virtual machines.
| Name | Role | Operating System | IP Address |
| WS2022-DC | iSCSI initiator | Windows Server 2022 | 192.168.241.100 |
| SAN.xpertstec.local | iSCSI Target Server | 192.168.241.102 |
To create an iSCSI server, we need to install the iSCSI server role.
Create and Configure iSCSI Target Server Role
To configure the iSCSI target server, we must install the File and iSCSI Services roles on our Windows Server. Open Server Manager and click on the Add Roles and Features link.
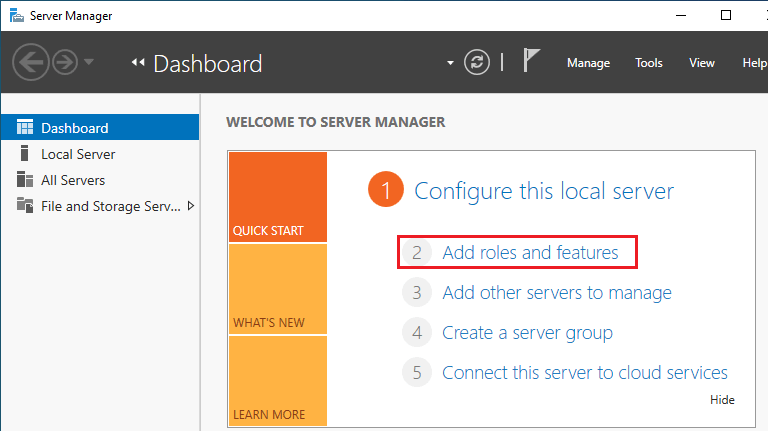
Click next
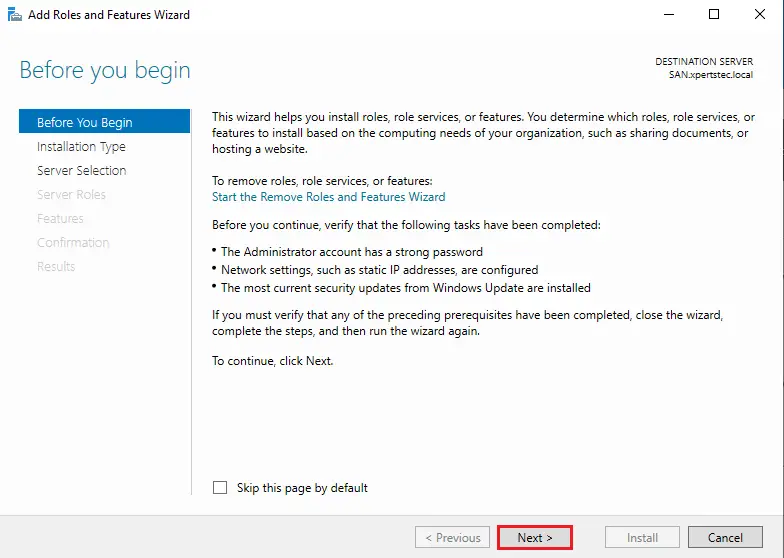
We need to install the iSCSI service on our virtual machine. Therefore, select role-based or feature-based installation, and then click on Next.
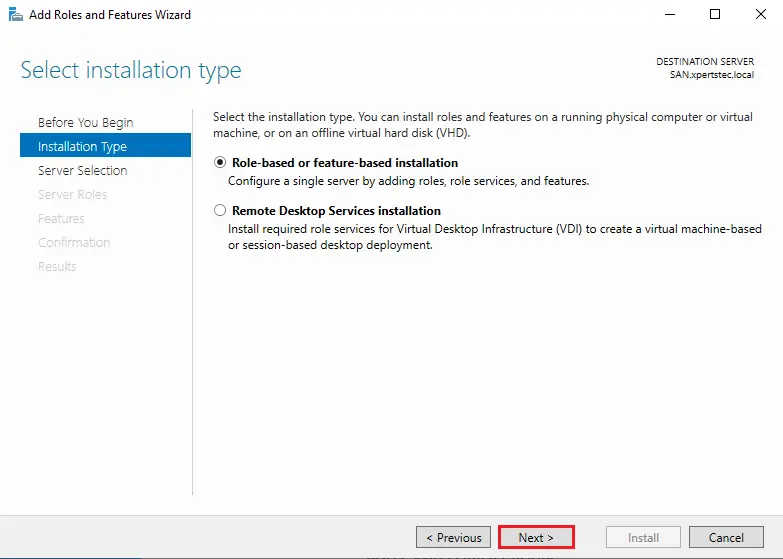
We need to install the iSCSI services on SAN.xpertstec.local. Click next.
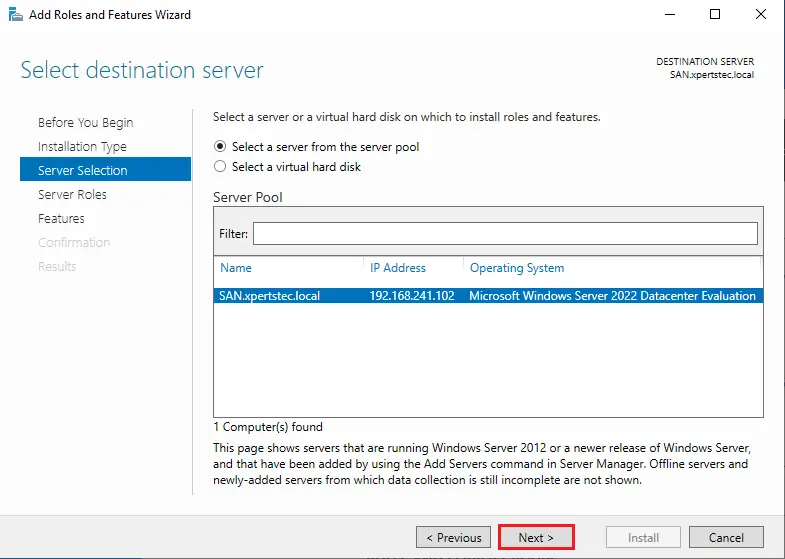
Here, we need to install File and iSCSI Services. Expand the File and Storage Services option and then expand File and iSCSI Services.
Tick iSCSI Target Server
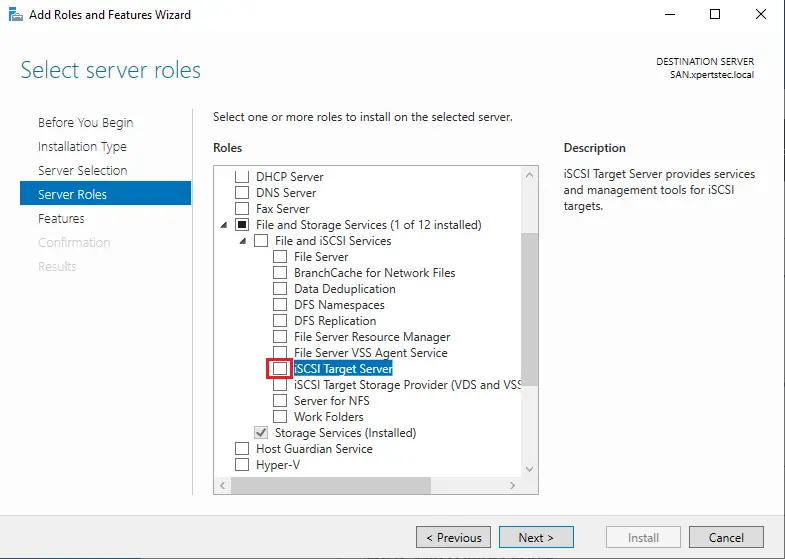
Click on Add Features.
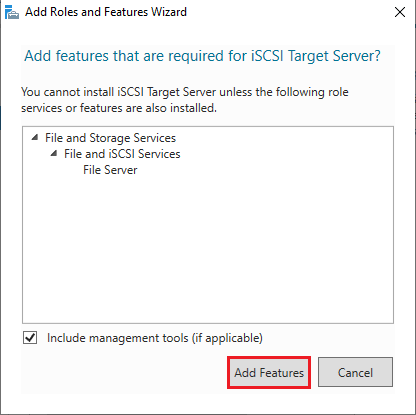
After selecting the iSCSI target role, click next.
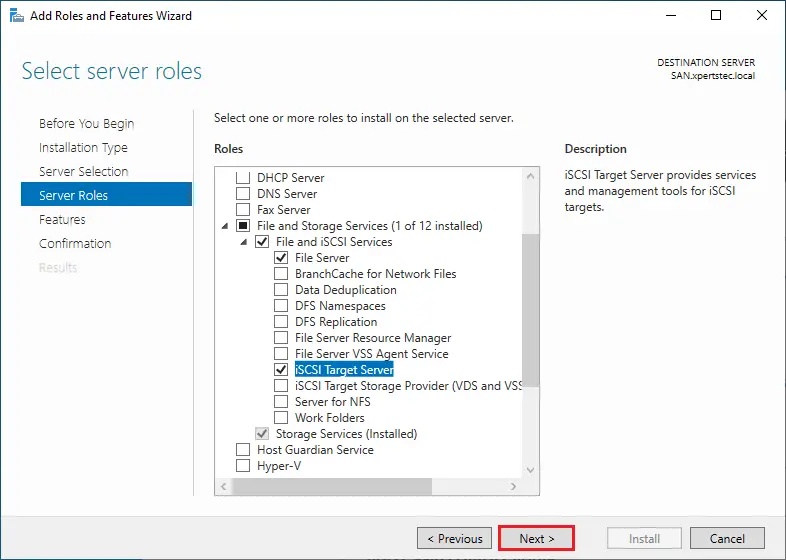
Click next
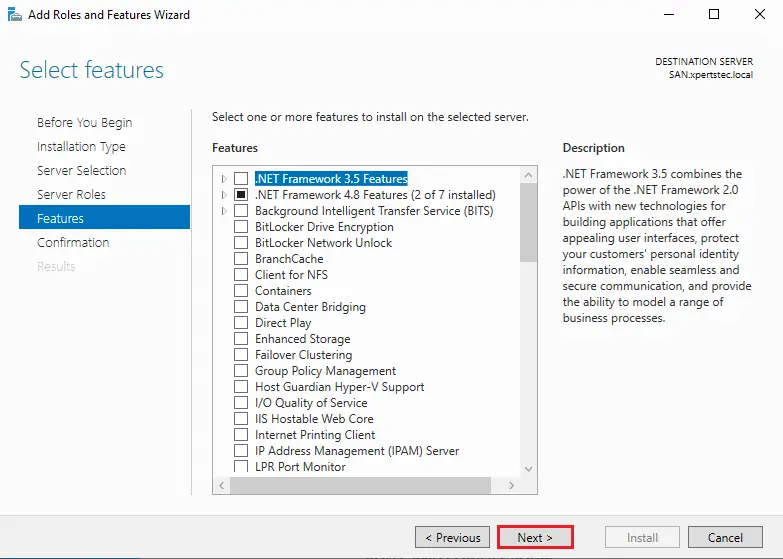
Click install
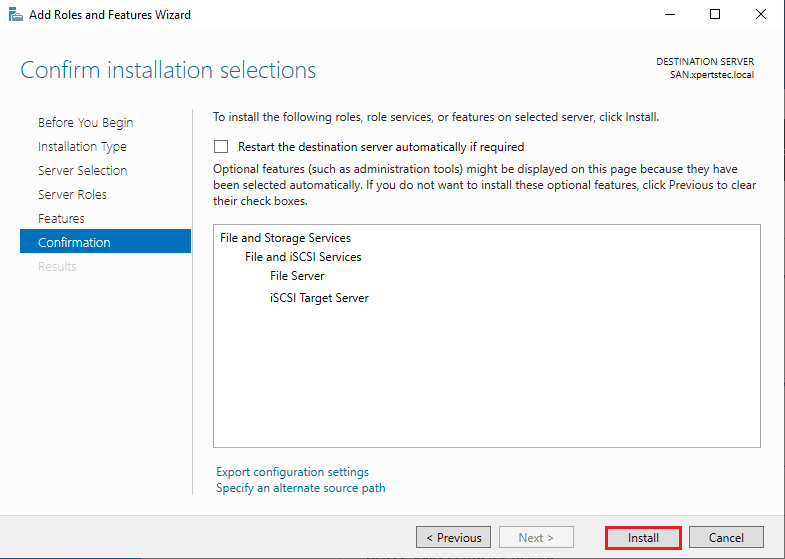
iSCSI installation is complete; click on Close.
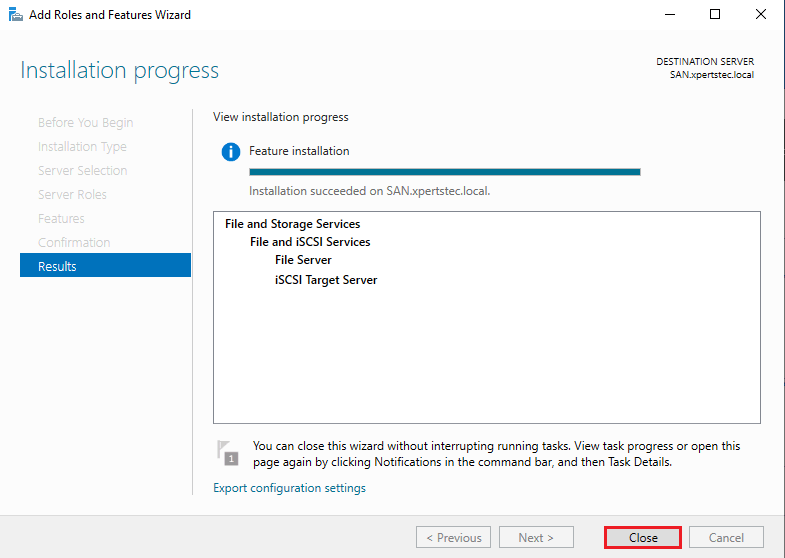
The iSCSI target server role has been installed successfully.
Click on File and Storage Services.
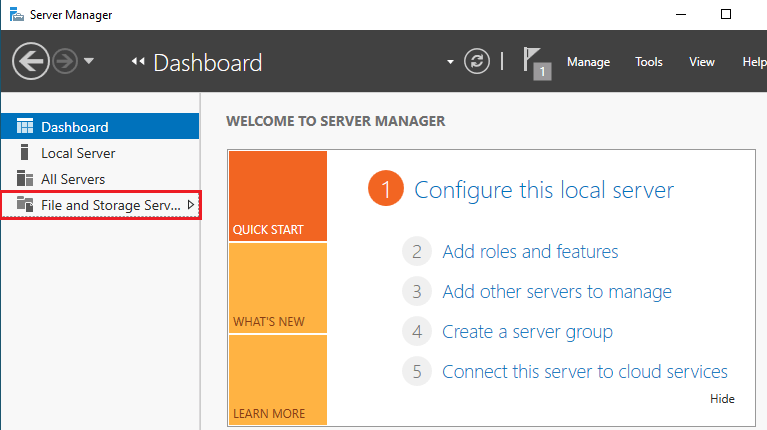
Creating iSCSI Virtual Disks
The iSCSI target server has been created; let us create an iSCSI virtual disk.
Click on iSCSI, and then on the right side, select Start the new iSCSI virtual disk wizard
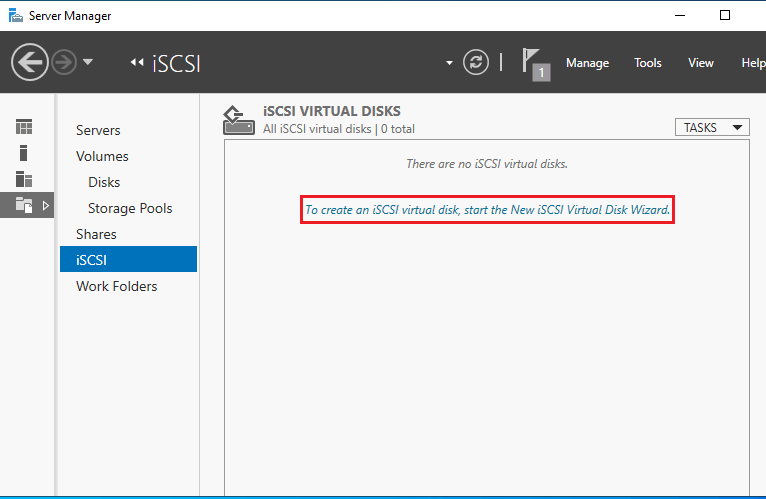
In the new iSCSI disk wizard, click on the Select iSCSI virtual disk location; select the location of the virtual disk. If you have already installed the iSCSI Target Server role on multiple servers, you can select the server from the list. The record of servers with the iSCSI target role installed will remain automatically under the Servers box. Select the volume checkbox and select the custom path under the Type a custom path option. I will construct a virtual disk on the C drive of SAN.xpertstec.local. Click next
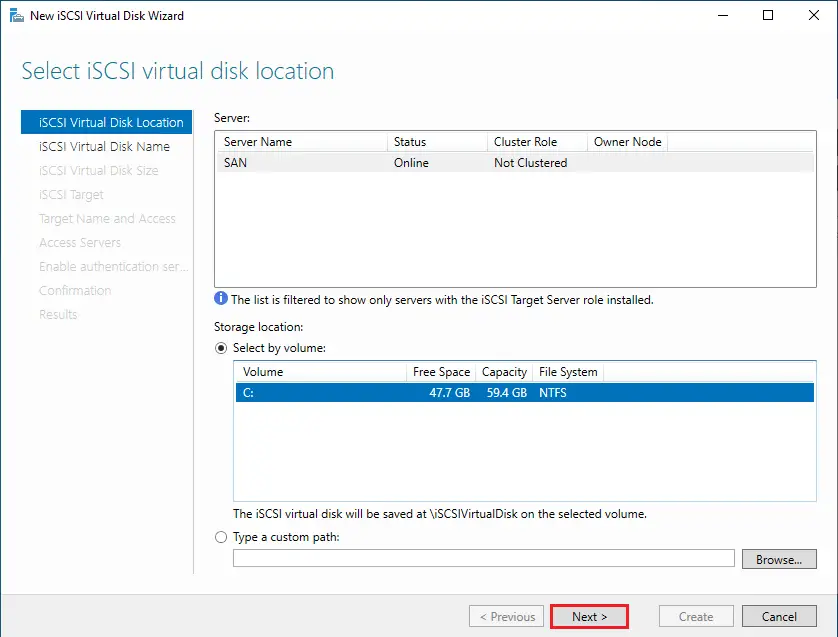
On the iSCSI virtual disk name screen, enter a unique name and click Next.
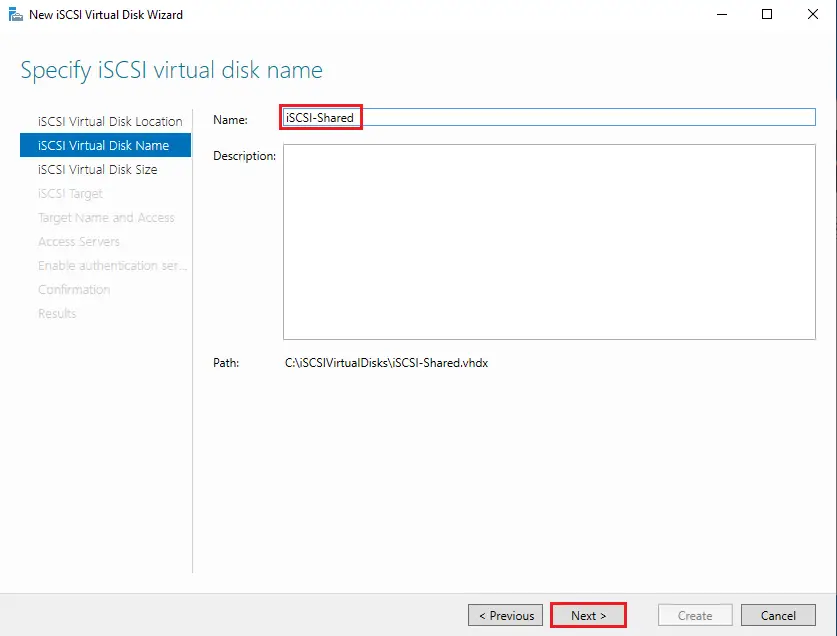
On the iSCSI virtual disk size screen, we can specify the size of the virtual disk.
Enter the disk size, select Dynamically expanding, and then click next.
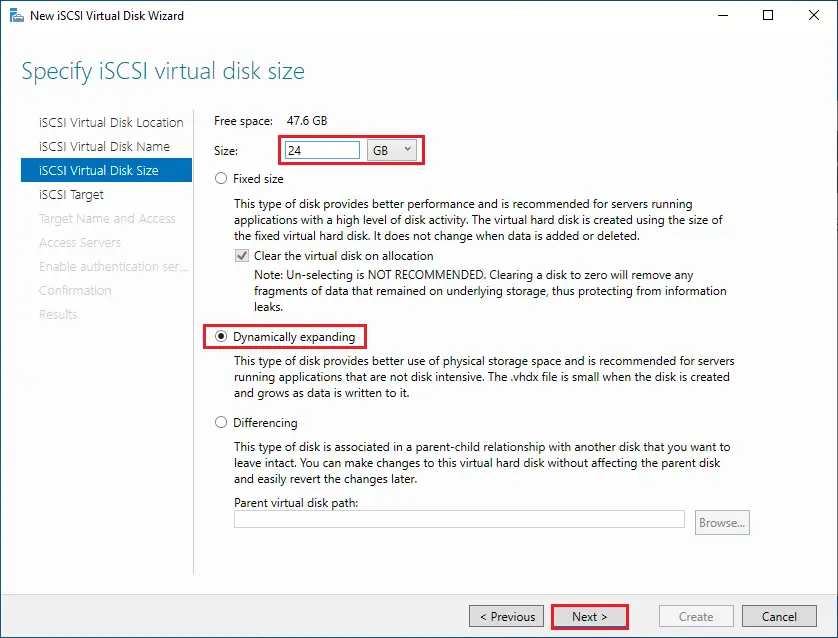
iSCSI target screen, select the New iSCSI target checkbox, then click Next.
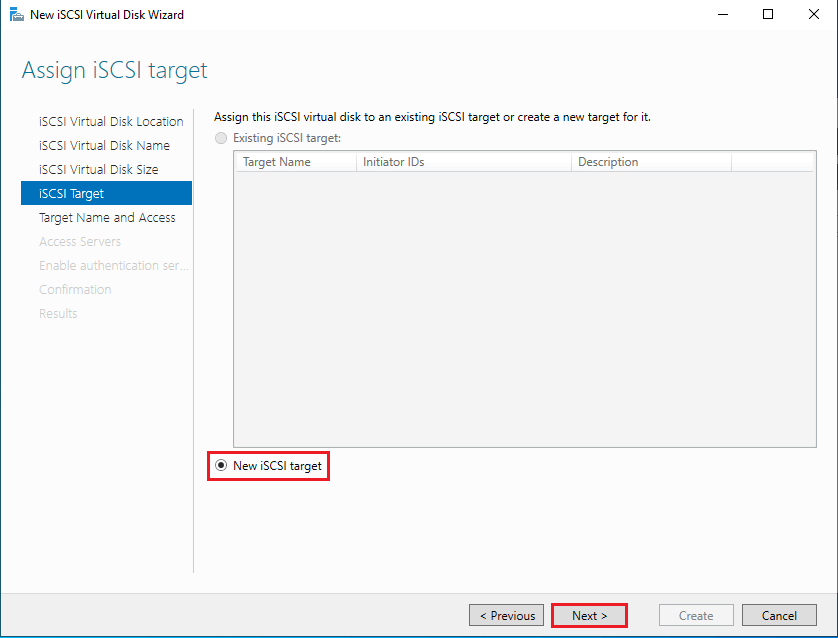
For the target name and access screen, type a name and click next.
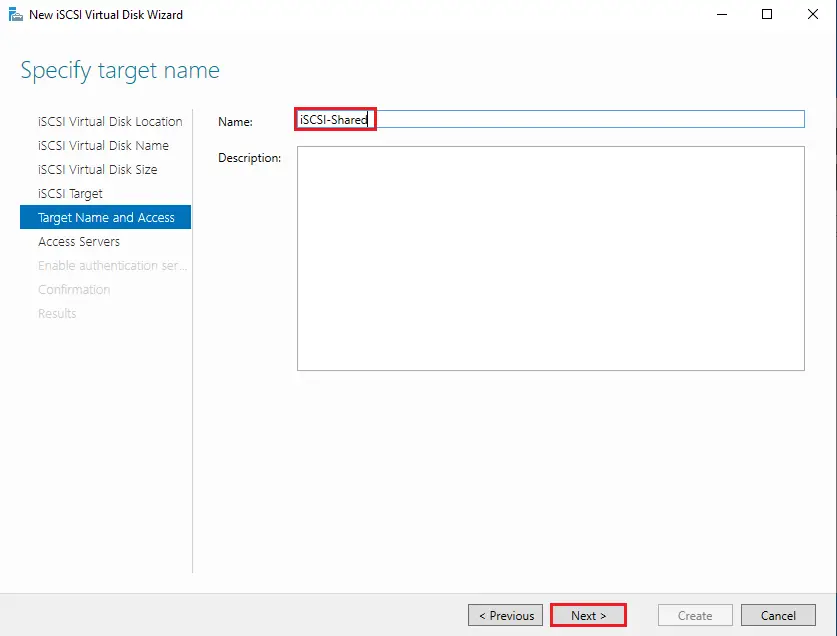
Specify Access Servers
Click the Add button on the Specify Server Access screen to add the iSCSI initiators.
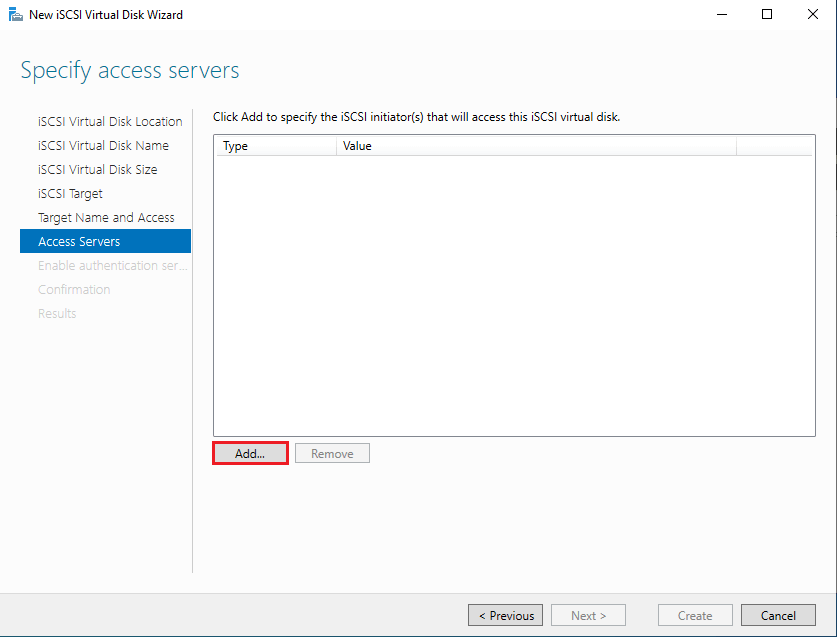
By default, the iSCSI initiator can’t connect to the target server. We need to install/enable iSCSI initiators. To connect to the iSCSI target server, click on the browse button.
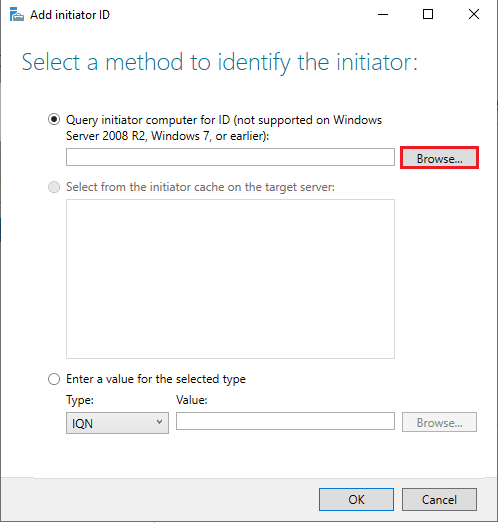
Type the name of the system where you want to connect the iSCSI target, and then click OK.
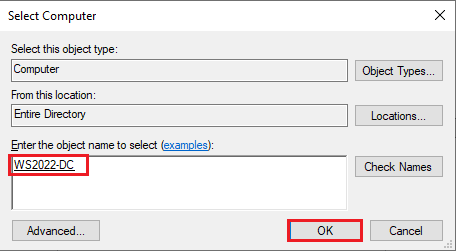
Click ok.
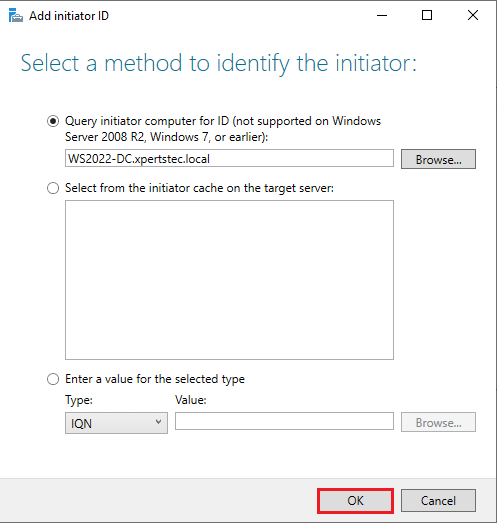
Now that the initiator has successfully added to the list, click on next.
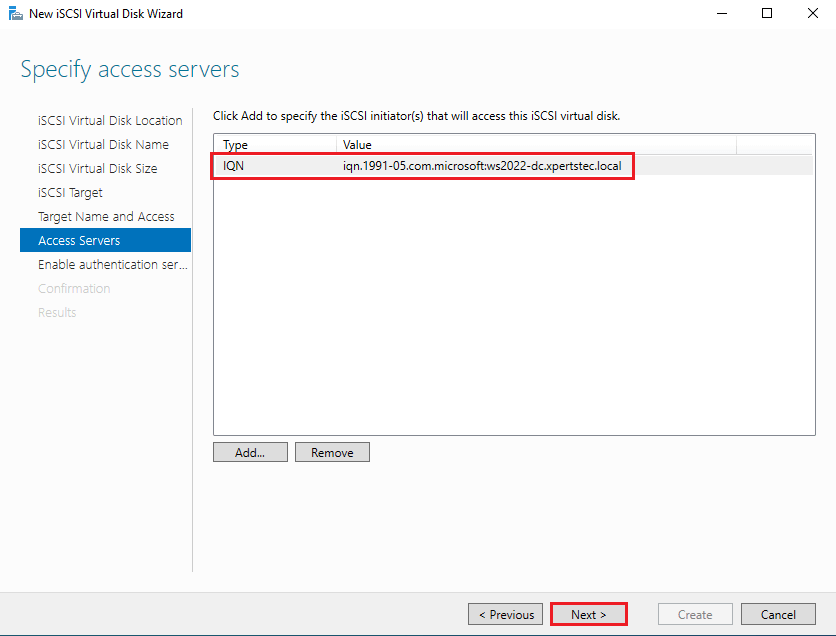
You can enable CHAP or reverse CHAP if required; click on Next.
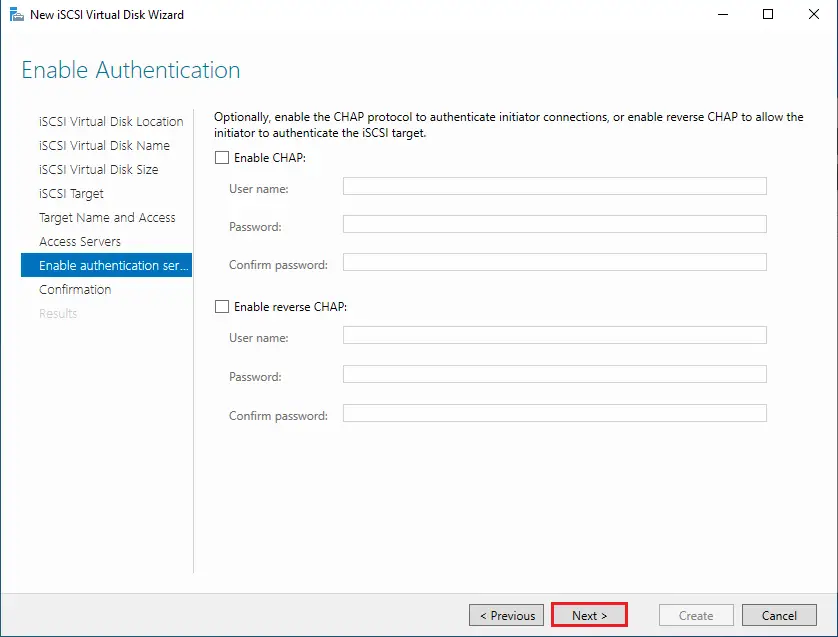
Select Create to create an iSCSI virtual disk.
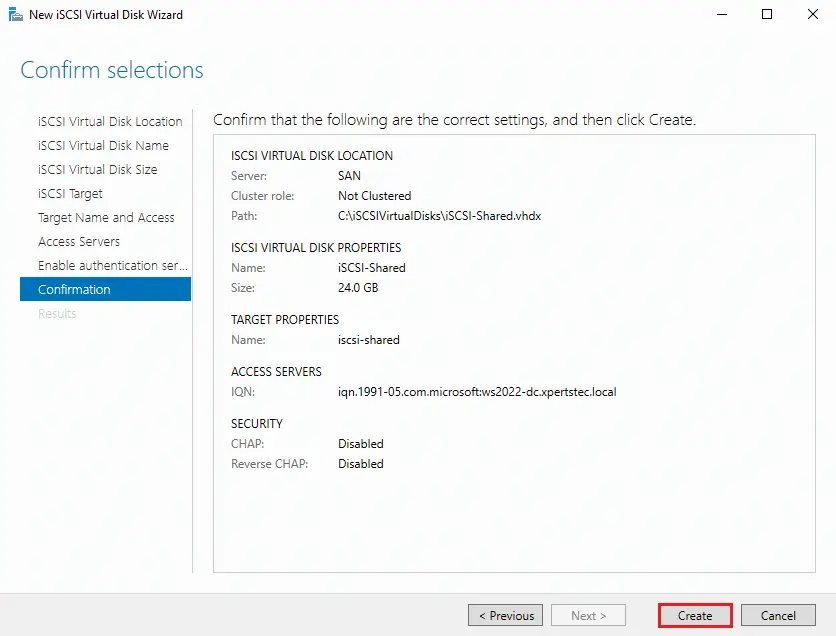
The disk has been created successfully. Click close
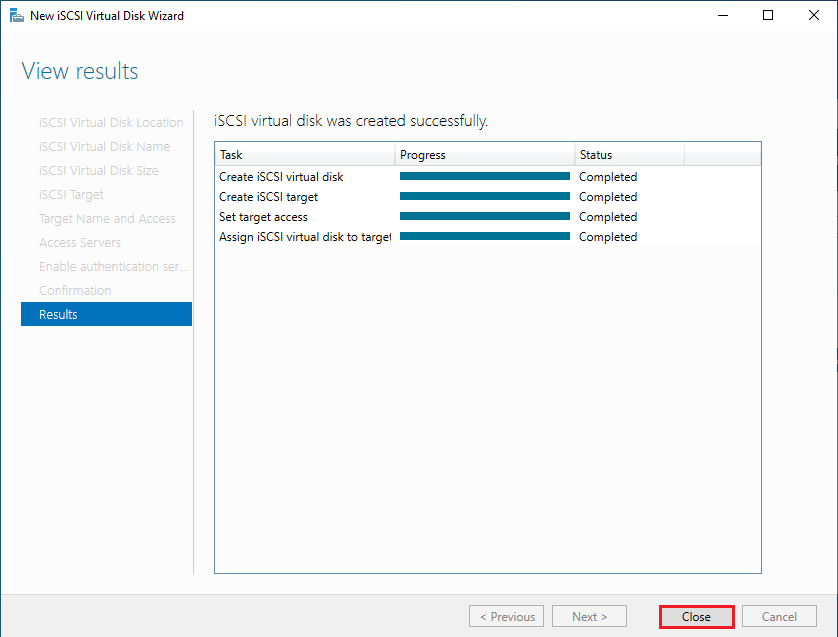
We can now see the list of iSCSI virtual disks in the server manager.
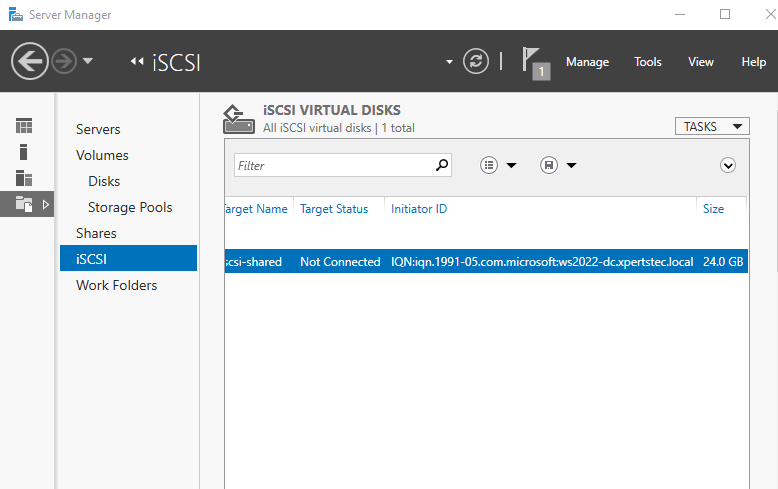
Summary
In this blog, I have explained how to install and configure the iSCSI Target Server on Windows Server 2022. In my next blog, I will describe how to connect the iSCSI initiator and use it to connect to the iSCSI virtual disk.
Please visit Microsoft for more information.