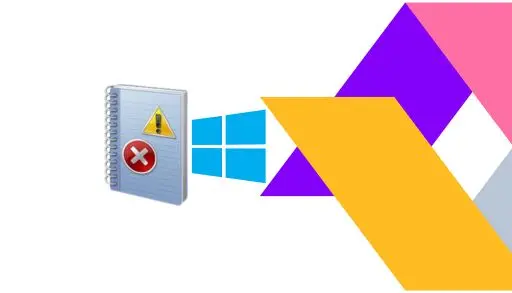This blog will guide you through the different ways to access Event Viewer on Windows 11. Event Viewer can be a great tool for system administrators to resolve problems or errors. You can find valuable information about logon events, policy changes, and system and application events. In this blog, we will show you 9 ways to access Event Viewer in Windows 11.
Access Event Viewer in Windows via Run
Press the Windows key + R button to open the Run box.
Type eventvwr and press Enter. This will open the Event Viewer right now.
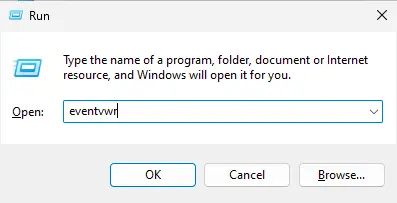
Open Event Viewer via Windows Search
The easiest way to access the Event Viewer on Windows 11 is to search for it on the Start menu. Click on the search bar and type Event Viewer. It should be the first step.
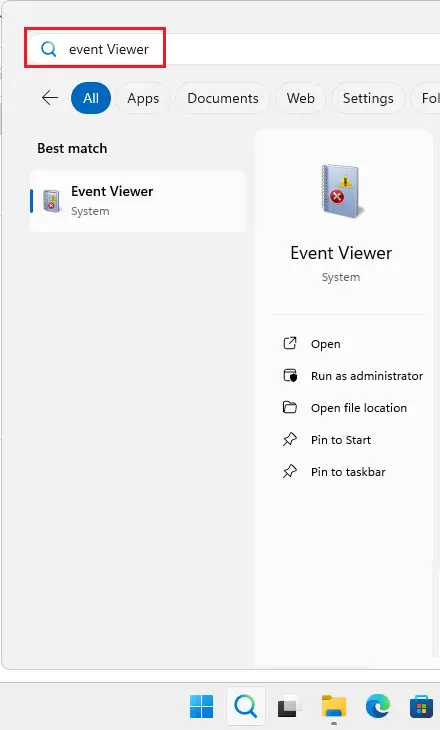
Access Event Viewer in Computer Management
Right-click on This PC icon on your desktop and select Manage from the drop-down menu.
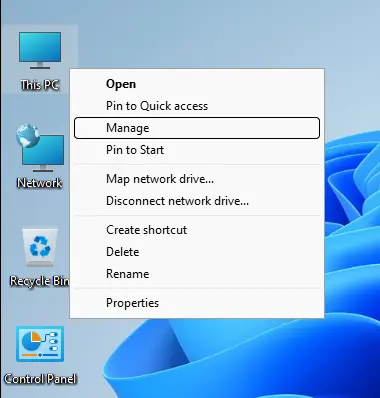
In the Computer Management window, expand the System Tools and select Event Viewer to display the event logs.
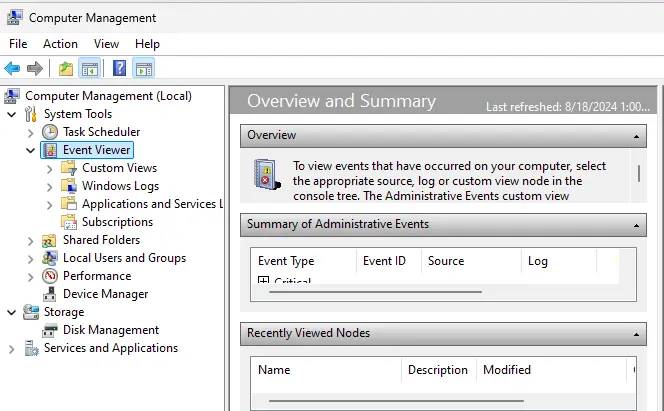
Launch Event Viewer Right-Click on Windows 11
Just right-click on the Windows 11 icon and choose Event Viewer.
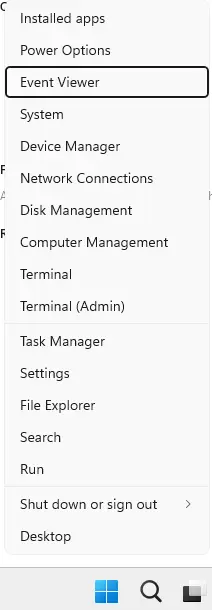
Access Event Viewer via Command Prompt
Open the Command Prompt in Windows 11.
Type eventvwr and press Enter.
Access Event Viewer via PowerShell
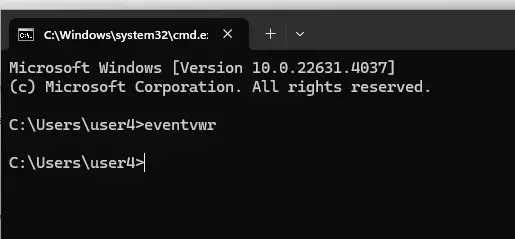
Access Event Viewer via Control Panel
Open the Control Panel by typing in the Run box.
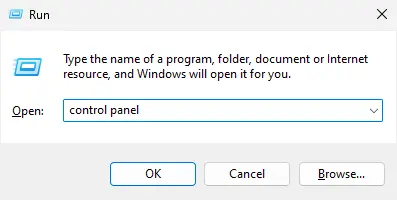
Search the event and click the View event logs link to open it.
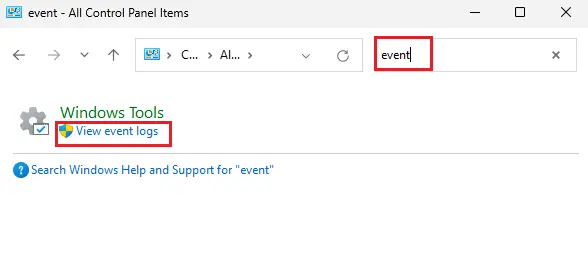
Access Event Viewer through Windows Tools
Search Windows tools in the Windows 11 search bar and open it.
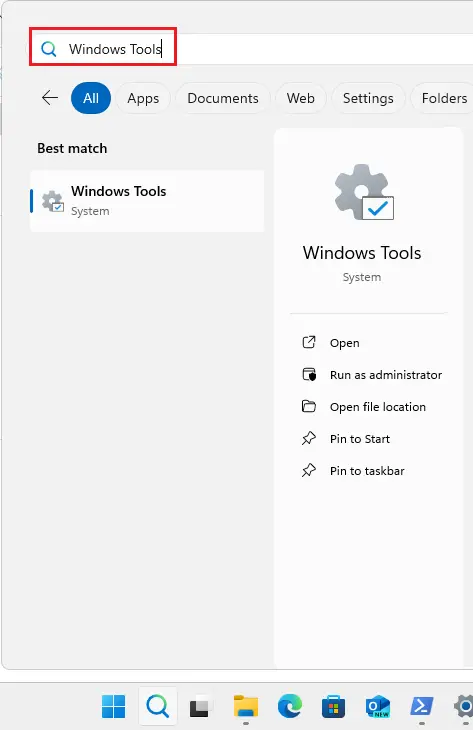
Open event viewer.
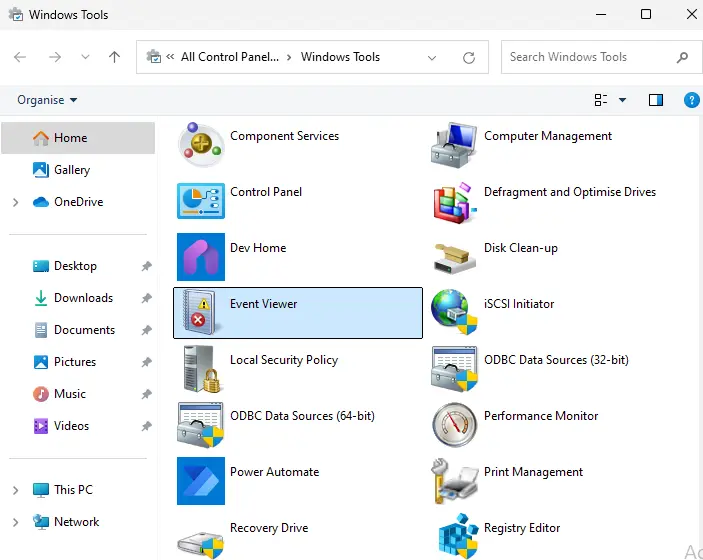
Access Event Viewer via Task Manager
Open Task Manager and click on Run New task.
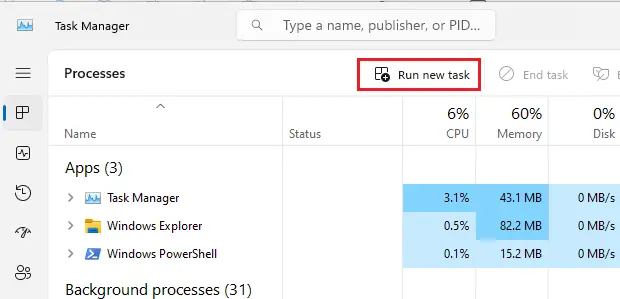
Type eventewr in the search box and hit enter to open it.
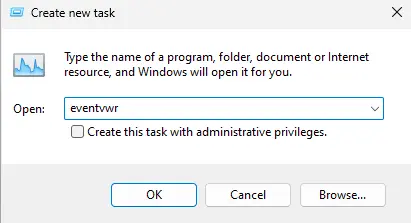
Click View event (Local).
The Windows Event Viewer interface
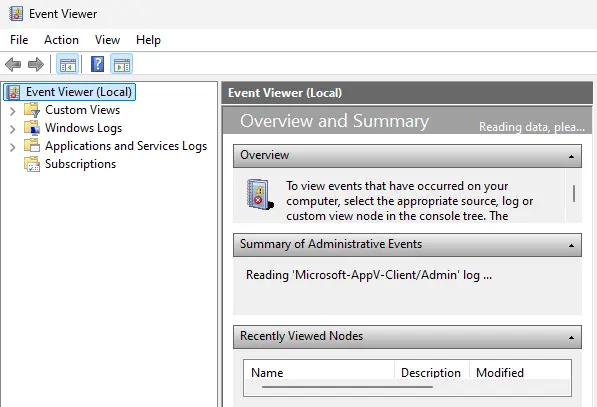
Click here to learn more about event viewer