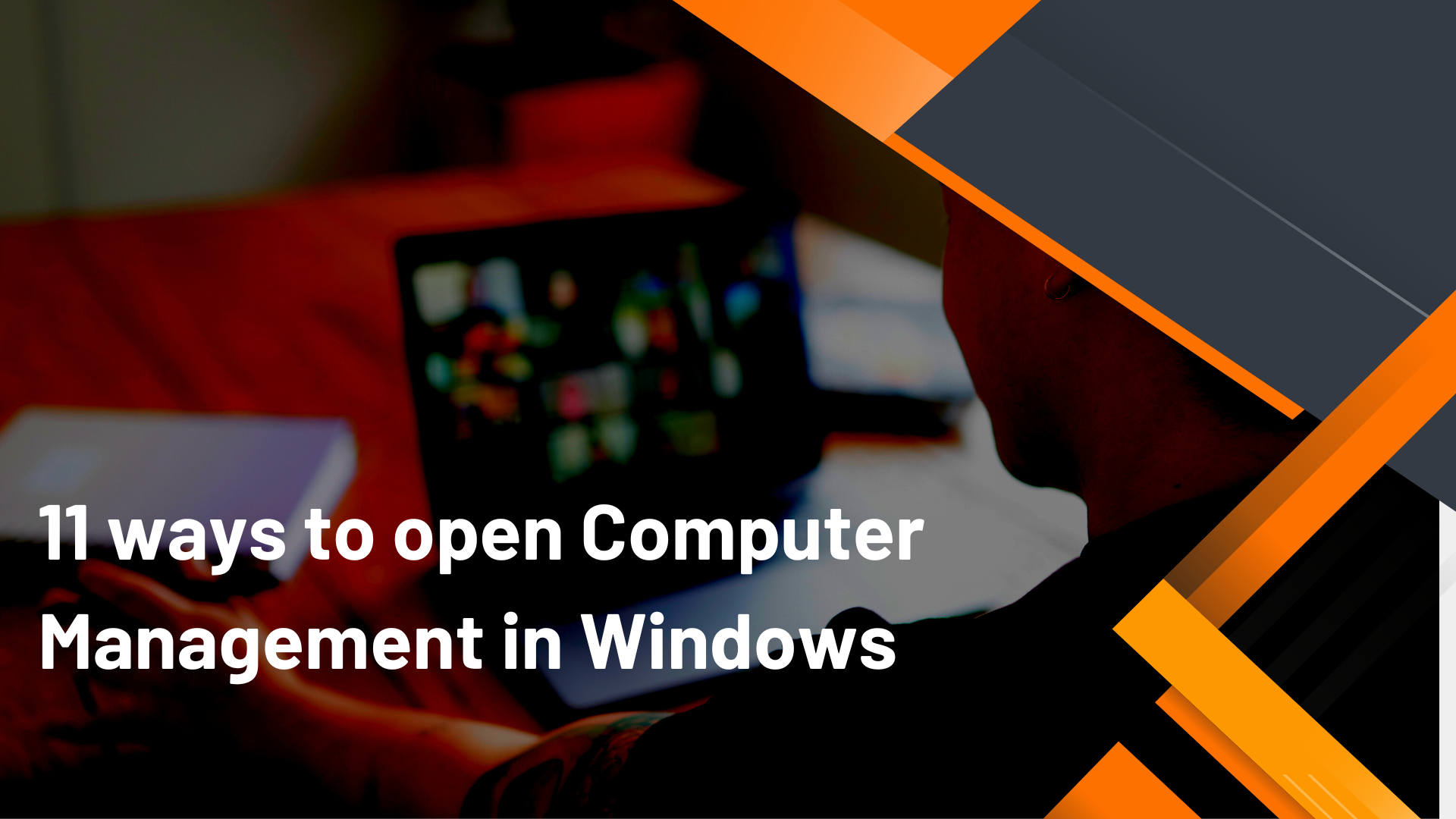Computer Management is an old tool that geeks and IT pros appreciate that is included in many Windows versions. Consider this app a control panel that provides access to a variety of advanced administration tools, including a Task Scheduler, Event Viewer, Performance Monitor, Device Manager, Disk Management, Services, and others. When you need to troubleshoot Windows, Computer Management provides you with access to many tools in one place. However, in order to use it, you must first understand how to launch it. How to Access Computer Management in Windows 10 and Windows 11:
1. From the WinX menu, select the Computer Management shortcut
Using the WinX or Power User menus is one of the quickest ways to open Computer Management. To get there, press the Windows + X keys on your keyboard, or right-click or tap and hold the Start button. Select Computer Management from the menu that appears.
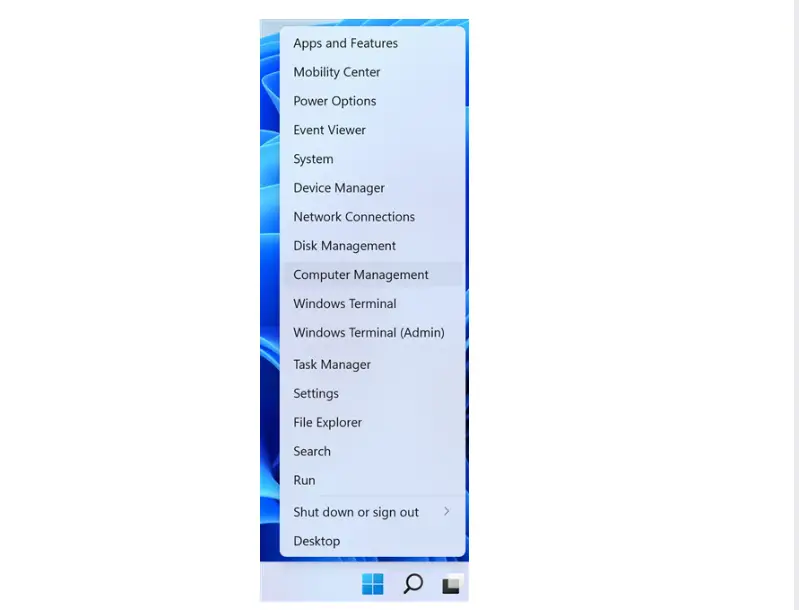
If you prefer to use the keyboard, press Windows + X, followed by G, and the Computer Management window will appear immediately.
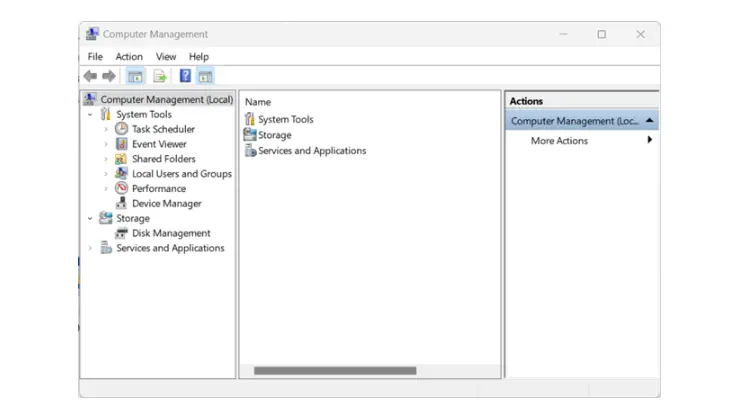
Even though it looks slightly different, the WinX menu works the same in Windows 10 and Windows 11.
2. Use Search to run Computer Management
If you’re using Windows 10, go to the taskbar and click or tap inside the Search box. Then, type the word processor. Then, in the Windows 10 Search window, click or tap the result for Computer Management.
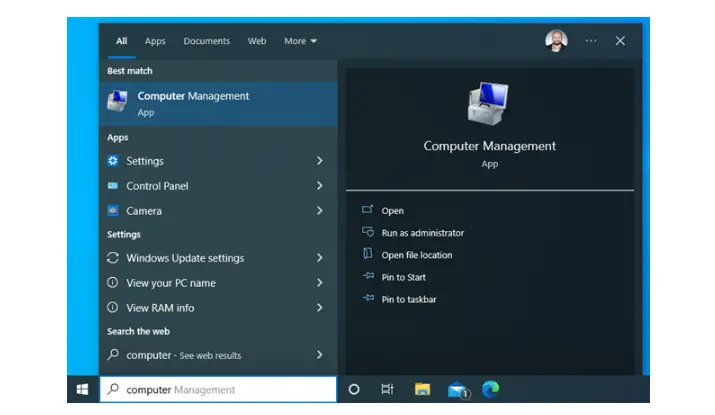
If you’re using Windows 11, click or tap the Search icon, type the word computer, and then click or tap the Computer Management search result at the top of the list.
If you prefer to search with a keyboard, do the following: press the Windows key, type the word computer, and press Enter as soon as you see your search results.
3. Run CMD, PowerShell, or Windows Terminal to access Computer Management
You can also launch Computer Management from the Command Prompt. The command you need to use is equally effective in PowerShell and Windows Terminal.
Then, in the command-line app you’ve launched, type the following command and press Enter:
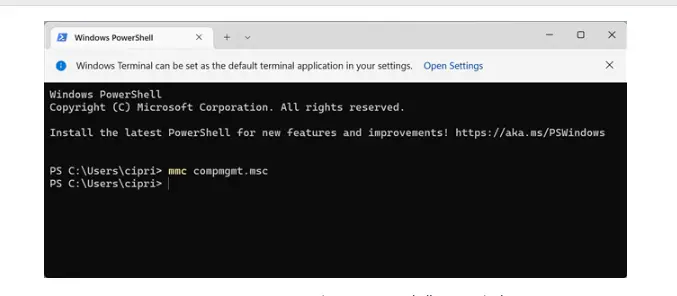
Both commands launch the Computer Management utility.
4. The Run command for opening Computer Management
The Run window is another quick way to launch system tools in Windows, and it can also be used to launch Computer Management. To open the Run window, press the Windows + R keys on your keyboard and type one of the following commands:
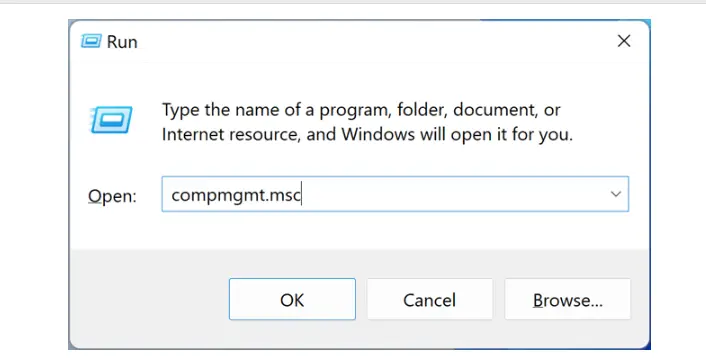
To see the Computer Management window on your screen, press Enter on your keyboard or click or tap OK.
5. Use the Start Menu to start Computer Management
This method is rather quick in Windows 10. That is not the case with Windows 11. I’ll go over both systems, beginning with Windows 10:
Click or tap Start in Windows 10, then scroll down the list of apps to those that begin with the letter W. Click or tap Computer Management in the Windows Administrative Tools folder.
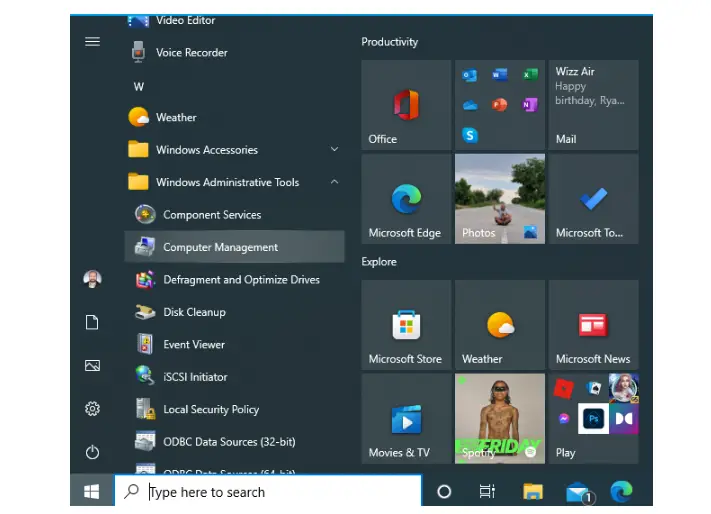
If you’re using Windows 11, select Start, then All apps. Scroll down the list of apps until you reach those that begin with the letter W. Select Windows Tools by clicking or tapping on it.
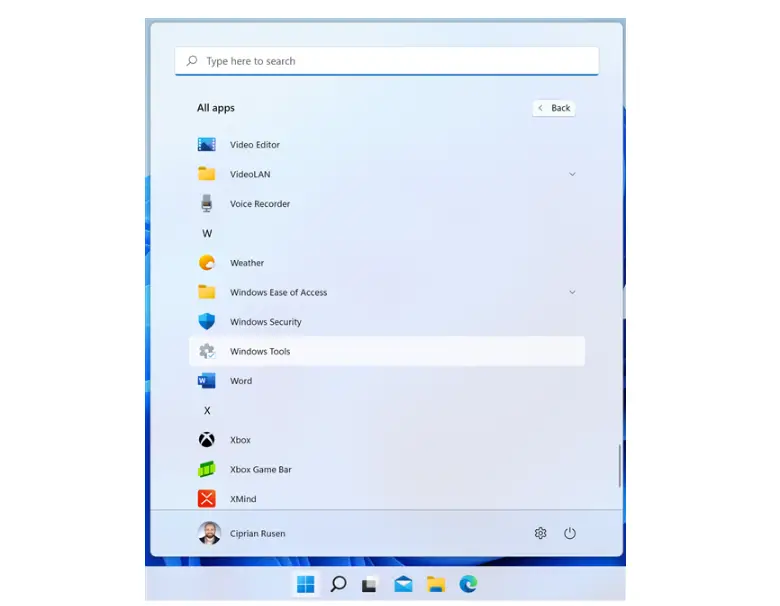
Locate the Computer Management shortcut in the Windows Tools window and click or tap on it.
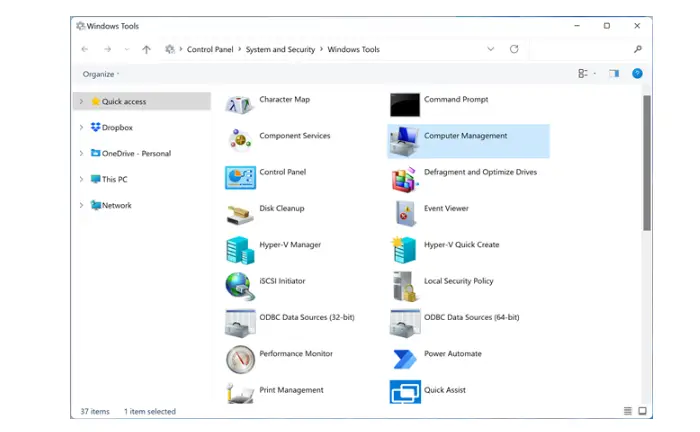
6. How to use the Control Panel to open Computer Management
Another approach begins with you opening the Control Panel. After that, navigate to “System and Security > Administrative Tools.”
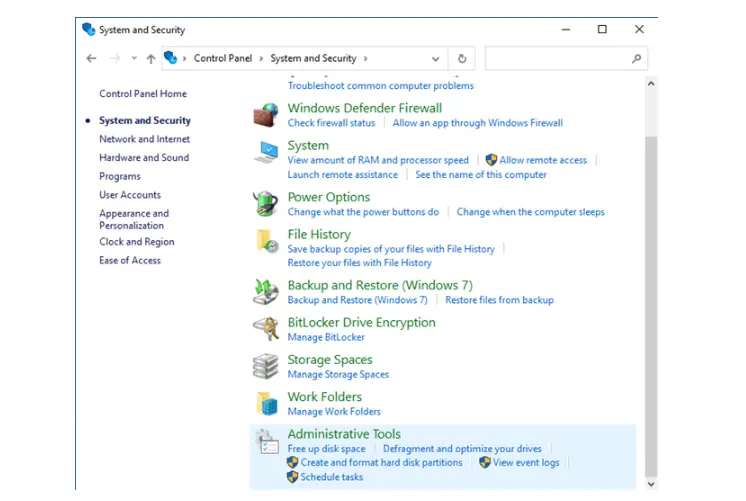
If you’re running Windows 11, you should know that Administrative Tools has been renamed Windows Tools. Go to “System and Security > Windows Tools” in this operating system.
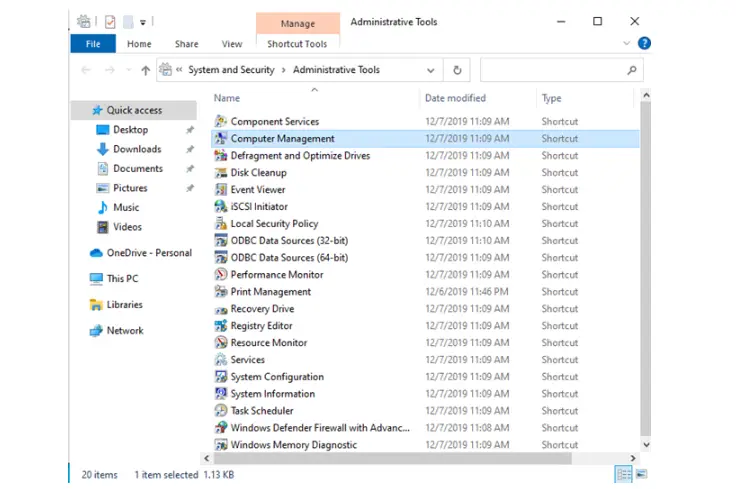
Then, locate and double-click the Computer Management shortcut.
7. Make a shortcut to Computer Management and pin it to your desktop
You can also make a shortcut to Computer Management and save it to your desktop or another location. To create the shortcut, right-click or tap and hold anywhere on your desktop and select “New > Shortcut.”
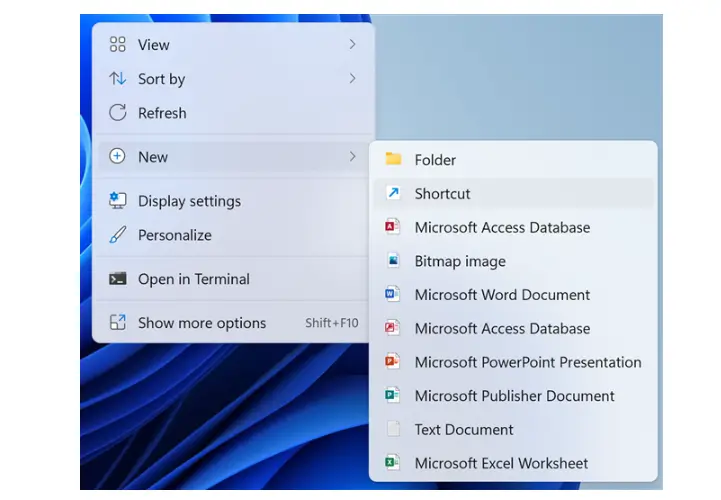
Use compmgmt.msc as the target in the Create Shortcut wizard.
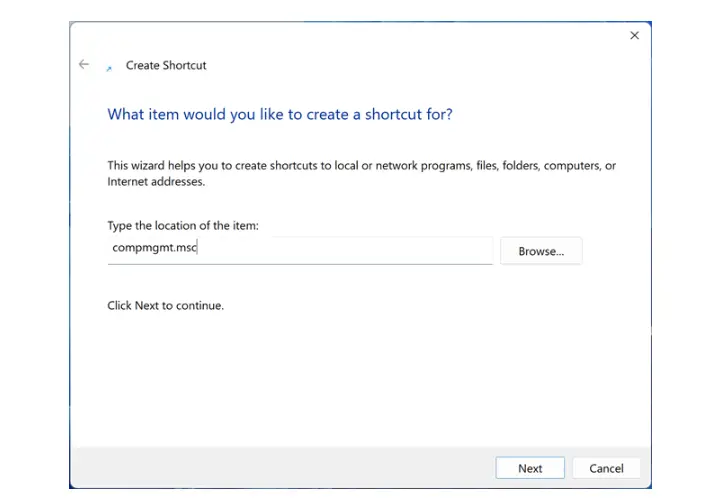
8. Start Computer Management from File Explorer
A neat trick is to open File Explorer and right-click or tap and hold on the This PC entry on the left. Then, from the menu that appears, select Manage. This action launches Computer Management.
If you’re using Windows 11, after right-clicking on This PC, you must select “Show more options” before you can click Manage. I know it’s a pain. But that’s why we wrote this guide on how to access and restore the old right-click menu in Windows 11.
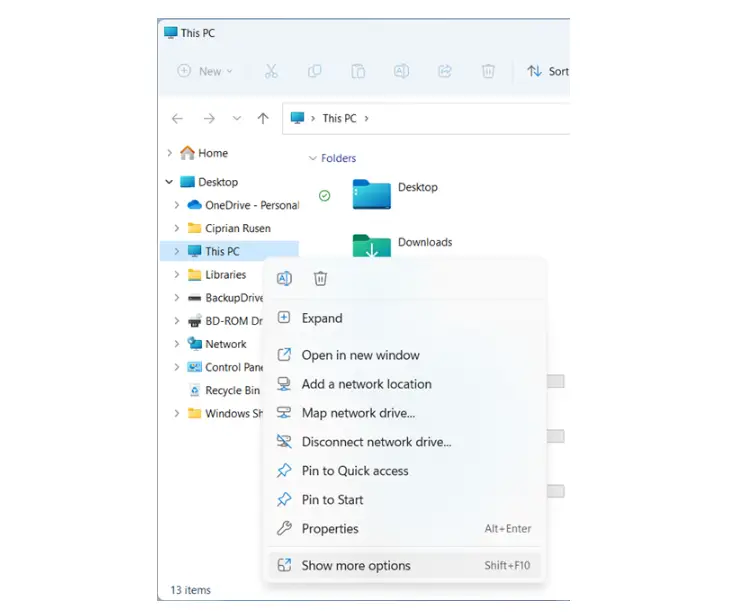
9. Use Task Manager to start Computer Management
The Task Manager can be used to launch Computer Management in Windows. To begin, press Ctrl + Shift + Esc to launch Task Manager. If you’re using Windows 10, and the Task Manager opens in its compact mode, click or tap “More details.” Then, from the File menu, select “Run new task,” and type compmgmt.msc. Finally, press Enter on your keyboard or click OK.
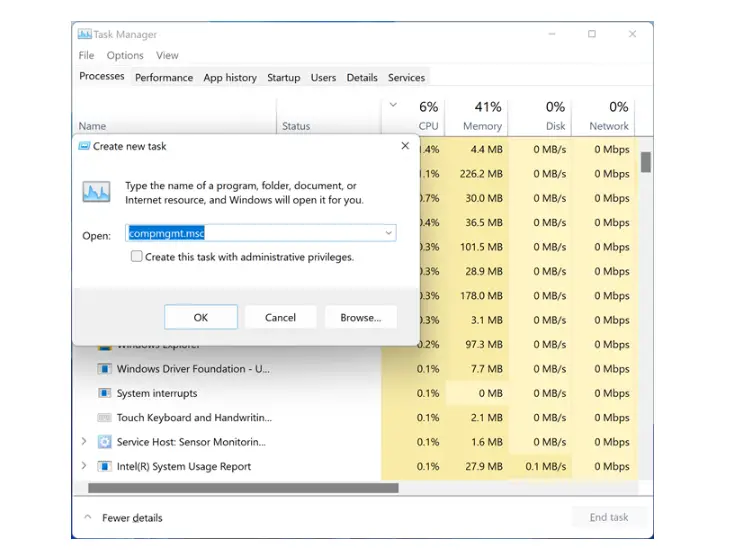
In Windows 11, the “Run new task” option can be found directly on the Processes tab. However, there is no File menu like in Windows 10.
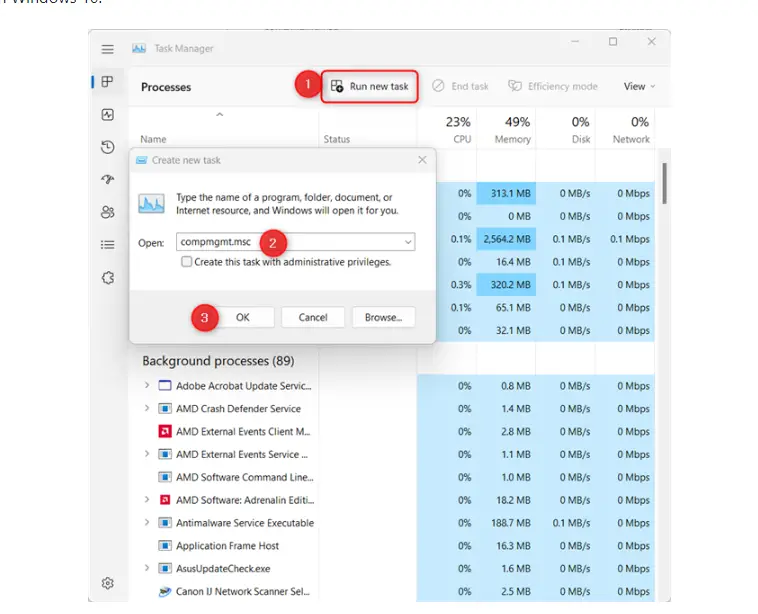
10. Use File Explorer to open Computer Management
You can also navigate to the physical location of the Computer Management file on the disc. To do so, open File Explorer and navigate to:
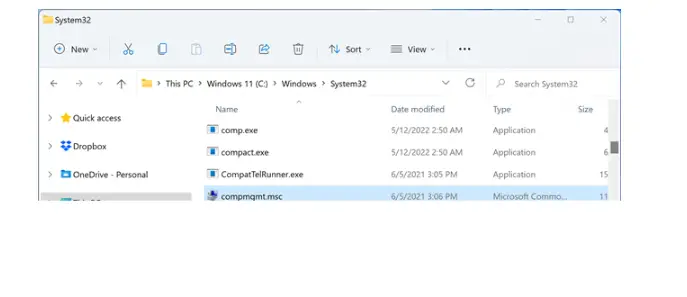
Don’t forget to double-click the compmgmt.msc file to launch Computer Management.
11. Use the Computer Management shortcut from our collection
We have compiled the most comprehensive list of Windows shortcuts. Download it, extract it, and look for the Computer Management shortcut in the “Windows Shortcuts > Administration Tools” folder.
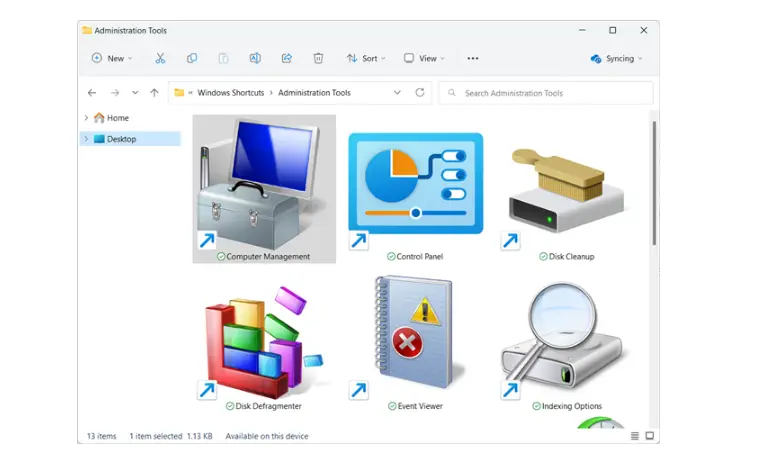
FAQ
Q1. What is Computer Management in Windows?
A1. Computer Management is a built-in Windows tool that provides a centralized location for managing various aspects of a computer, including system resources, storage, user accounts, and services.
Q2. What is your preferred method for launching Computer Management?
A2. Try the methods in this guide, and then tell me which method you prefer: using the WinX menu or creating your own Computer Management shortcut and placing it on your desktop. Please leave a comment and let me know. Also, if you know of any other methods, please share them with me, and I will update this guide accordingly.
Conclusion
There are multiple ways to open Computer Management in Windows, including using Windows search, Run, Control Panel, Windows PowerShell, File Explorer, Task Manager, Command Prompt, Windows Settings, Windows key + X, Windows 8/8.1 Charms Bar, and Windows 10 Start Menu. You can choose the method that works best for you.