Virtual Machine Libraries Configuration, in this article, I will show you how to add a Hyper-V host cluster to System Center 2019 Virtual Machine Manager.
In this four part series
1- SCVMM Installation click here
2- Configure SQL Server SCVMM 2019 click here
3- Configure Virtual Machine Manager click here
4- Virtual Machine Libraries Configuration
Add a Hyper-V Cluster to System Center 2019
1- Open system center and then click connect.


2- Right-click on All Hosts folder and then select Add Hyper-V Hosts and Clusters to start the process to add a Hyper-V cluster to SCVMM for management.

3- Add Resource location wizard. Indicate the Windows computer location; you can see the several options listed below.
I am selecting the Windows Server computers in a trusted Active Directory Domain and then click next.
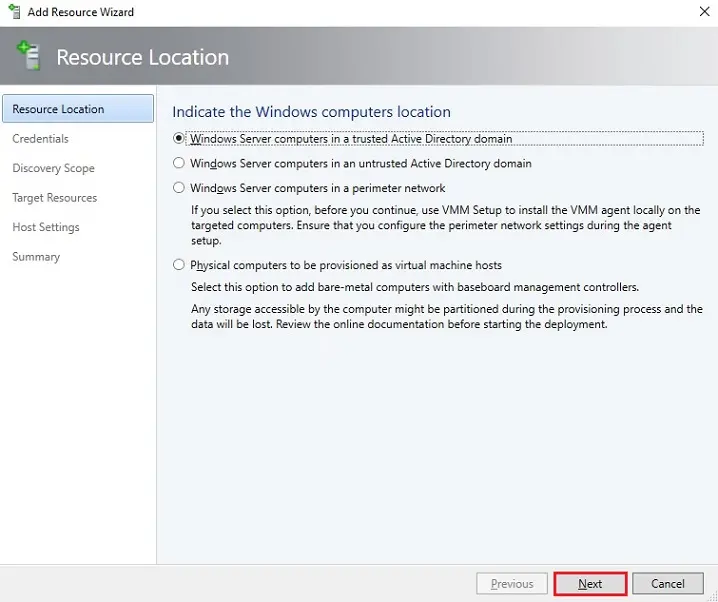
4- Specify the credentials to use for discovery.
I am using my domain admin account, click next.

5- Please specify the search scope for the virtual machine host candidate’s option; you can search for the Windows servers by name or Active Directory query to search for the Server computers.
In my home lab, I am entering the name of my Hyper-V Cluster running on Windows Server 2019. Then click next

Target Resources
6- Select the target resources that you want to add as host’s option, the wizard has correctly identified the Hyper-V cluster and also shows the hosts that make up the cluster.
Please select the checkbox next to the cluster name to add the cluster and all component Hyper-V hosts, and then click Next.

7- Add resource wizard Host Settings window, You can select the host group you need to place the new host/cluster within. Select the Reassociate this host with this VMM environment if the hosts have formerly been associated with another SCVMM example. Then click next

8- Configure Virtual Machine Libraries, review the configuration settings and then click finish.

9- The Job screen pop up to show the progress of add the new Hyper-V cluster with its member hosts to the Host group selected during the wizard.

10- Now we now see the new cluster listed under the All Hosts group and the specific hosts listed in the host’s pane.

11- After adding the Hyper-V Cluster, we can have a look at the options available to us for management.
VMs and Services tab. In the VMs and Services dashboard, we see the Virtual Machines running in the cluster and when you right-click one of the VMs have actions related to VM operations that are listed.

12- Fabric dashboard tab.

13- Host settings.

For more details visit Microsoft



No Comments
Very nice post. I just stumbled upon your weblog and wished to mention that I’ve really enjoyed surfing around your weblog posts. After all I will be subscribing for your feed and I’m hoping you write once more soon!|
Dear Omer,
thank you
Please let me know if you’re looking for a writer for your site. You have some really great posts and I feel I would be a good asset. If you ever want to take some of the load off, I’d absolutely love to write some content for your blog in exchange for a link back to mine. Please blast me an e-mail if interested. Thank you!|
Dear Cherly, thank you, but not as the moment maybe later.