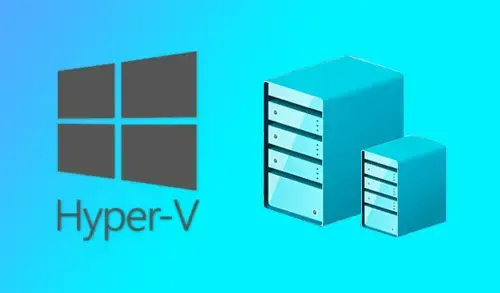In this article, I will explain how to Install Hyper-V core 2019 – Windows Server, Microsoft’s Hyper-V hypervisor has matured quickly in the enterprise datacenter as a fully-featured hypervisor. Specifically, with the past couple of Windows Server versions (2016 and 2019), Hyper-V has received many of the features and capabilities that help to move it very close to feature equality with the other significant players in the industry.
Hyper-V 2019 Core Requirements
Hyper-V 2019 Core License Requirement
Install Windows Server 2019 Core with Hyper-V Role
Boot your system where you want to install Windows Server 2019 Core with the installation media. Select language settings and then click next.
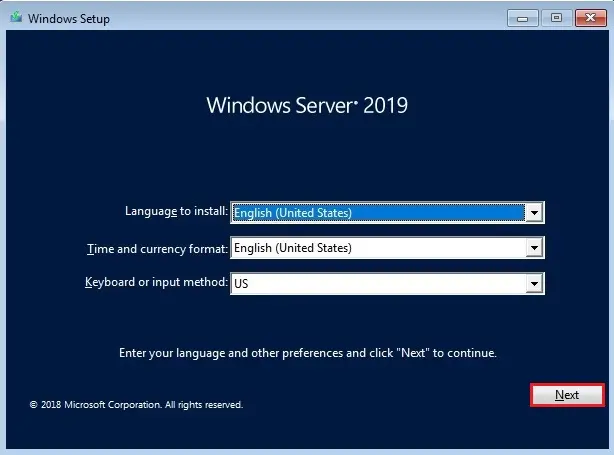
Choose the Install Now button to begin the installation.
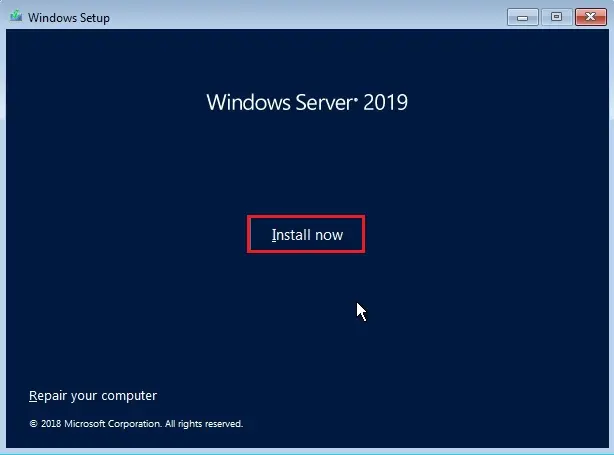
You can either type the product key or choose the I don’t have a product key option to bypass this during installation.
Here, I am going to select the Windows Server 2019 Datacenter option it is the Core version. Click next.
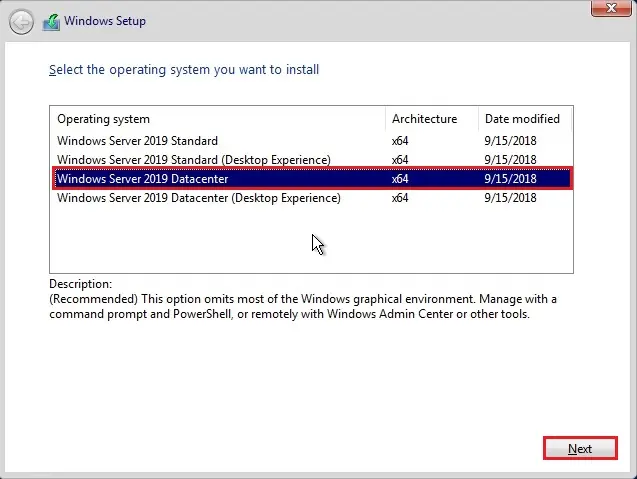
Accept the license agreement and then click next.
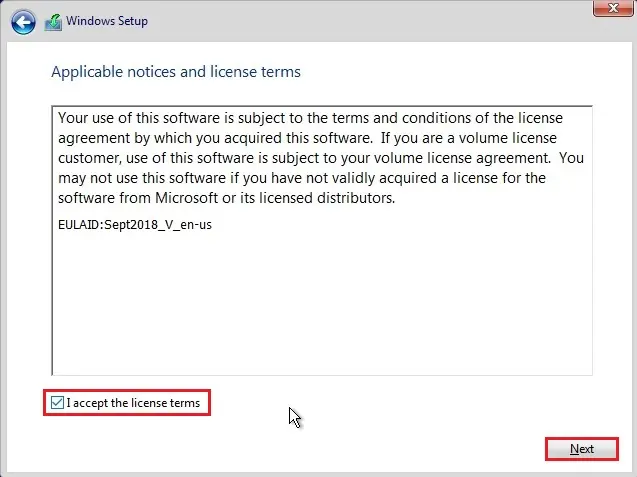
Select the Custom: Install Windows only (advanced) option.
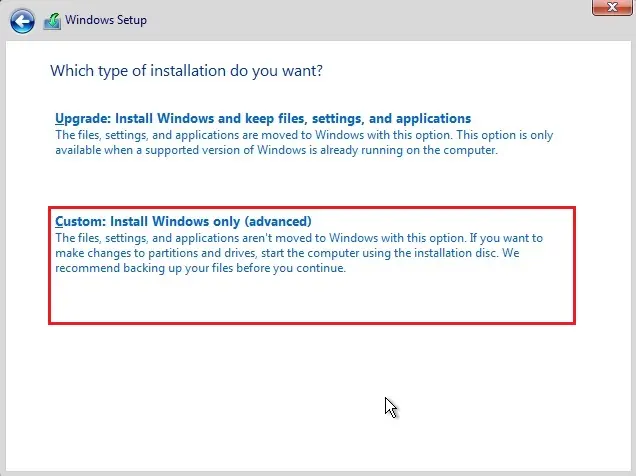
Select the volume where you want to install Windows and then click next.
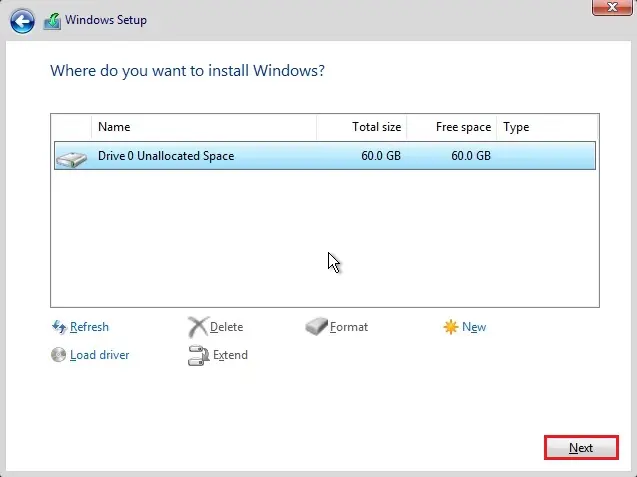
The installation of Windows Server 2019 Core start.
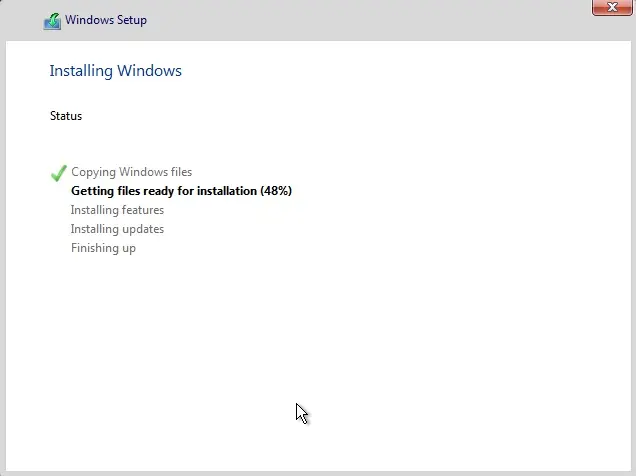
Windows Server 2019 Core command line login window.
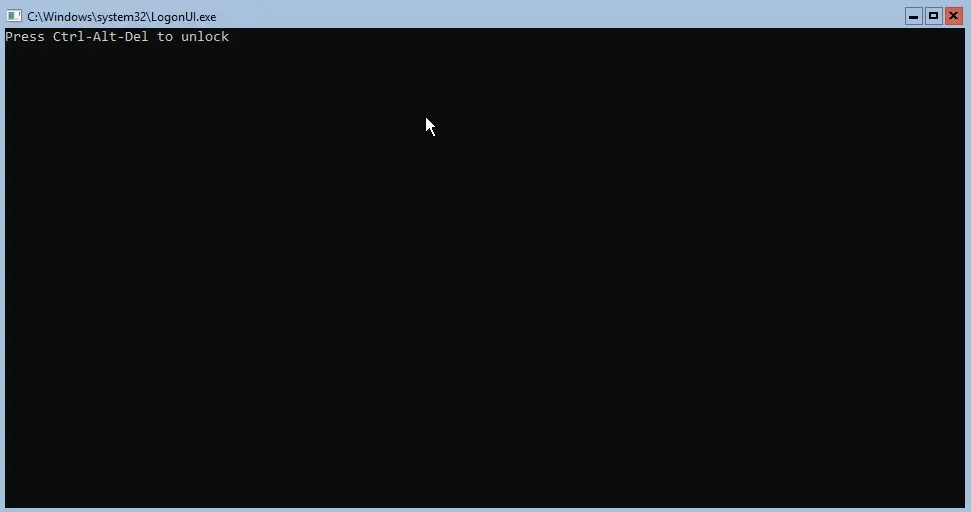
You can see the prompt to change your password initially click ok.
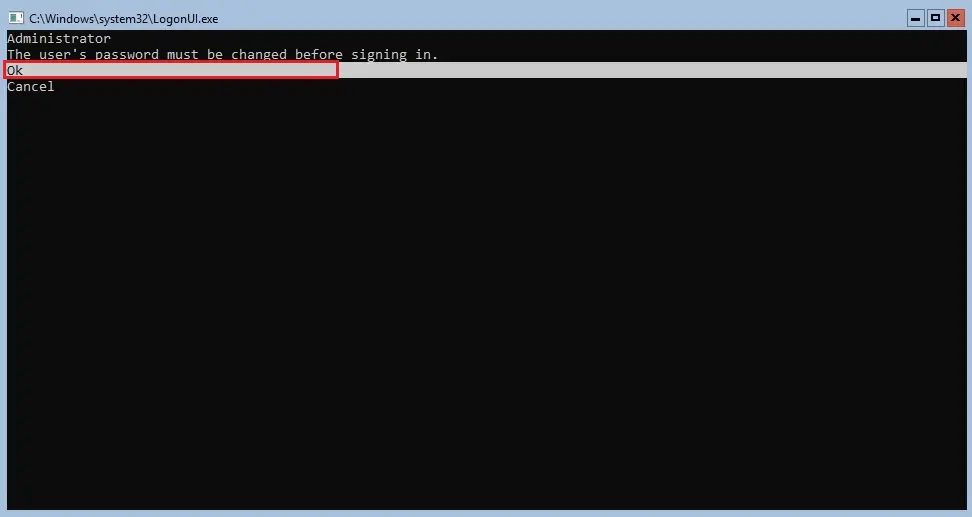
Type a new password, confirm password.
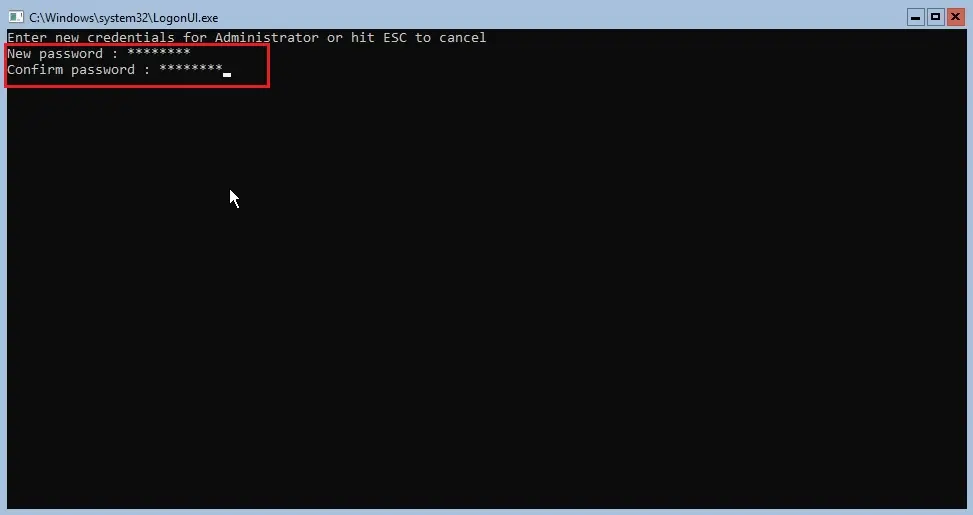
The password has been successfully changed. Hit enter on the ok prompt.
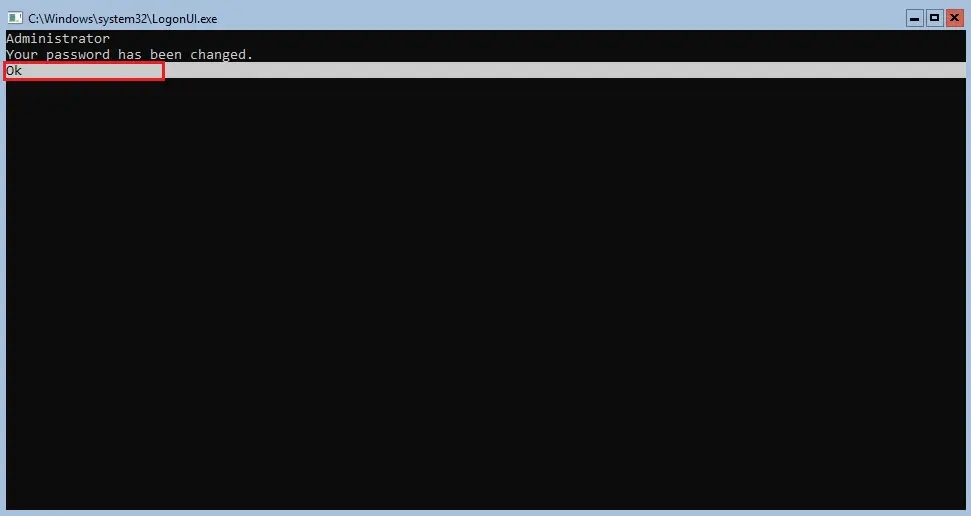
The Windows Server core login process will finish out by simply taking us to a command line. A noticeable difference with Windows Server 2019 Core is we no longer see the automatic launching of the sconfig utility. As you will see below, sconfig is the built-in utility that permits easily configuring basic initial settings of Windows Server Core after it is installed.
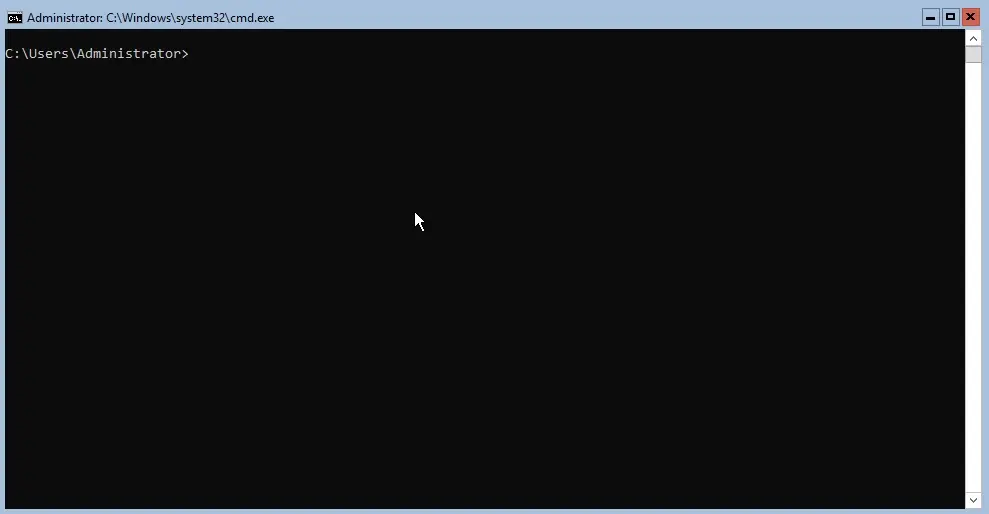
Configuring Windows Server Core and Installing Hyper-V Role
Type Sconfig command.
There are a some items that I usually like to do with sconfig to get the server up & running quickly to the point of being able to remotely manage it and then install roles/features.
Join to the domain
Change the server name
Change network settings (IP Address, etc)
Enable RDP
Enable Remote Management
By joining to domain, enabling RDP, & enabling remote management, we can simply connect to the server via Windows Admin Center to finish out configuration. This would include installing the Hyper-V Role.
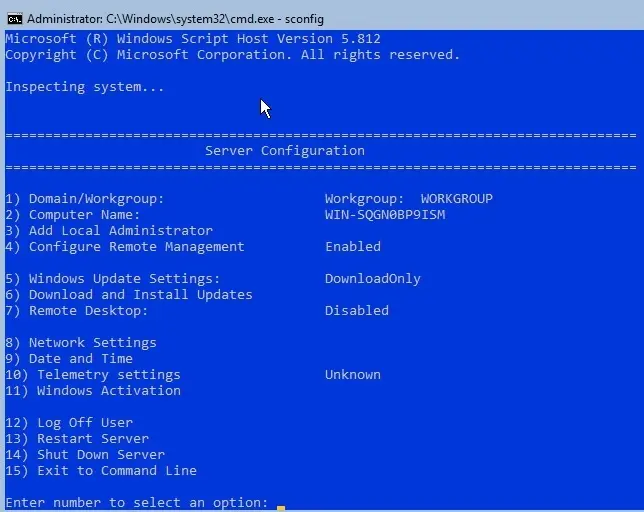
There are a several methods to install the Hyper-V role:
Using PowerShell
Windows Admin Center
Adding the Hyper-V Role Using PowerShell
Install the hyper-v roles using the below PowerShell command.
Install-WindowsFeature -Name Hyper-V -IncludeAllSubFeature -Restart
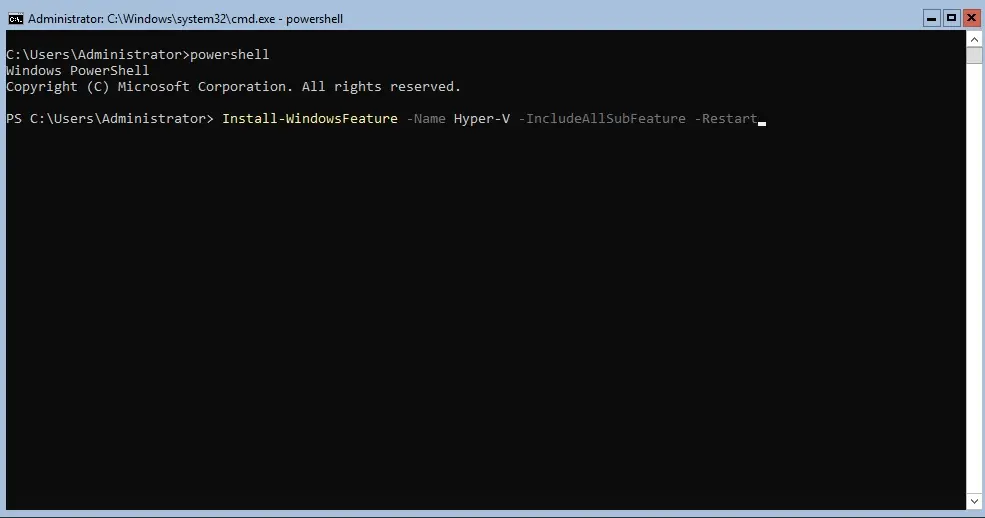
The Windows server core will install the Hyper-V role & then automatically restart.
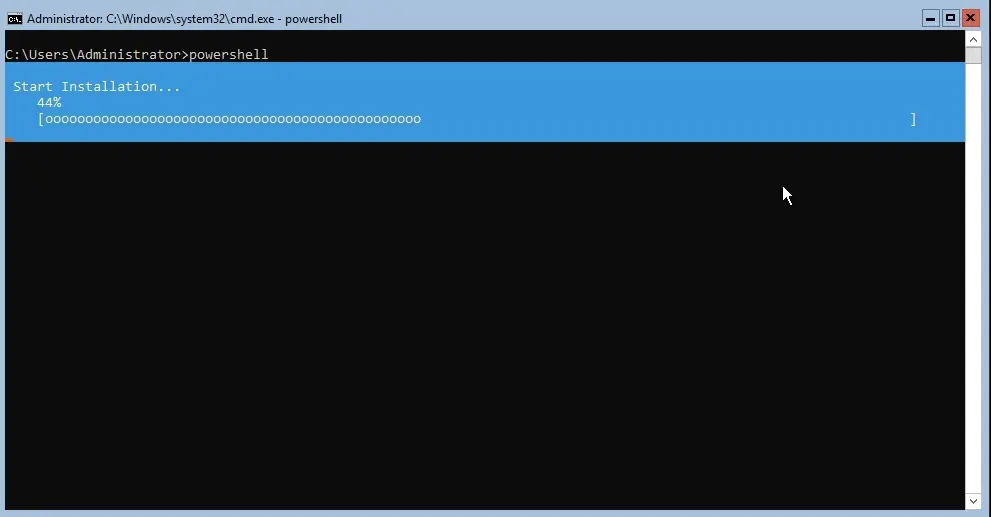
Install the Hyper-V Role Using Windows Admin Center
Windows Admin Center (WAC) permits you to return to the very familiar (GUI) approach of managing Windows Servers. Windows Admin Center is easy to install, and very intuitive to use as a management platform. Once you connect your Windows Admin Center Gateway Server to your Windows Server Core installation, Under Tools select Roles & Features menu select Hyper-V role, and then click on install button.
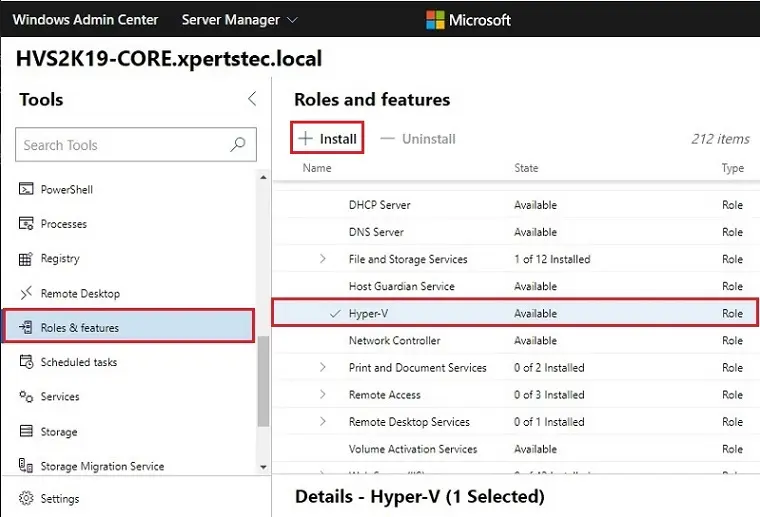
Install roles and features wizard select Reboot the server automatically if required and then click yes.
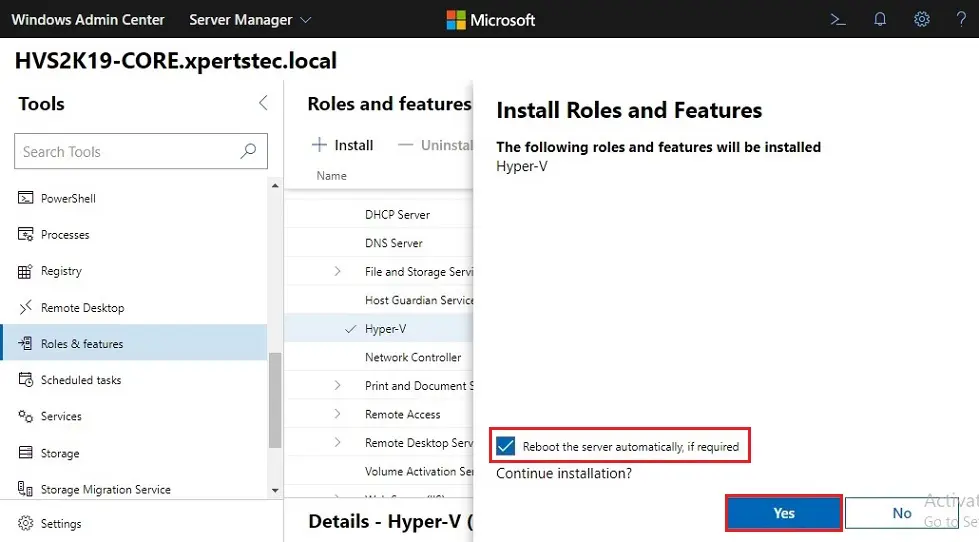
Now we can see the progress under the Notifications area.
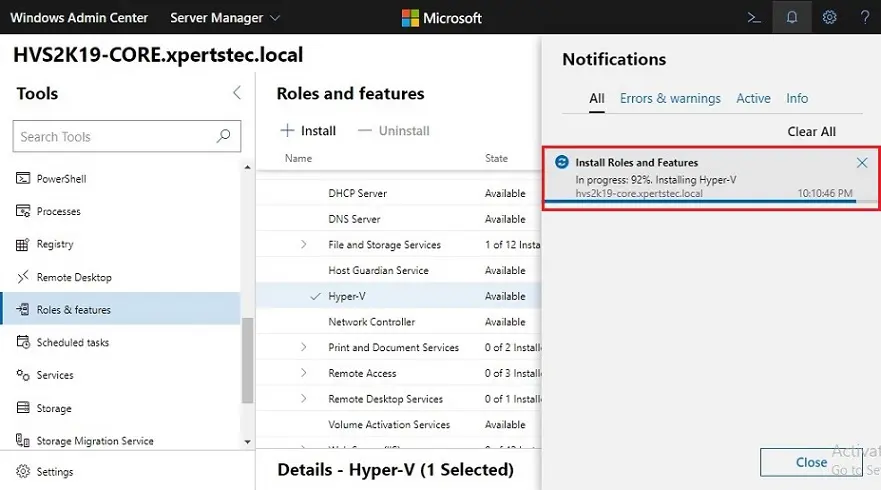
After restarting the core server, we can revisit the Roles & Features, and then we can verify the Hyper-V role State displays as Installed.
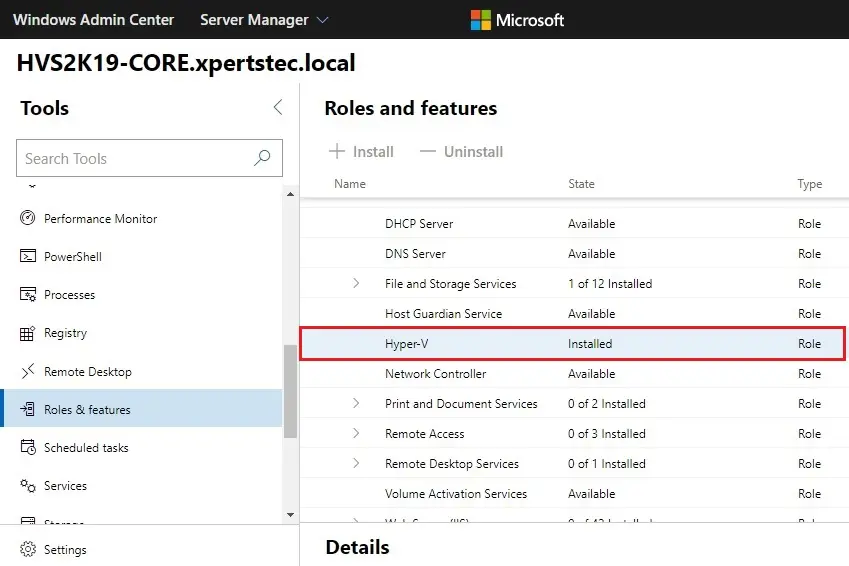
Related: Install Hyper-V Role Windows Server 2019