Convert VHD to VHDX Hyper-V
In this article, I will explain how to convert a vhd disk to vhdx disk in Hyper-V. Microsoft Windows 8 Client and Windows Server 2012 Hyper-V onwards VHDX is the new and default format of the VHD virtual hard disk.
Hyper-V VHD or VHDX Advantages
Convert a VHD to VHDX
1- Using Hyper-V Manager
2- Using PowerShell
Convert VHD toVHDX using Hyper-V Manager
Hyper-V team has presented a simple way to convert existing VHDs into VHDX using Hyper-V Manager
1- Run Hyper-V Manager, select Hyper-V server, and then right-click on the virtual machine whose disk you need to convert from VHD to VHDX and then select settings.
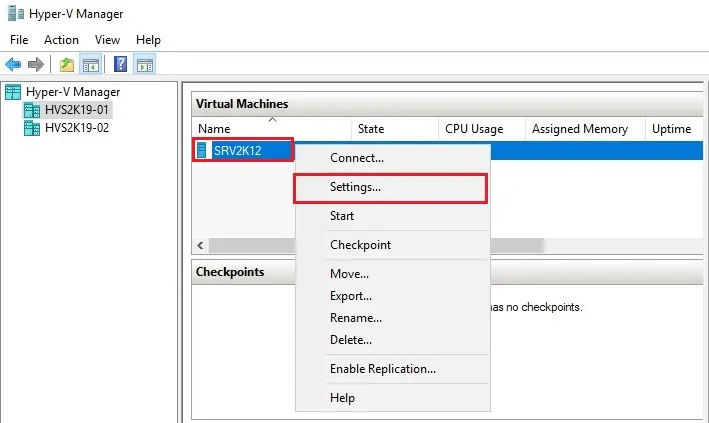
2- Edit Virtual Hard Disk Wizard, Select the disk you need to convert and then click edit.
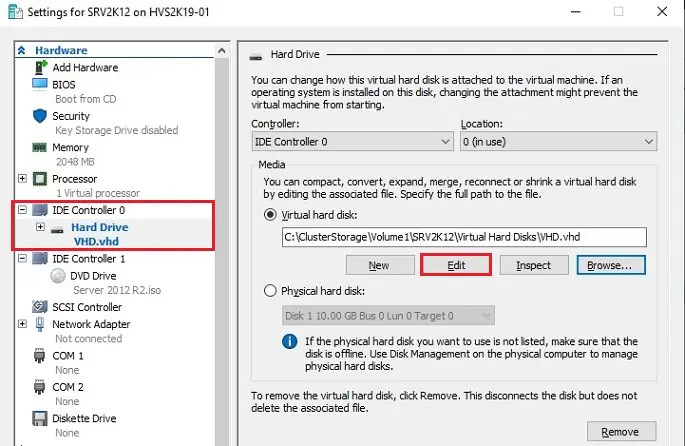
3- Locate the virtual hard disk and click next.
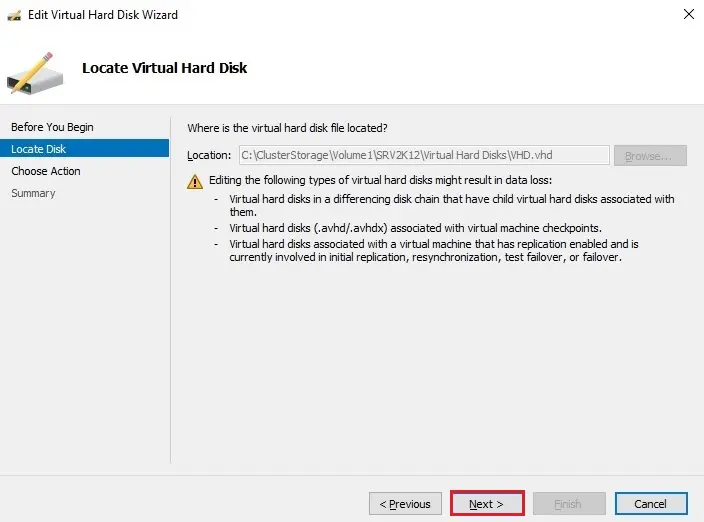
4- Convert vhd to vhds, select action convert and then click next.
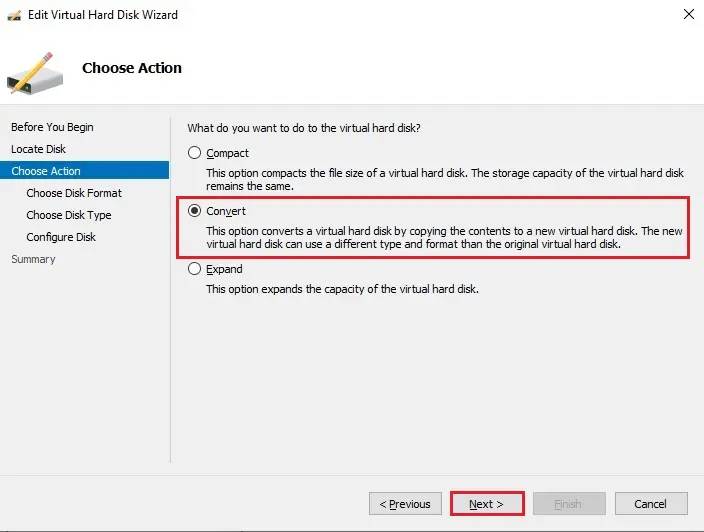
5- Select the VHDX format and then click next
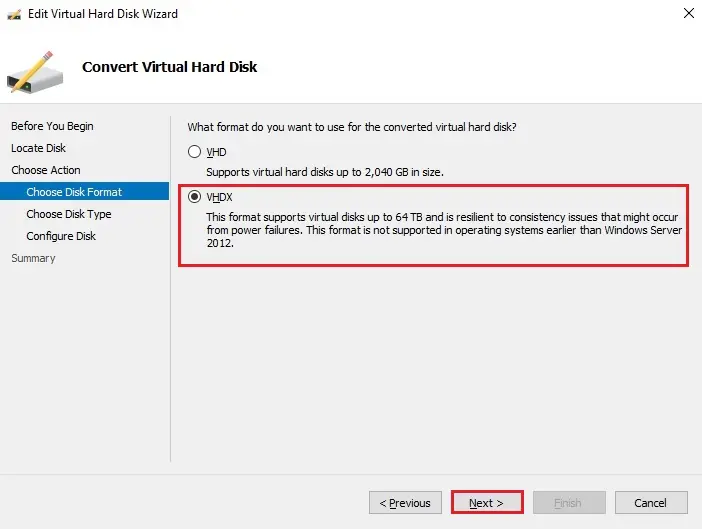
6- Select the convert virtual disk type you want and then click next.
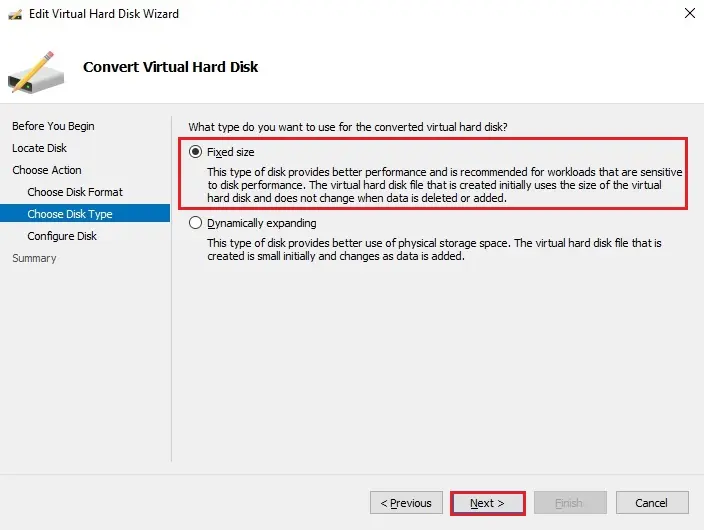
7- Select the location where you need to save & name it for a new converted VHDX file, then click next.
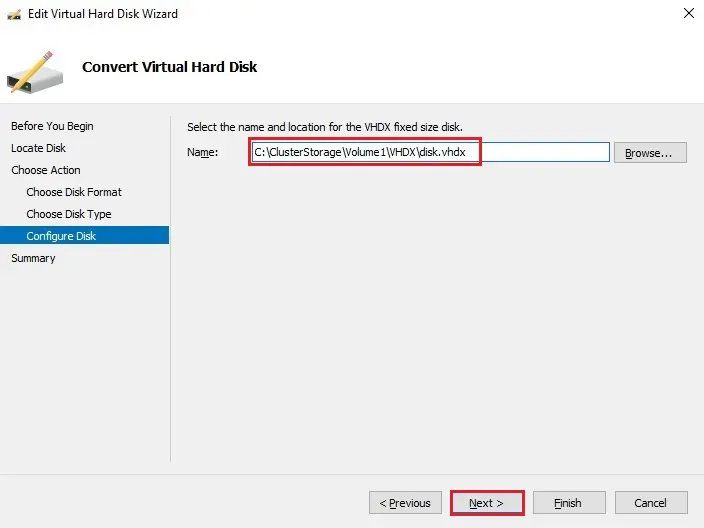
8- Review the virtual hard disk summary and then click finish.
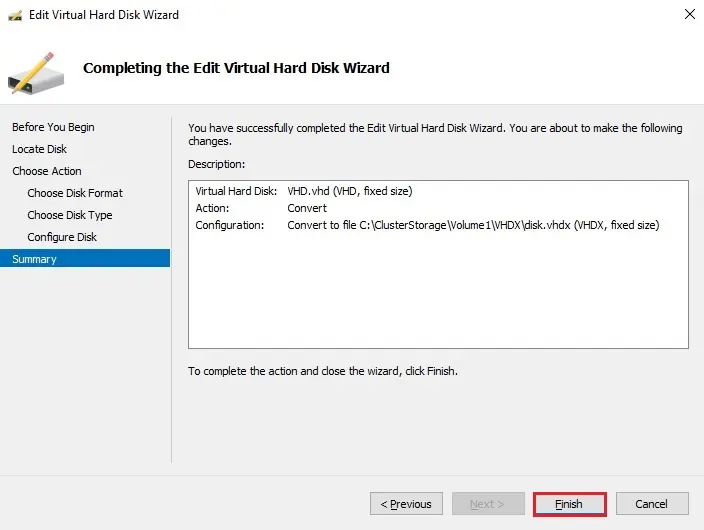
9- Conversion will take time that is based on the size of the virtual disk and storage.
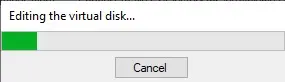
10- Now open the settings of the virtual machine and then replace the VHD with the VHDX. Click on the browse button and navigate to the location newly created VHDX disk.
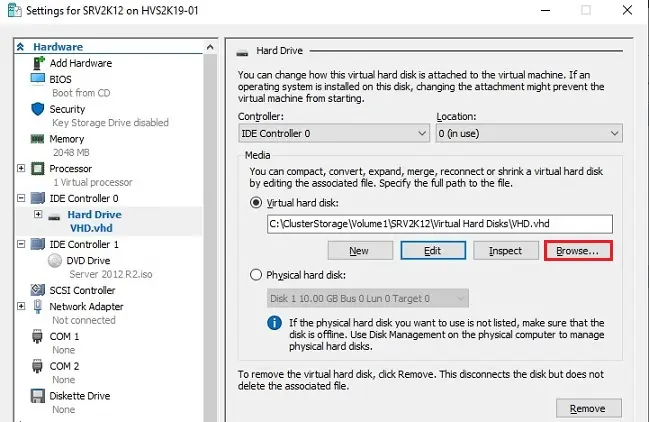
11- Select the vhdx disk to open.
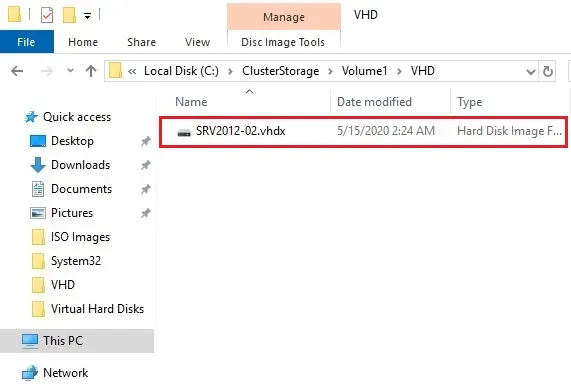
12- After selecting the vhdx disk and then click OK to start and test the virtual machine.
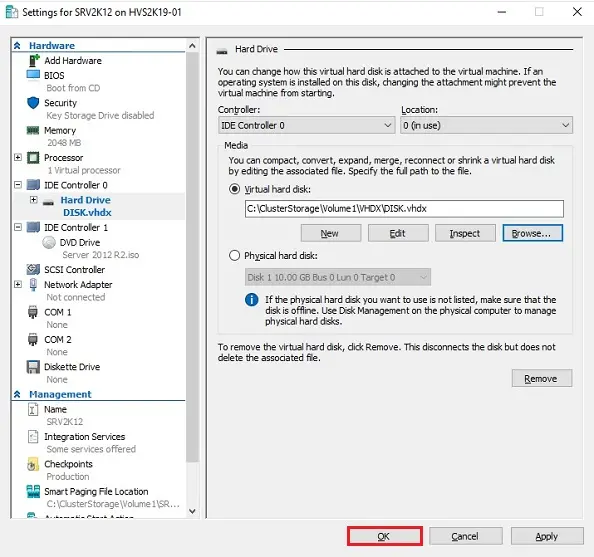
Convert VHD to VHDX using PowerShell Command
We can use the PowerShell command to convert VHD to VHDX.
Convert-VHD –Path “Source vhd file” –DestinationPath “Destination vhdx file”
Example.
Convert-VHD –Path C:ClusterStorageVolume1VHDDISK.vhd –DestinationPath C:ClusterStorageVolume1VHDXDISK.vhdx
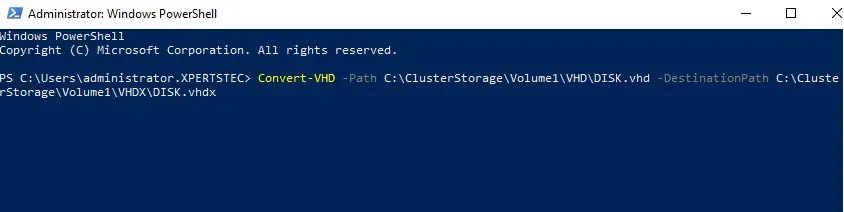
Start converting the virtual disk.
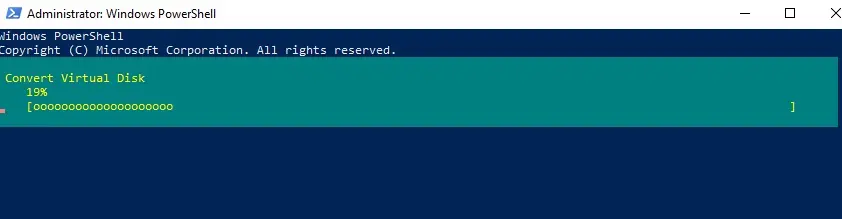
Change the Disk Physical Sector Size
The VHDX support 4K blocks, after conversion default block size 512 will not change. We have to manually change that, Please follow the below steps commands to check the converted disk sector size and how to modify to 4K.
Check the Disk Sector Size
Get-vhd “VHDX File Name with Location”
Example.
Get-VHD –Path “C:ClusterStorageVolume1VHDXDISK.vhdx”
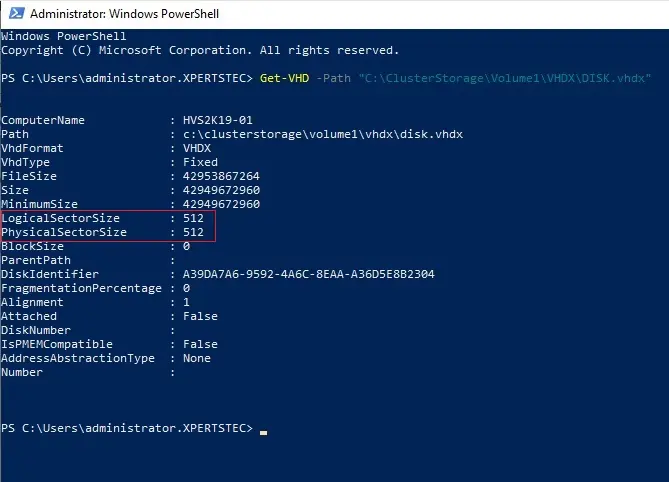
Set the Disk Sector Size
set-vhd “VHDX File Name with Location” -PhysicalSectorSizeBytes 4096
Set-vhd –Path “C:ClusterStorageVolume1VHDXDISK.vhdx” -PhysicalSectorSizeBytes 4096
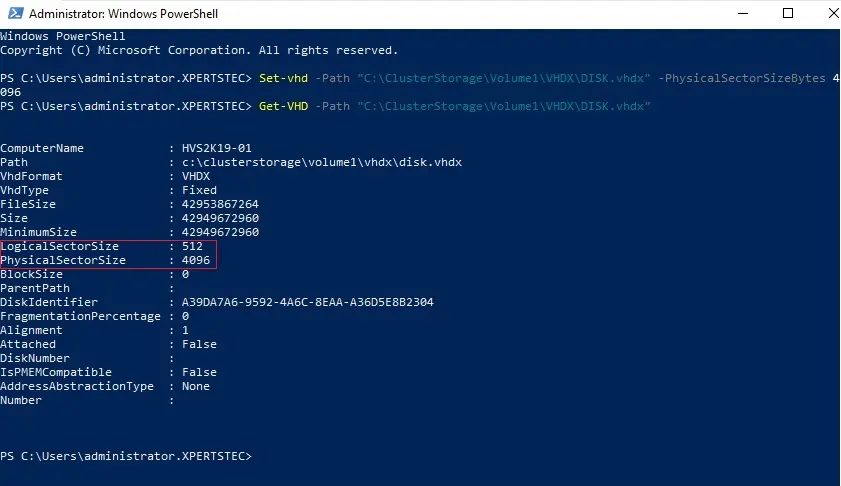
Also read: How to Convert VMDK to VHDX with StarWind V2V Converter.


