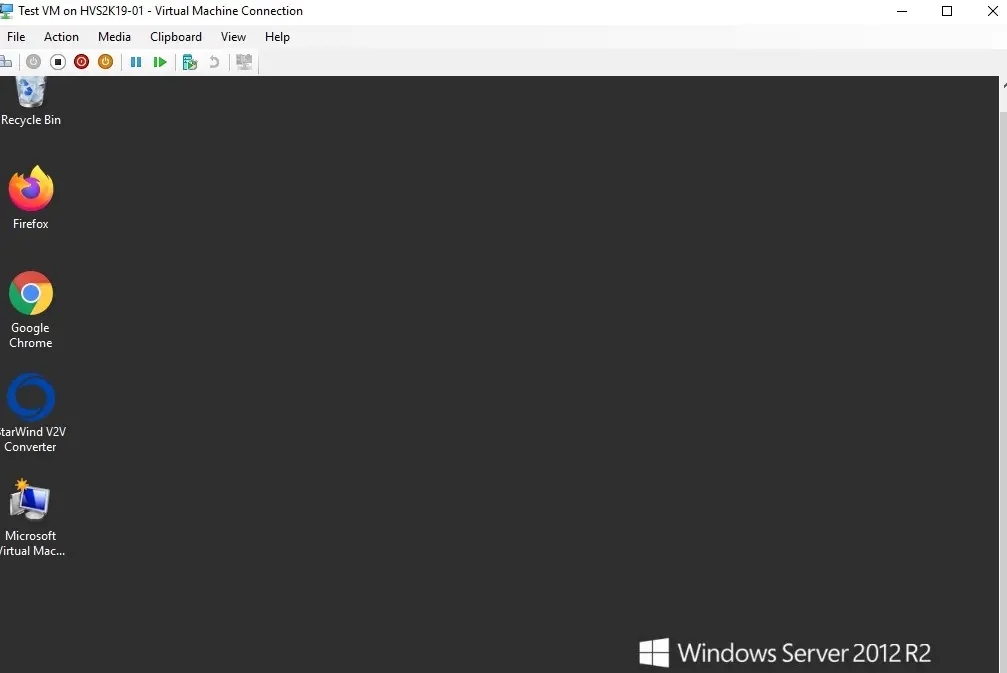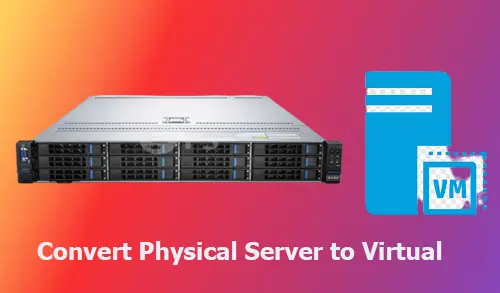Convert Physical Server to Virtual in this blog I am going to convert a physical computer into a Hyper-V virtual computer (P2V).
Convert Physical Server to Virtual Machine Hyper-V Disk2VHD
Download Disk2vhd utility Download Disk2vhd
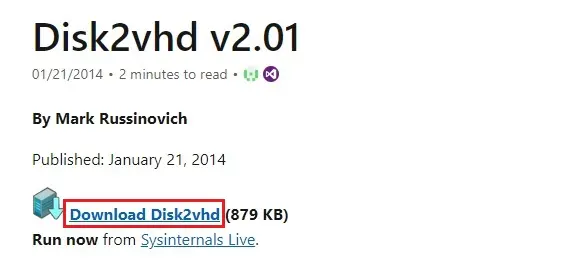
Disk2vhd v2.01 utility
1- Run the Disk2vhd utility on the physical server then one you want to convert
Just unpack the Disk2vhd utility and double click on it to run on a server.
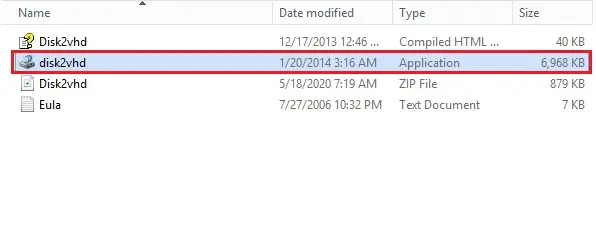
2- The installation is very simple, Disk2Vhd license agreement click agree.
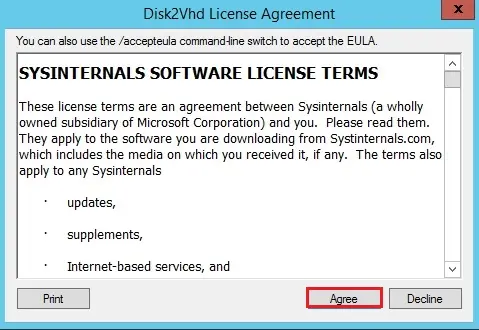
3- Select Use Vhdx to create a VHDX disk.
Select Use VSS version of a disk.
Click on … dot button to select the destination for the VHDX file. Include any disk/volume you want to virtualize. If you need it to be a bootable disk, then include a system disk plus boot area (choose System Reserved label).
Click Create to start the process.
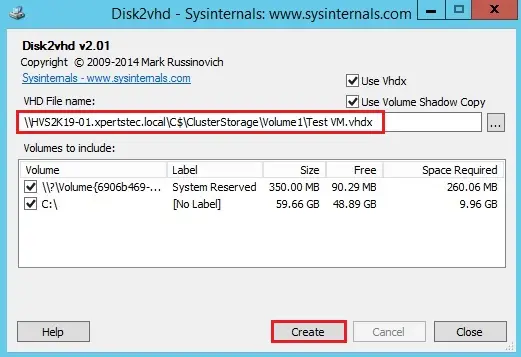
4- Convert disks to VHDX format and then copy it to Hyper-V host.
Converting process is running.
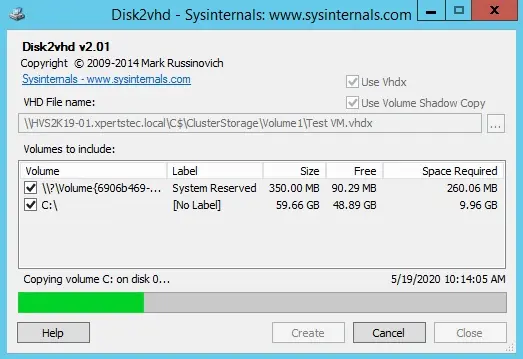
5- Physical server to virtual machine successfully completed.
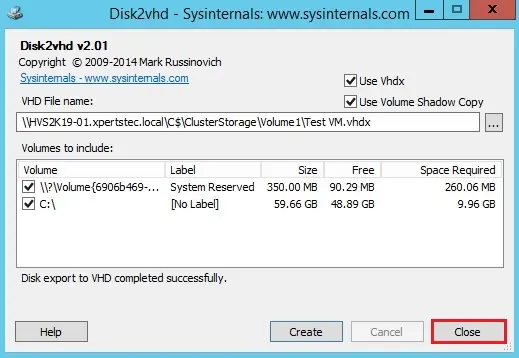
6- You can see the VM.VHDX file/disk, which one we can copy to our Hyper-V server and then place in the folder where you have the VM disks.
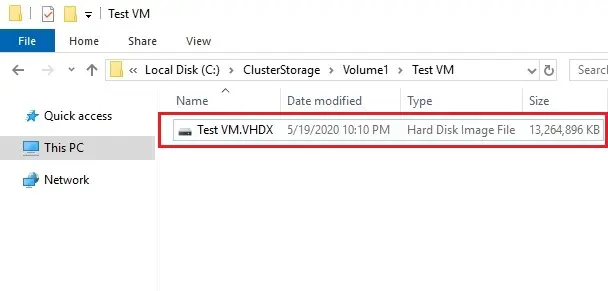
7- Create a new VM on a Hyper-V host
Right click on hyper-v host, select New and then Virtual Machine.
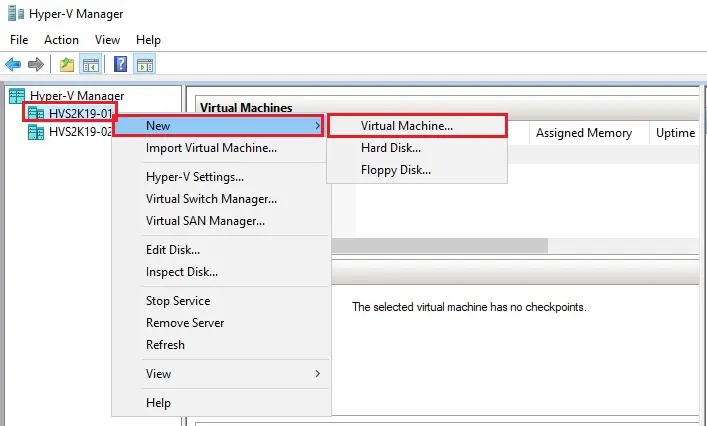
8- Create a new VM on a Hyper-V host.
Virtual Machine wizard in Hyper-V Manager, click next.
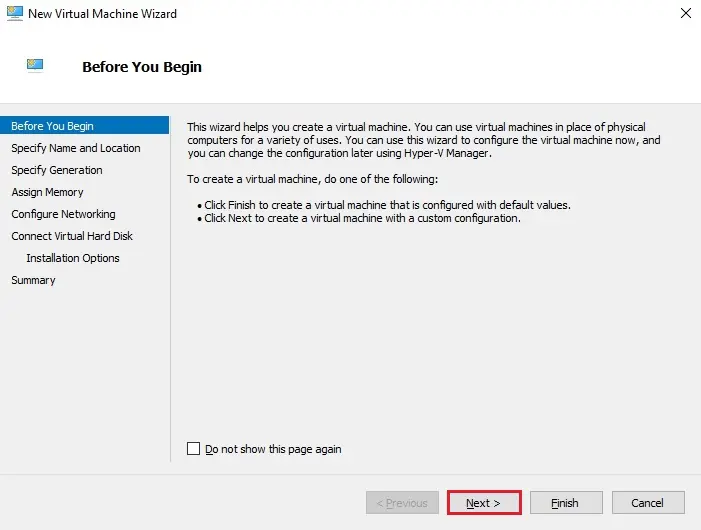
9- Type a name and click next.
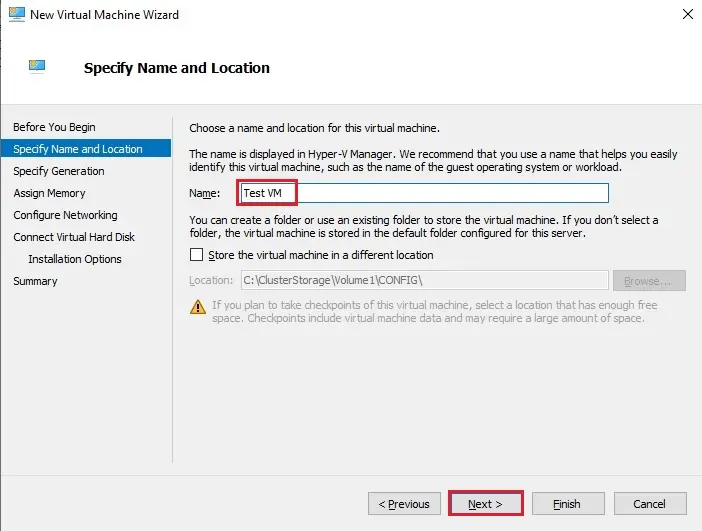
10- Choose the generation type for your virtual machine and then click next.
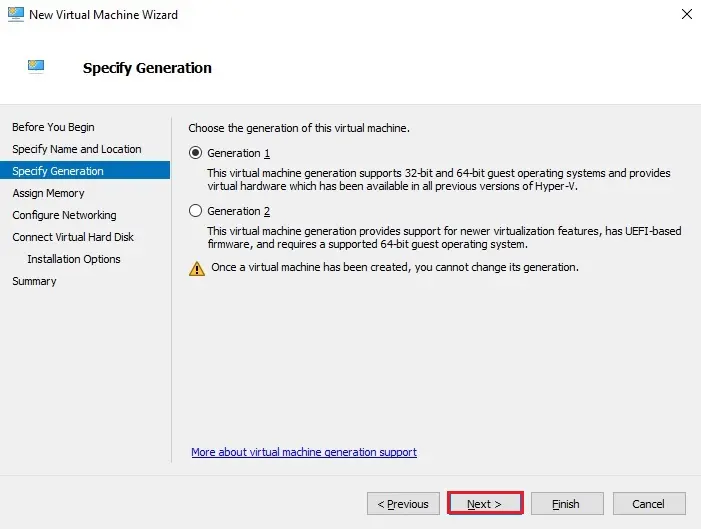
11- Assign memory and then click next.
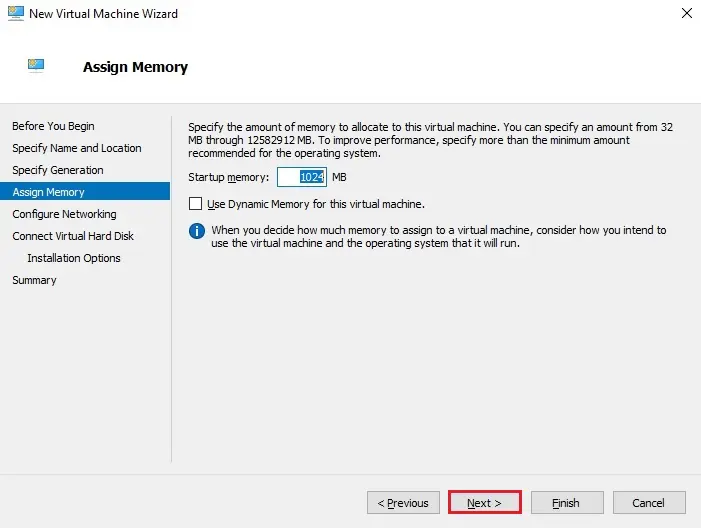
12- Select a virtual switch for the virtual machine and then click Next.
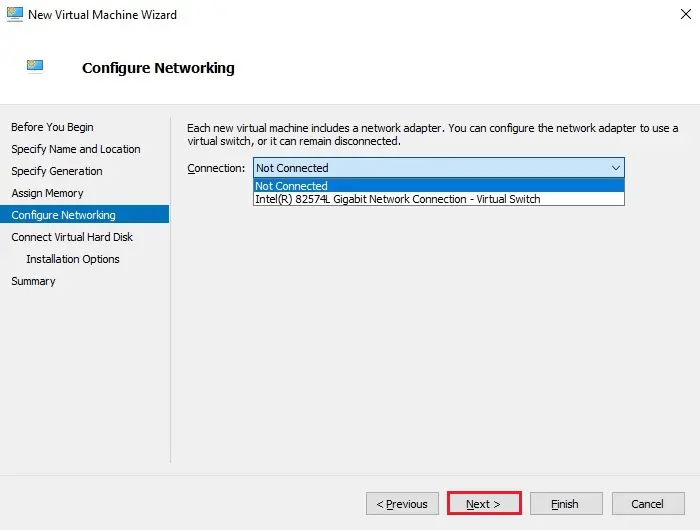
13- Insert the created disk
Connect Virtual Hard Disk; here you can select existing virtual hard disk. Please then pick a disk the one we already converted.
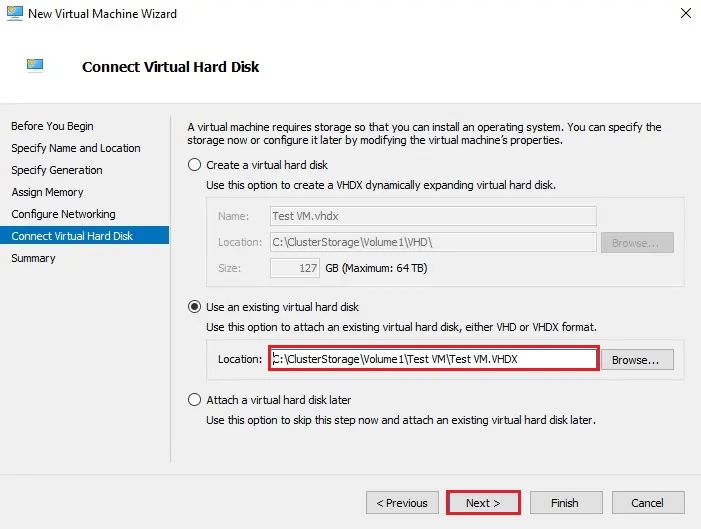
14- Review the summary and then click finish.
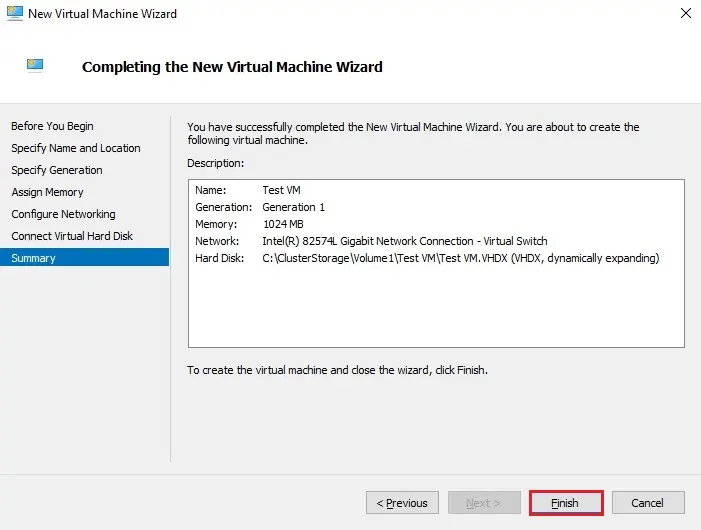
15- Right-click on VM and then click connect.
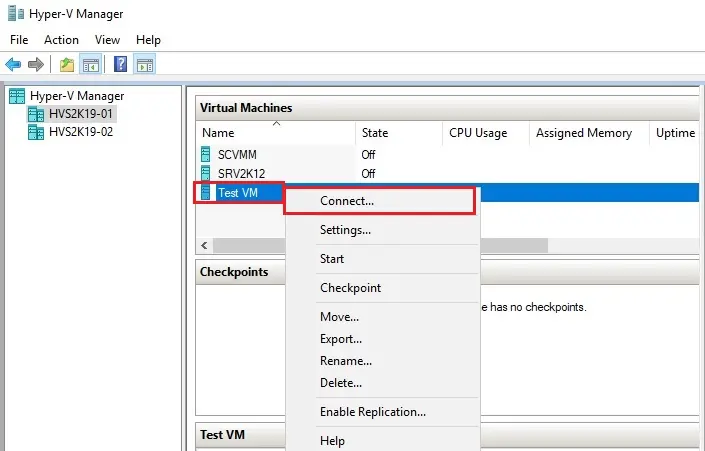
16- Click start
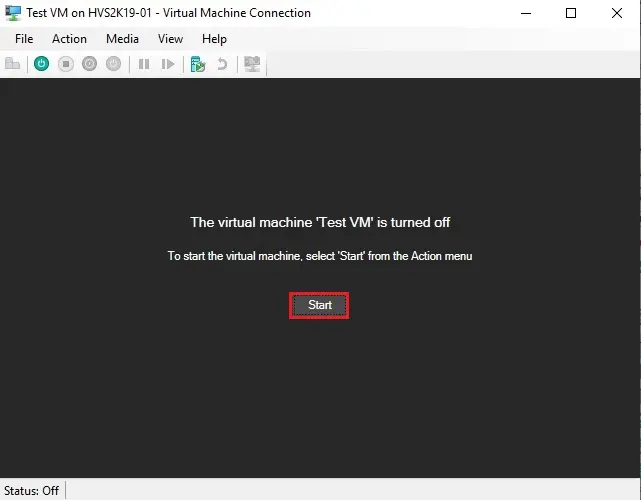
17- It will take a few minutes for the VM to boot up.