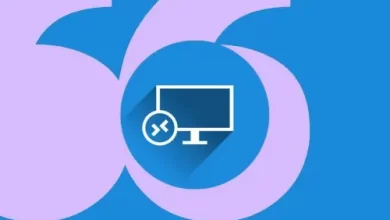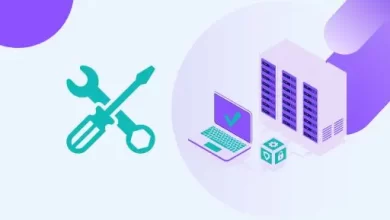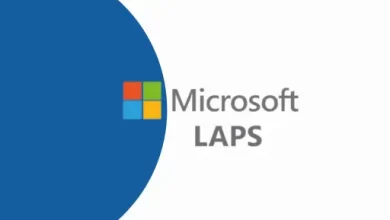How to Upgrade Windows Server 2012 to Server 2019
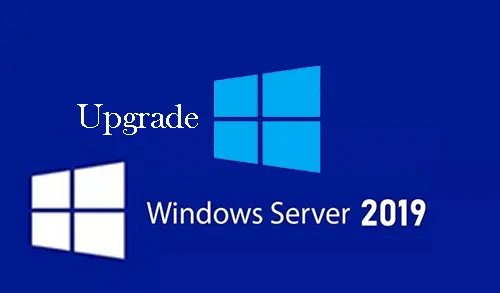
In this article, I am going to upgrade Windows Server 2012 R2 standard to Windows Server 2019 standard. Locally upgrading of an operating system permits the Administrator to upgrade the currently installation of Windows Server to a new version without changing the existing settings & features.
The Windows Server 2019 in upgrade feature will permit you to upgrade the existing them (LSTC) long term servicing channel release like the Windows Server 2012 R2 – Windows Server 2016 – Windows Server 2019. The in places upgrade service permits organizations to handle upgrades to newer versions within the brief time possible. The straight upgrade is possible even when the existing Server Installation requires some dependencies before an upgrade.
Windows Server 2012 R2 Standard.
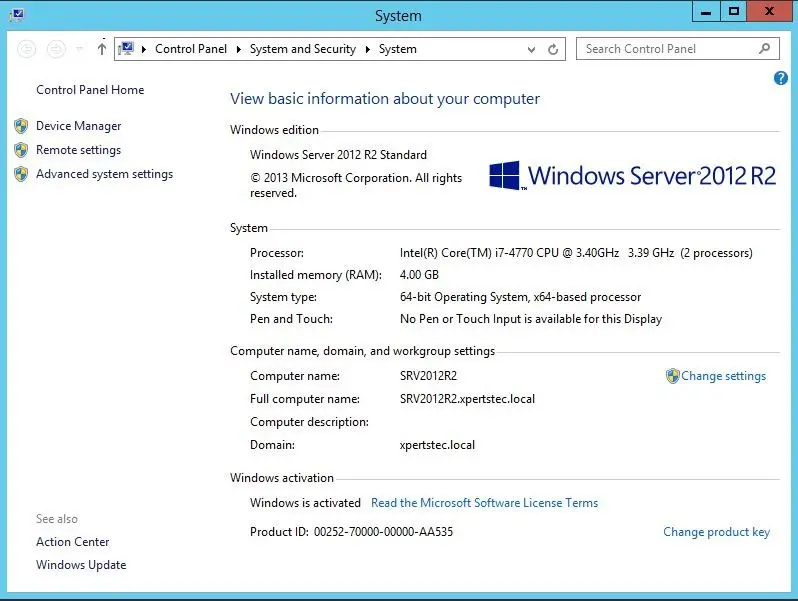
I have copied some folder before upgrading the Server.
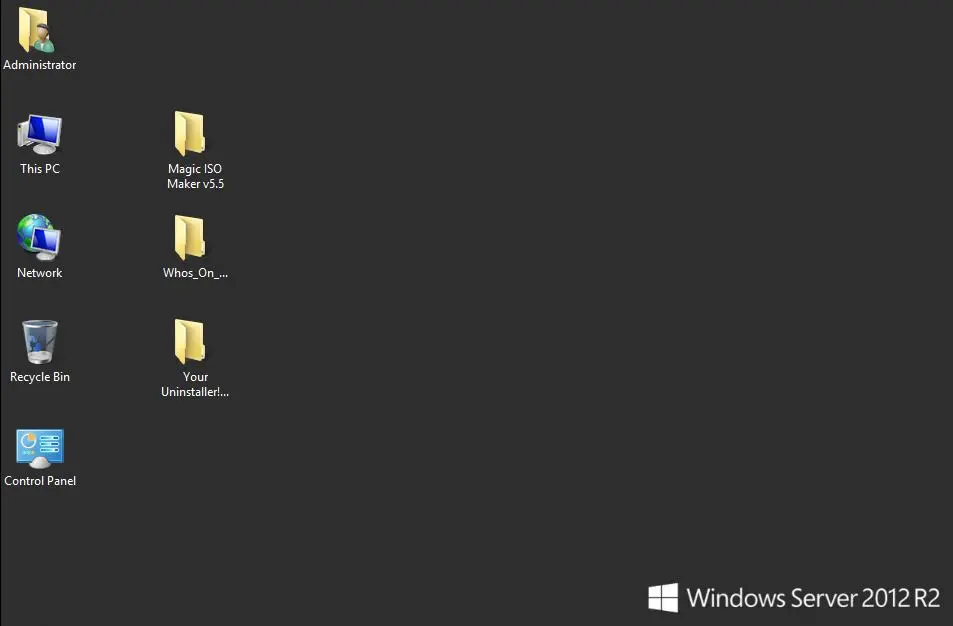
How to Upgrade to Windows Server 2019
Using the in-place upgrade to move to Windows Server 2019, use the DVD, USB Windows Server 2019 media to start the installation.
The existing installation will be discovered & you can perform the in place upgrade. The installation will not take more than 5 minutes, but it all depends on the speed of the server and running roles and features.
This following process shows an in-place upgrade from Windows Server 2012 R2 to 2019 using an ISO file.
Mount the ISO file and then click on setup
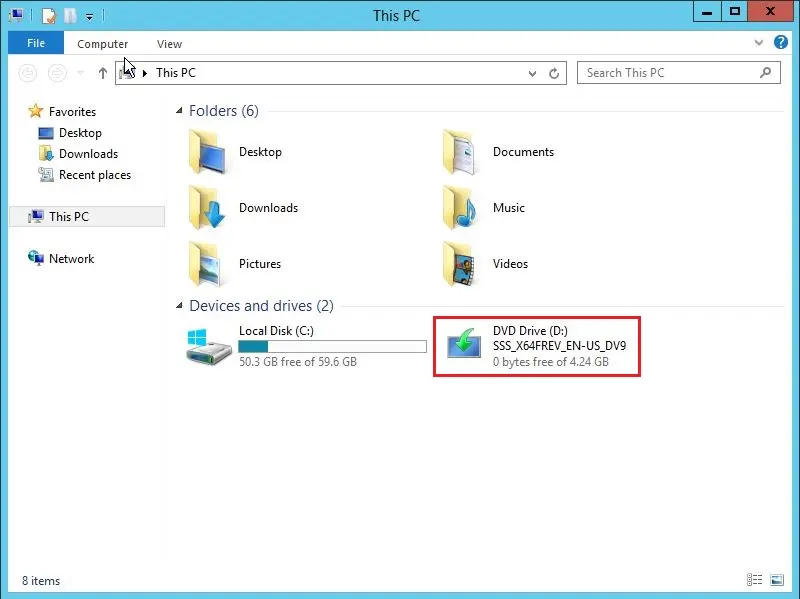
Preparing
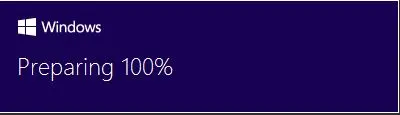
Get updates, click next to start (Download and install updates as the default option)
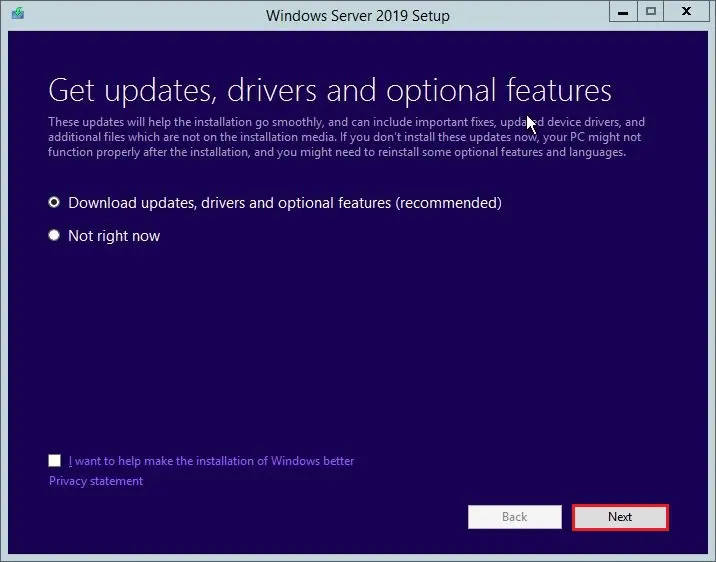
Getting Windows updates
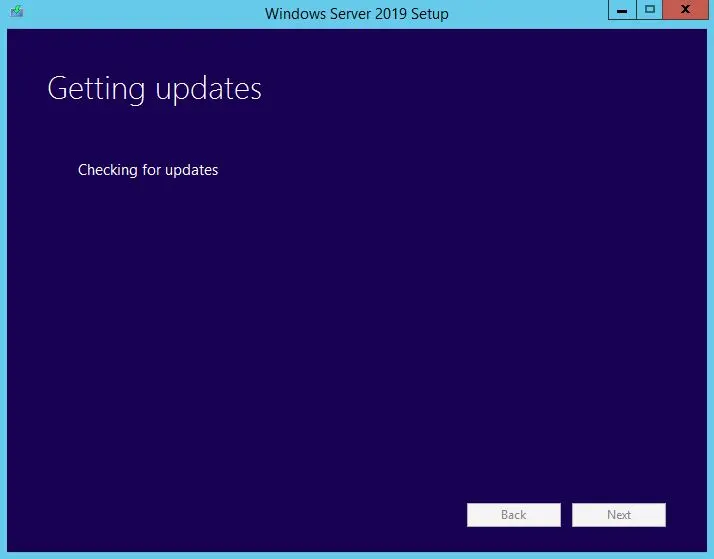
Windows Server 2019 Setup
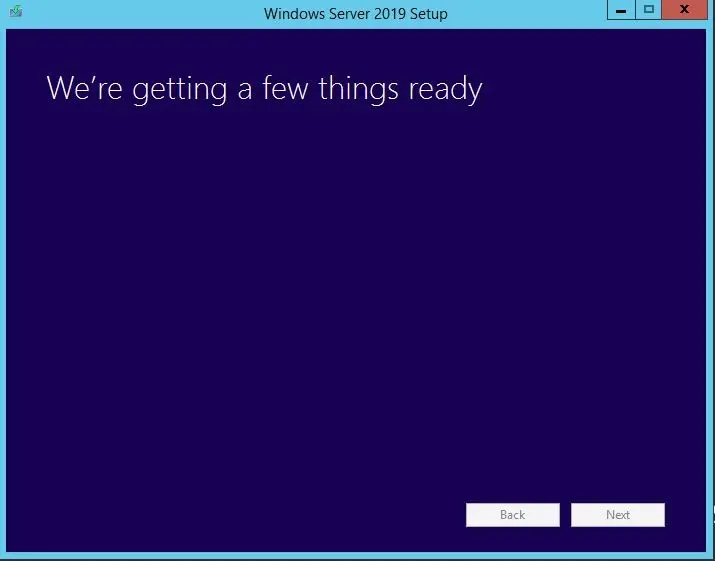
Specify the Windows product key and then click next.
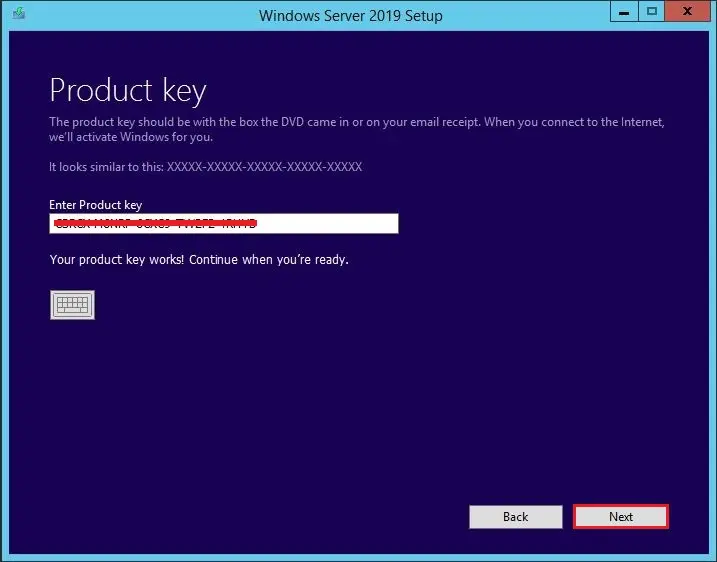
Select the Server edition with the desktop experience option and then click next.
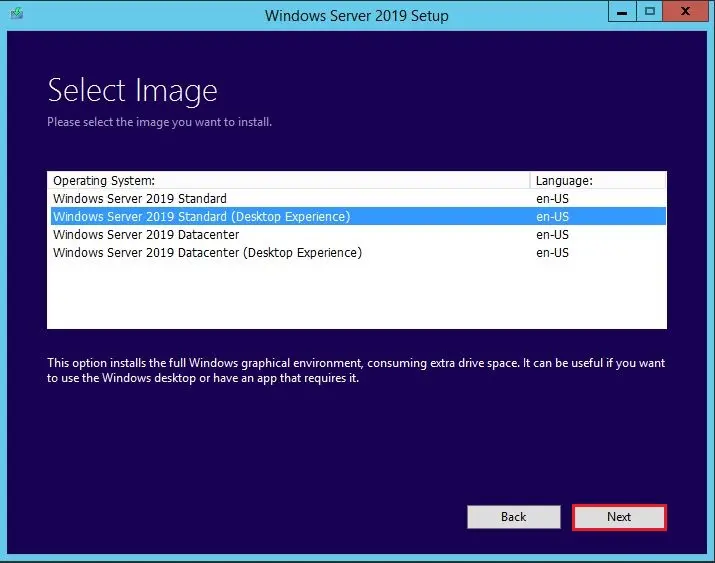
Accept user license terms and then click accept.
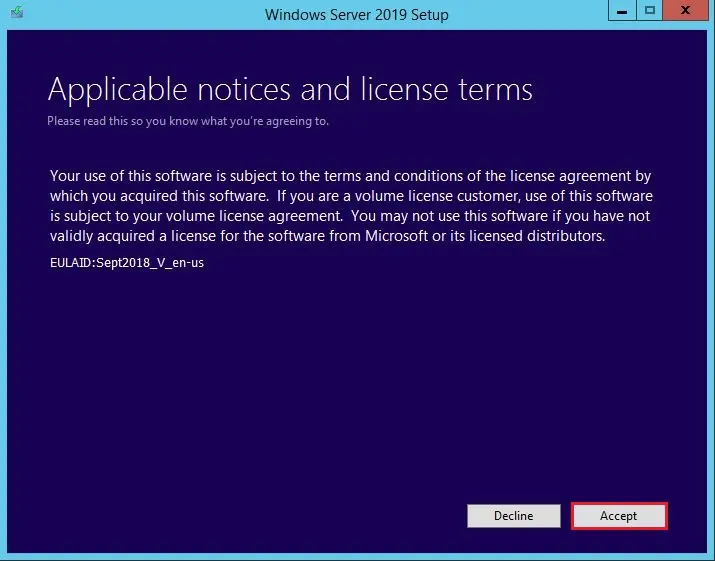
Choose the option for keeping personal files and programs because we intend to upgrade the Server. Select Next.
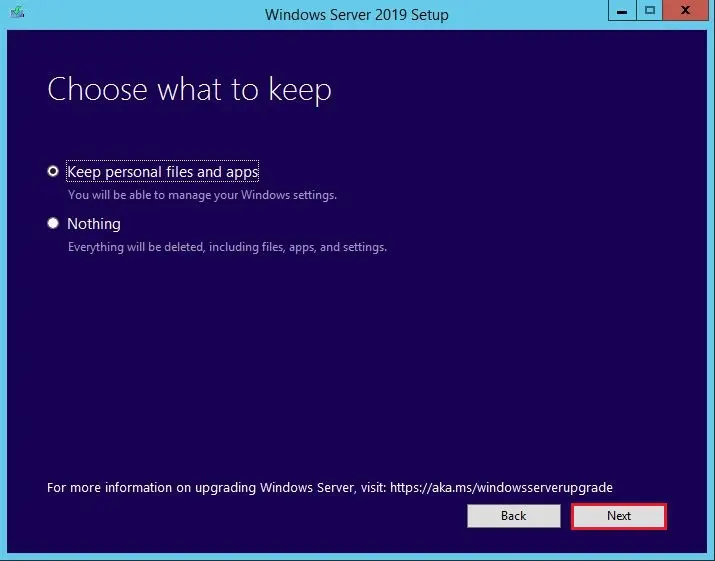
Upgrade making sure, ready to install.
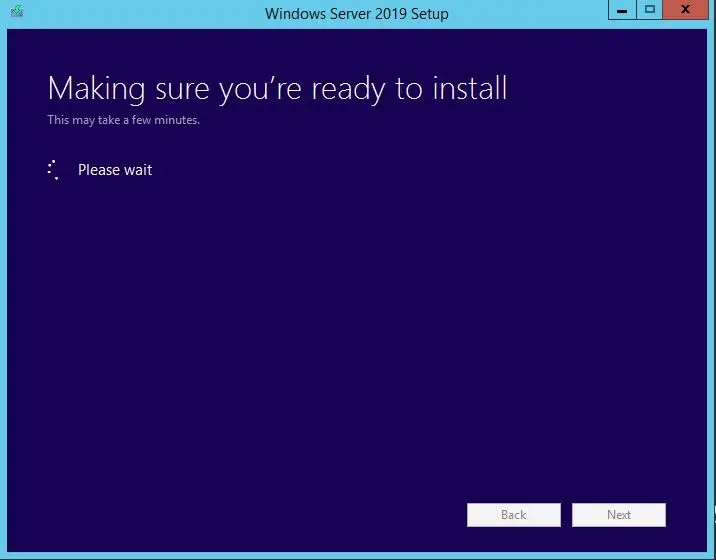
Click on install to initiate the installation process.
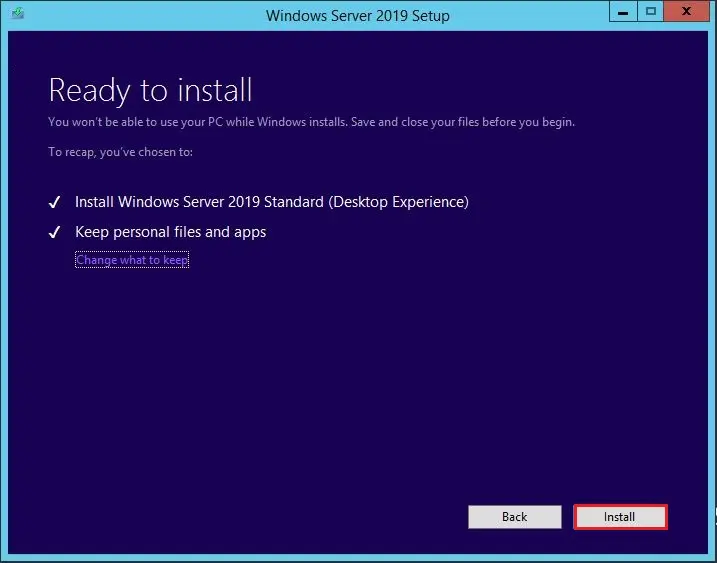
Installing Windows Server 2019.
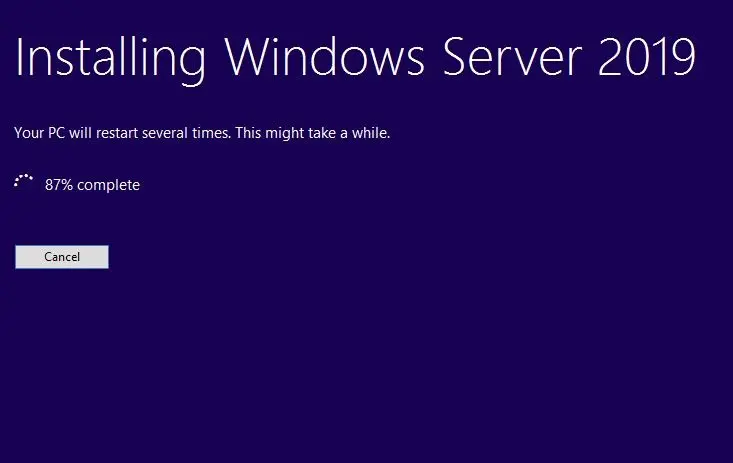
Updating Windows Server.
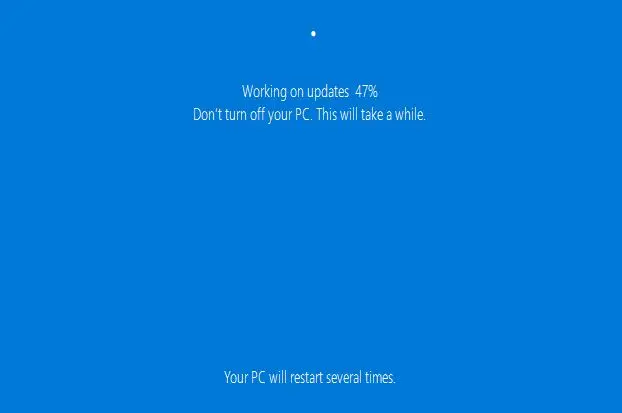
Windows Server 2019 Successfully upgrade.
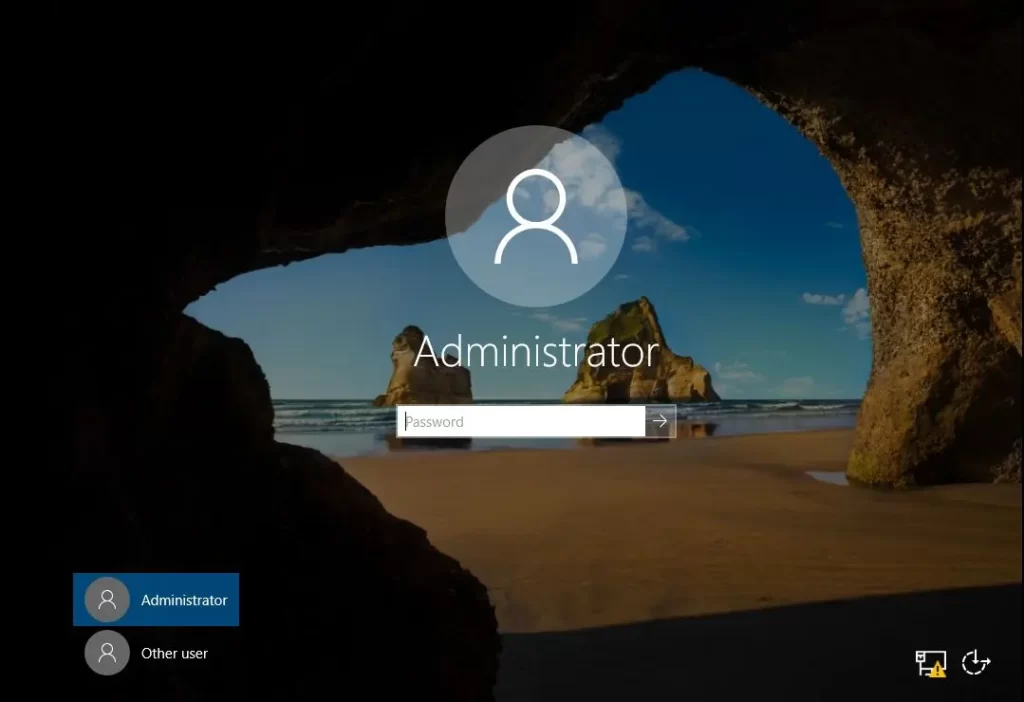
Windows Server 2019 Standard Desktop with folders.
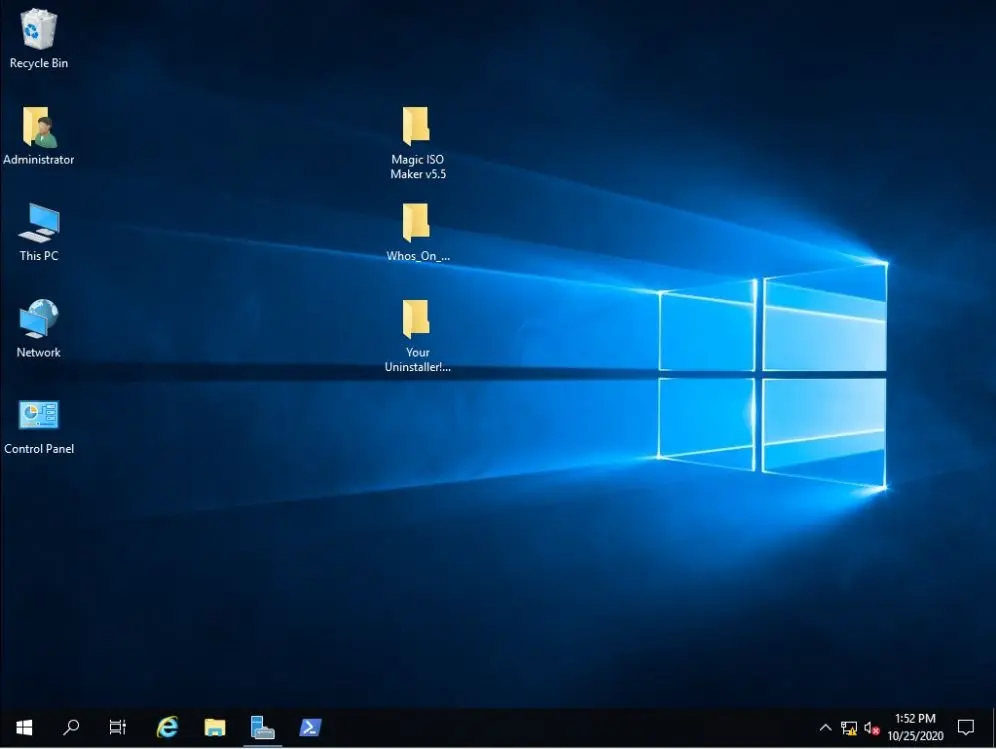
Related: Migrate Active Directory Server 2012 to Server 2019