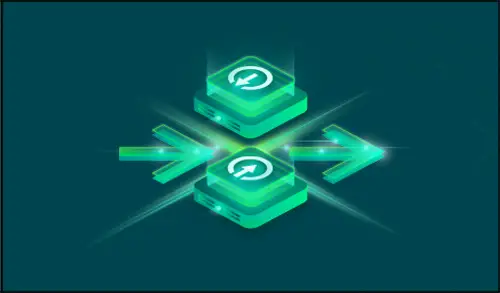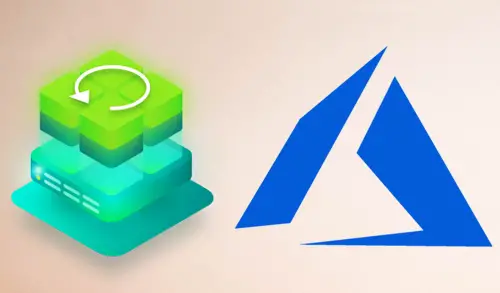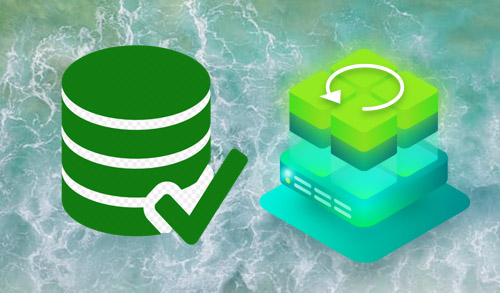How to Add Tape Server in Veeam Backup & Replication

Add Tape Server Veeam, In this guide, I will explain how to add tape library and configure it in Veeam Backup and replication v10. I am using StarWind VTL (Virtual Tape Library) software to add Virtual Tapes.
Install StarWind Virtual Tape Library Software
Configure StarWind VTL (Virtual Tape Library)
Add Tape Server Veeam
1- Login Veeam Backup and configuration console, click on the tape infrastructure and click on ADD TAPE SERVER option.
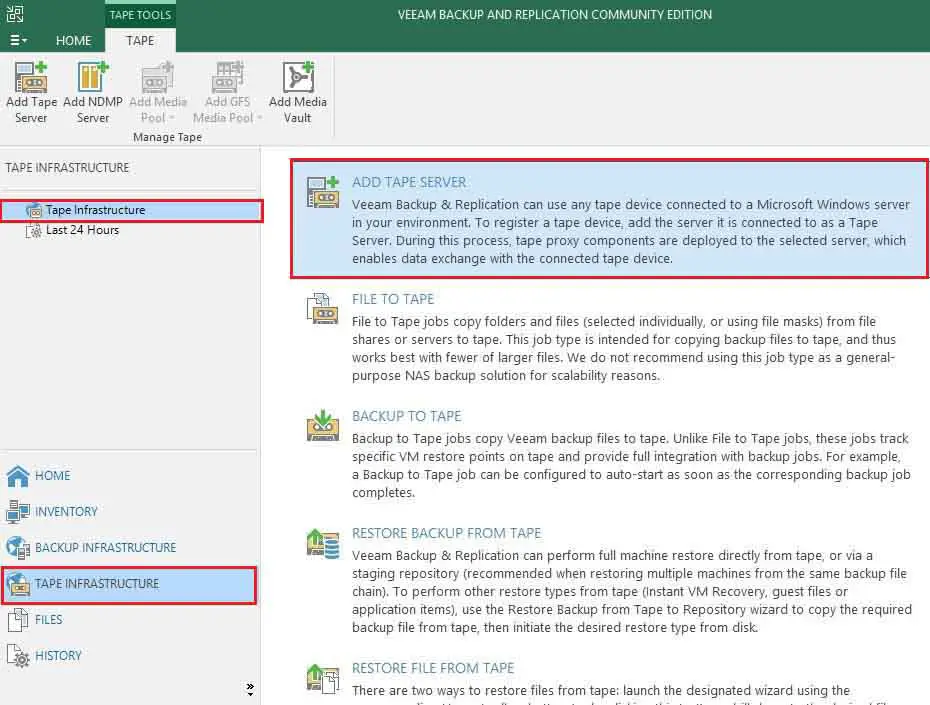
2- New tape Server wizard opened, click on Next button
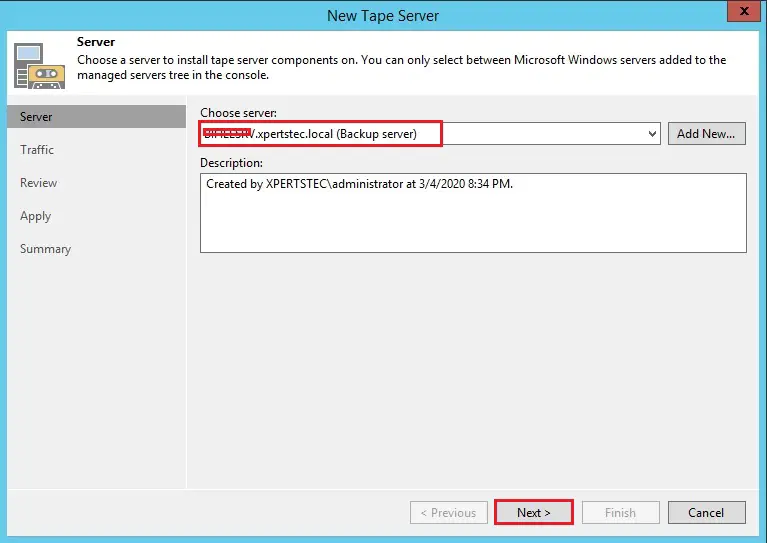
3- Add Tape Server, review the Network traffic rules and click on next button.
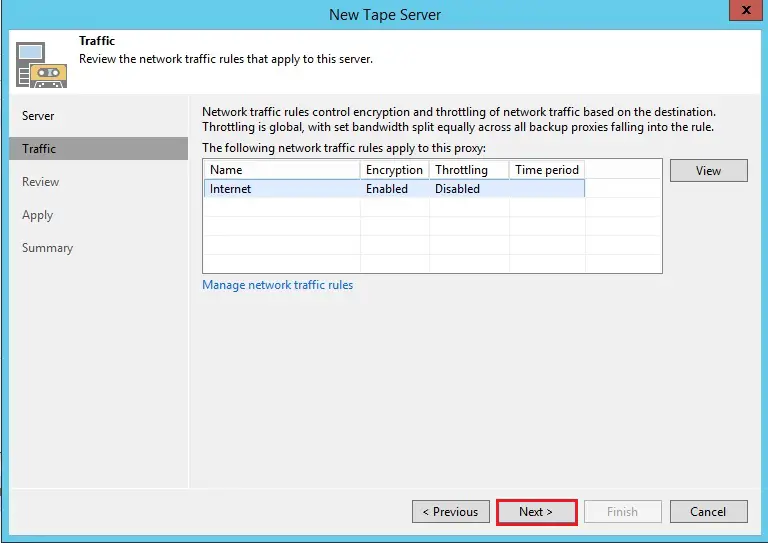
4- Review the Tape Server setting and click on apply Button.
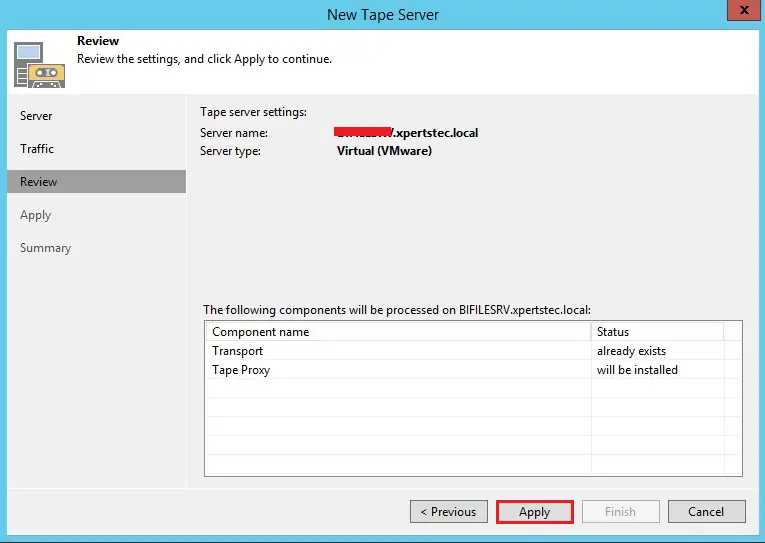
5- New Tape Server starts installing and configuring required components, it will take sometimes to complete the task and click on next button.
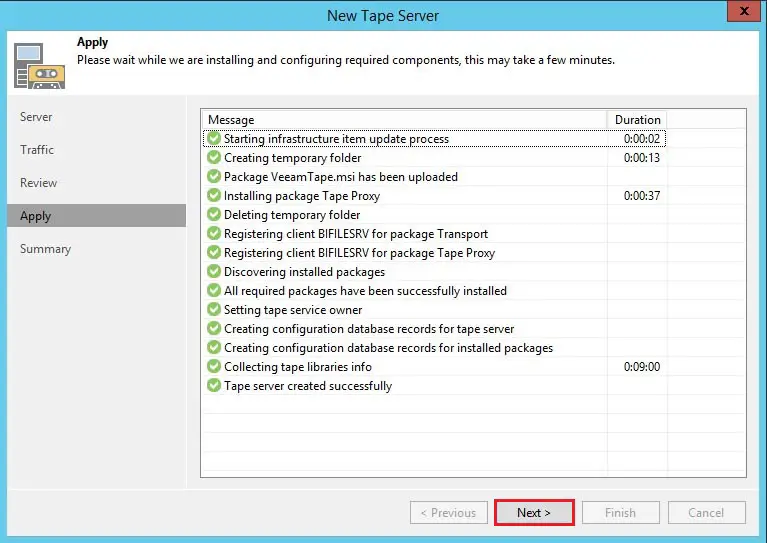
6- Tape server successfully added to the tape library; please select the option start tape library inventory when I click on finish button.
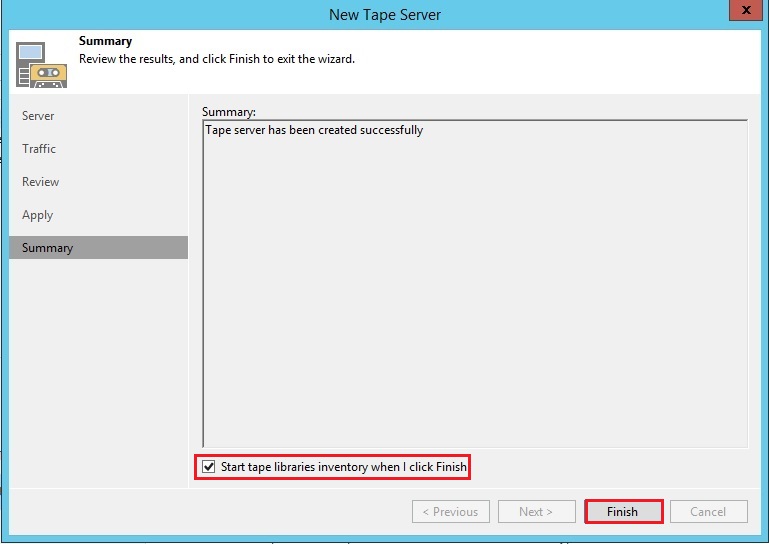
7- Tape library successfully inventorying the tape, click on close button
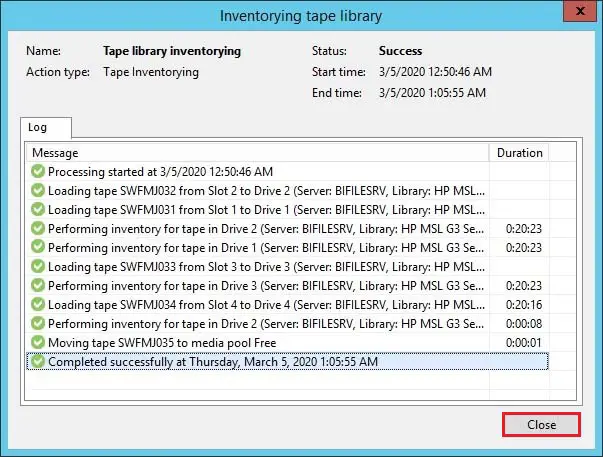
Add Media Pool
8- Now we need to create the media pool after adding the tape library without media pool back will not work on tape so right-click on media pool, click on add media pool select standard option.
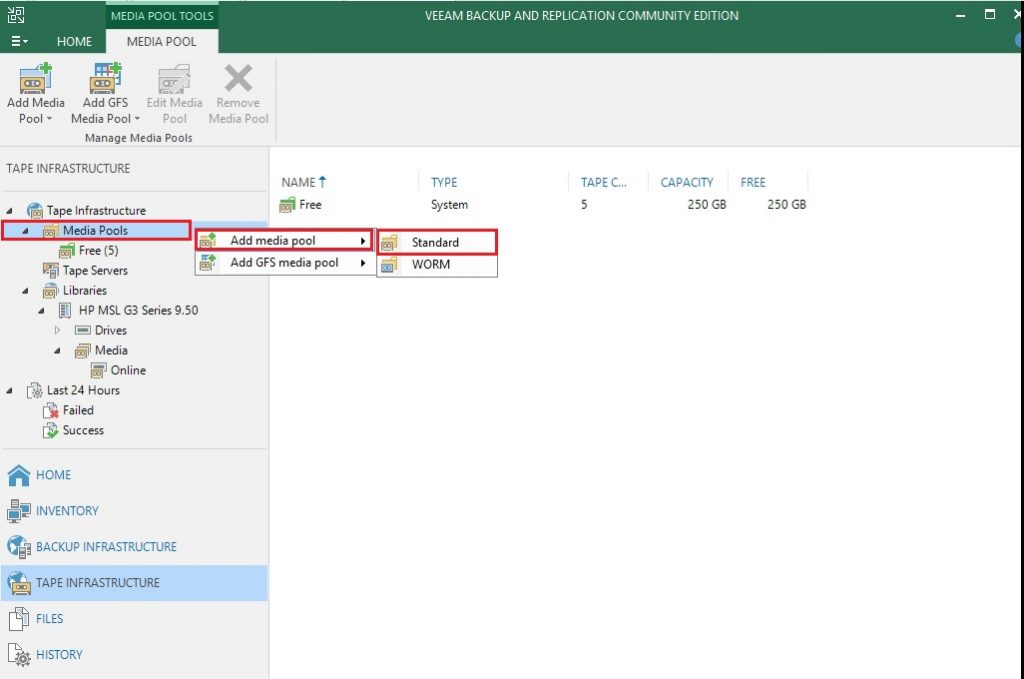
9- Type a Media Pool name and then click on next button.
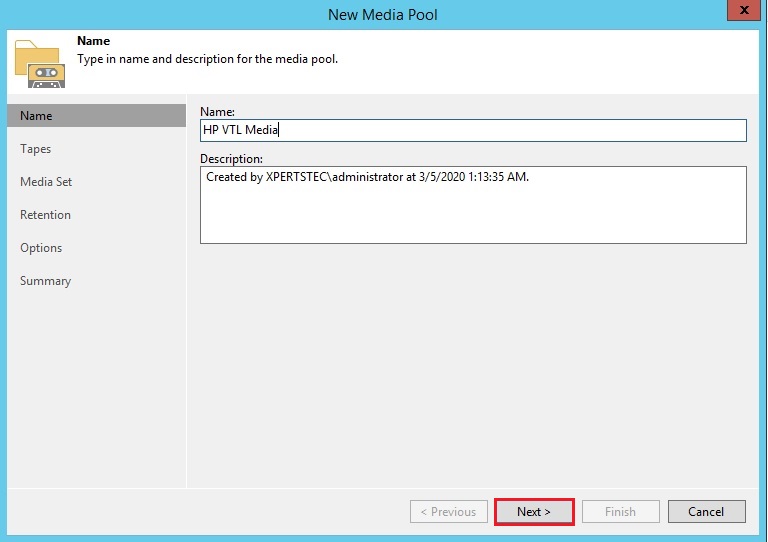
10- Click on Add button.
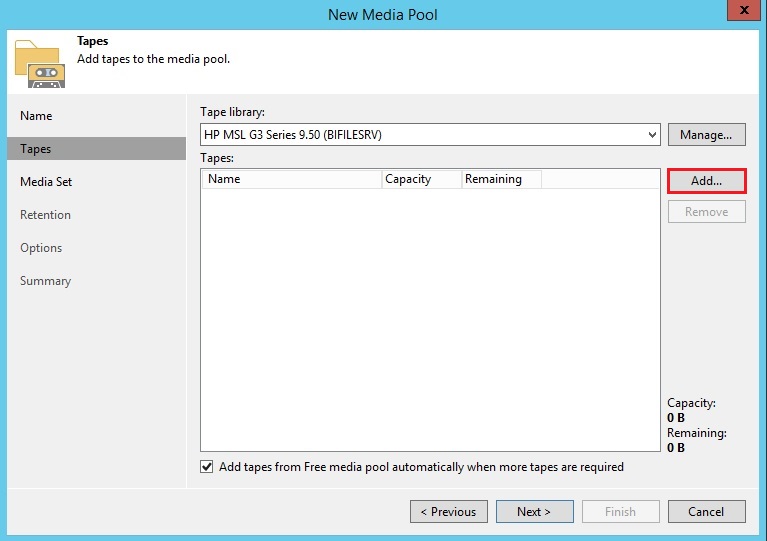
11- Select tapes and then click on OK button.
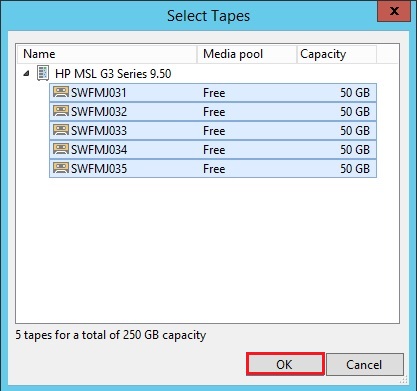
12- Verify the tapes and then click on next button.
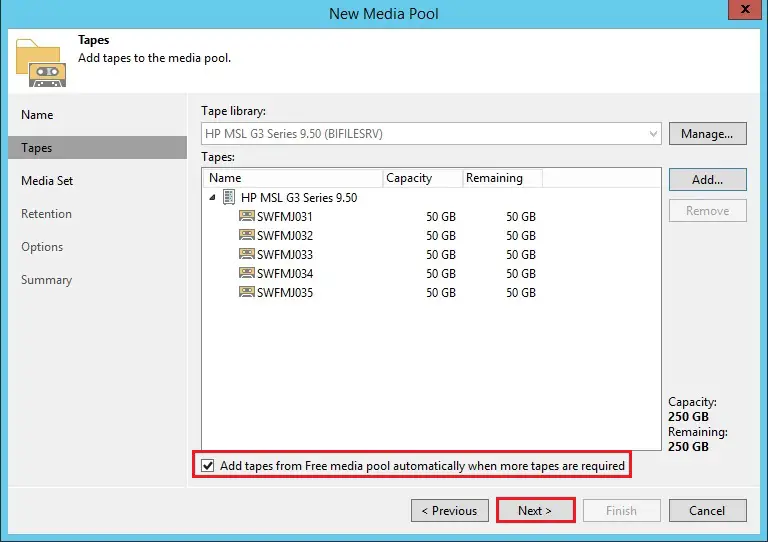
13- Add Tape Server, select create new media set for each backup session this choice will assist you to perceive backup time and date and then click on subsequent button.
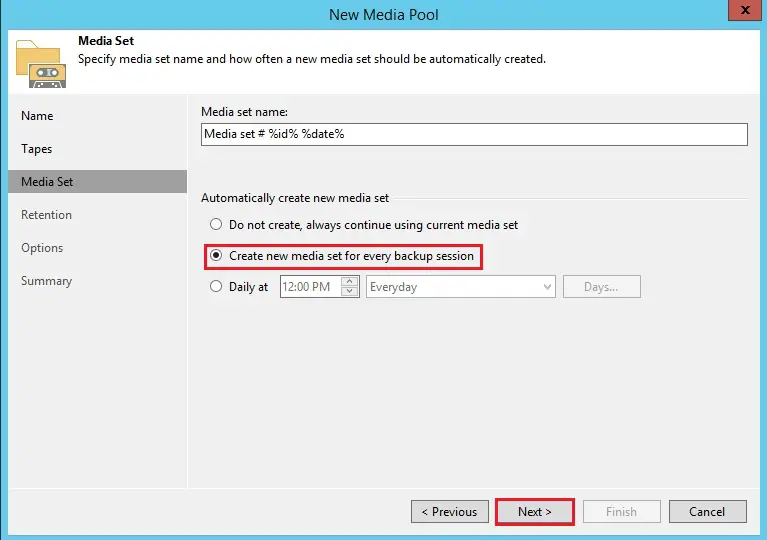
14- Clarify the tape retention setting, select never overwrite the data and then click on next button.
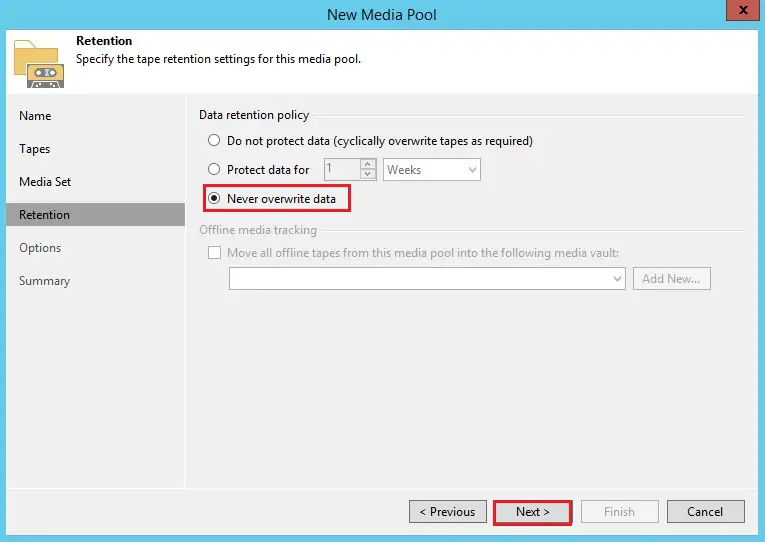
15- Add Tape Server, clarify parallel processing, encryption and then click on apply button.
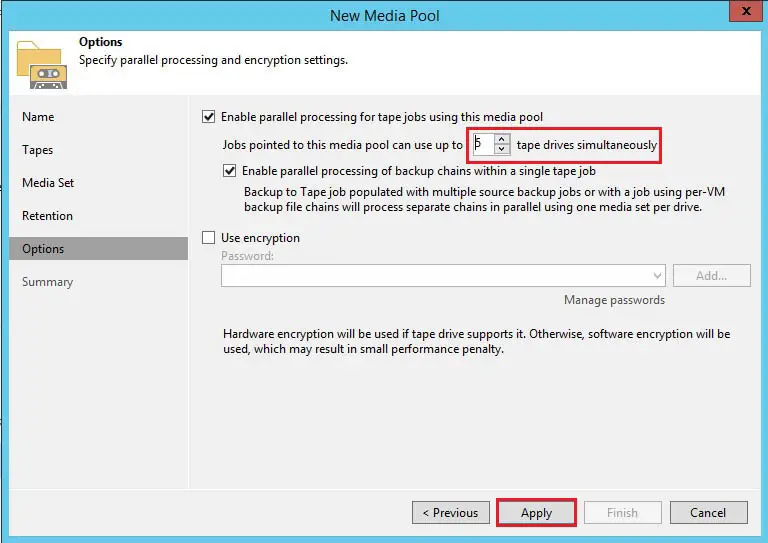
16- Review the setting and click finish button. We have successfully configure the tape library in Veeam Backup and replication software in this guide I have used StarWind VTL software.
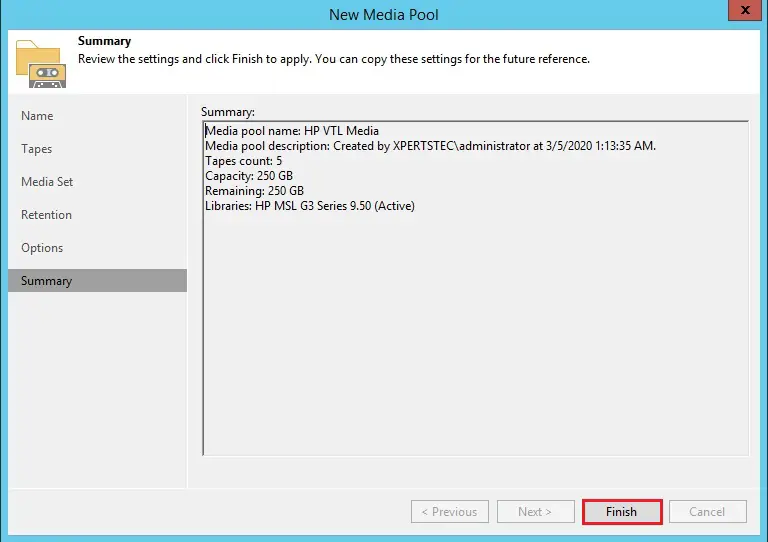
17- Add Tape Server, now you can see in Media Pool.
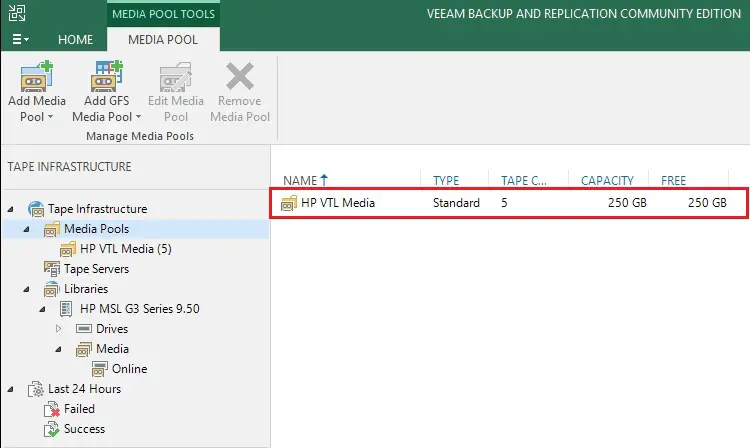
For more details click here
[recent_post_carousel design=”design-1″]