Add Object Storage Repository, In this article, I will explain how to add object storage repository in Veeam backup for office 365. Object storage repository is used to store Microsoft Office 365 & on-premises Microsoft organization backups using the following cloud.
S3 Compatible object storage
Amazon S3 object storage
Microsoft Azure Blob storage
IBM Cloud Object Storage
Add Object Storage Repository
1- Open Veeam shortcut to Login with Veeam backup for Microsoft Office 365 server. Click the connect button on the Veeam Backup for Microsoft Office 365 console.
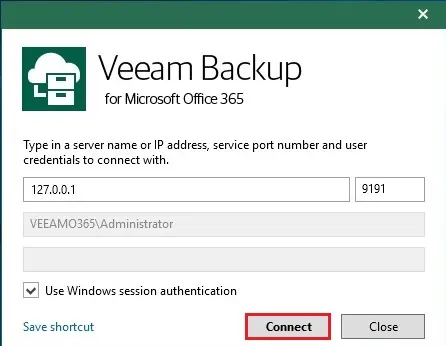
2- Veeam Backup for Microsoft Office 365 home console, select Backup Infrastructure.
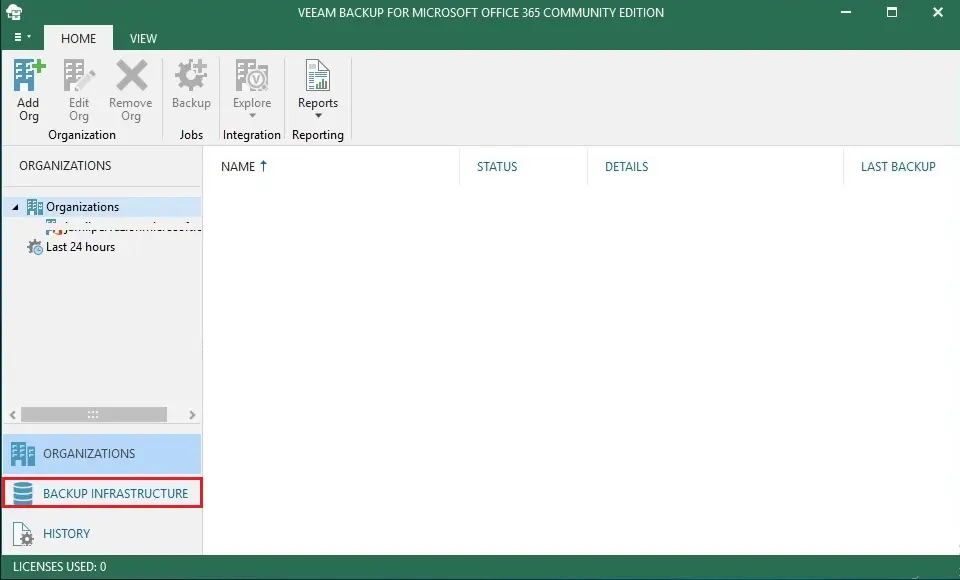
3- Backup Infrastructure tab, select Object Storage Repositories.
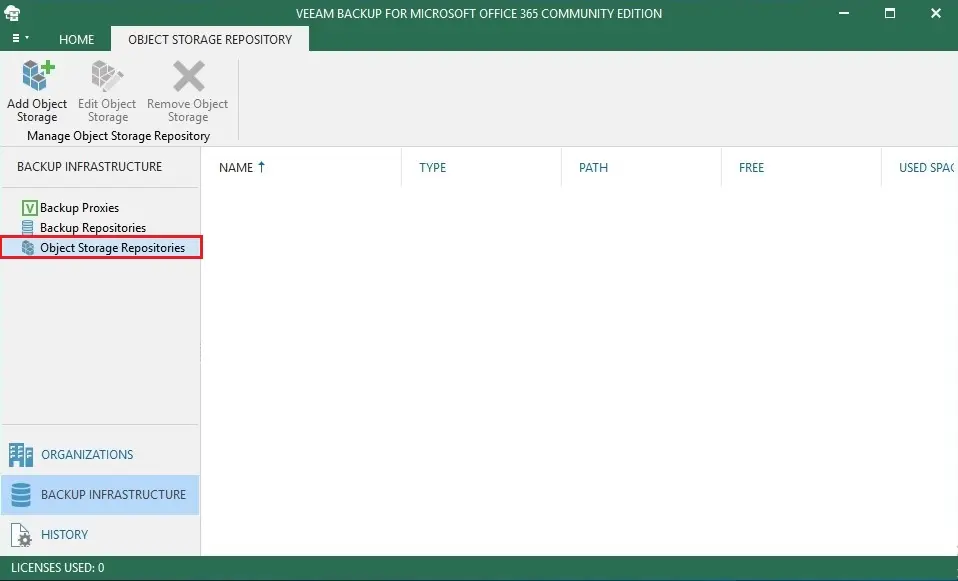
4- Click Add Object Storage.
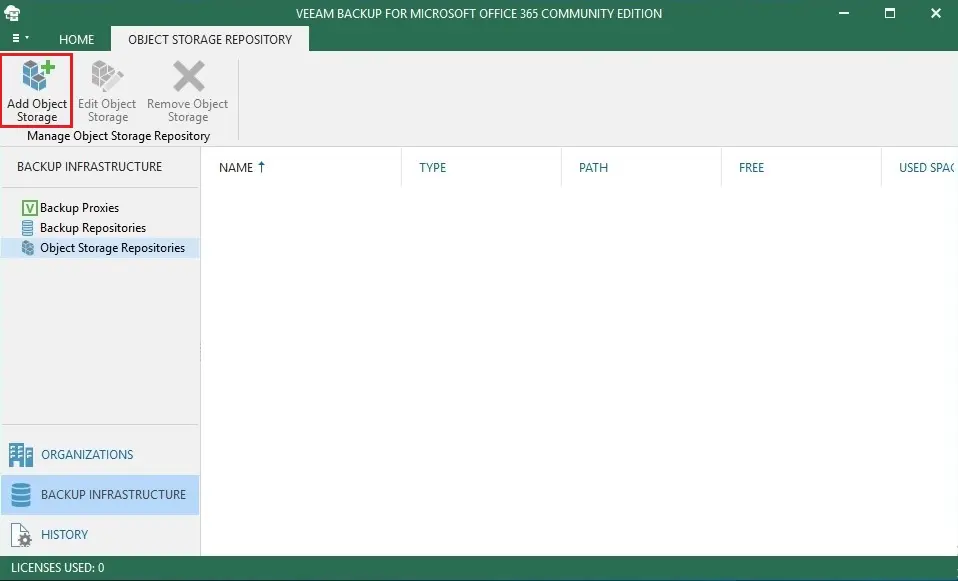
5- Add object storage repository wizard type name and description. Type Azure Blob as Object storage repository name and then click Next.
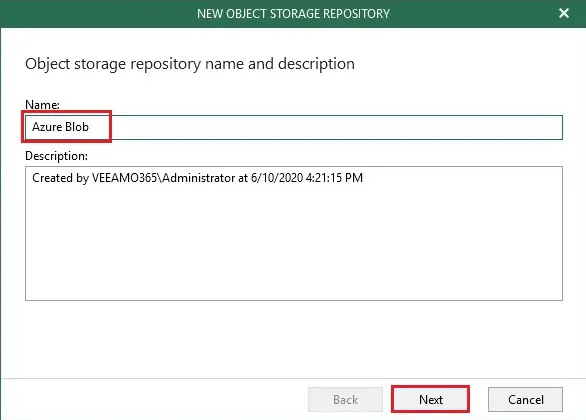
6- Object storage type option, select Microsoft Azure Blob Storage and then click next.
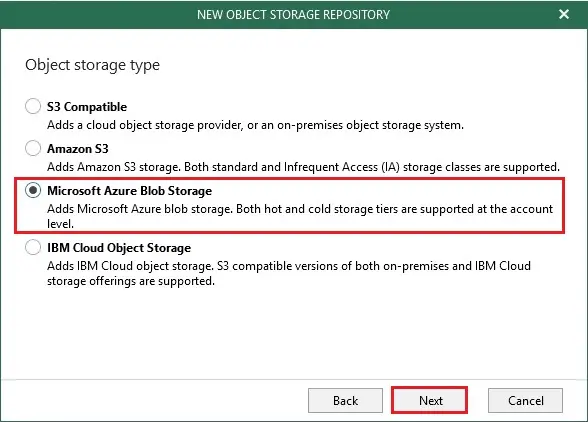
7- Microsoft Azure storage Account option, click the Add button on Specify account credentials to connect to Microsoft blob storage item.
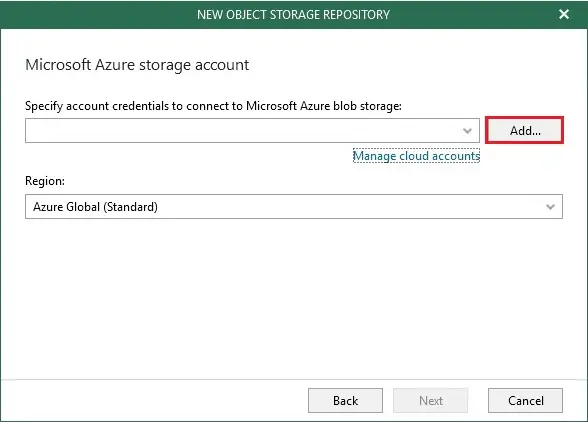
8- Now paste Azure storage account name as Account and paste key1 as Shared key (we copied them when we created Azure storage account) and click ok.
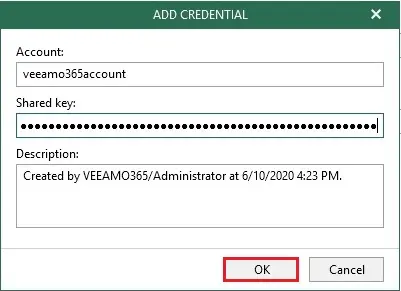
9- Add object storage repository, Microsoft Azure storage Account , select Azure Global (Standard) under Region and then click next.
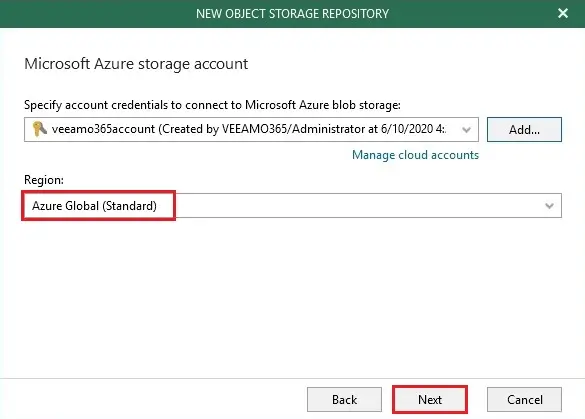
10- Microsoft Azure Blob container, select an Azure Blob container (we created it previously when you create Azure Storage Account & settings), click the Browse button under Folder.
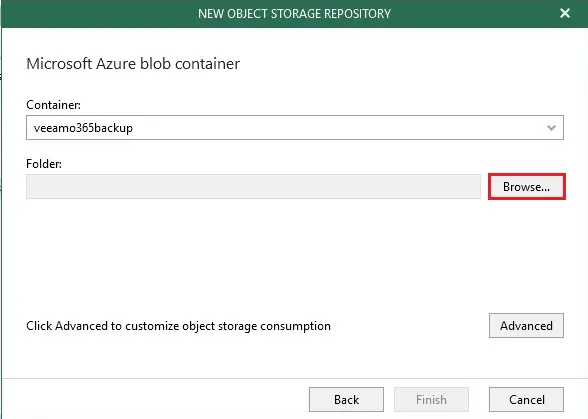
11- Select the folder option, click New Folder. Type a name as the new folder name and then click ok.
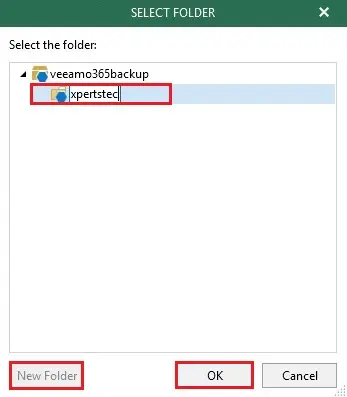
12- Microsoft Azure Blob container, click Advanced.
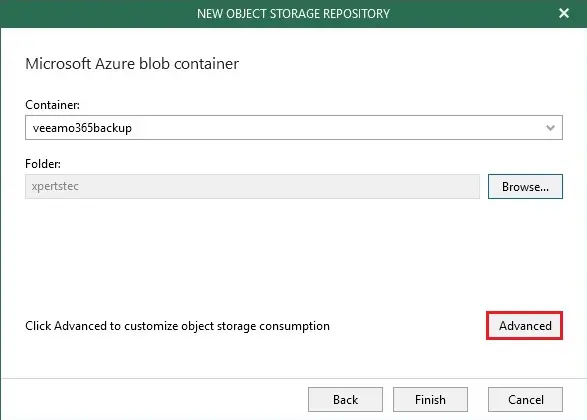
13- Advanced Settings option, if you would like to control the storage spends. Then select Limit object storage consumption & put the storage size for it, click ok.
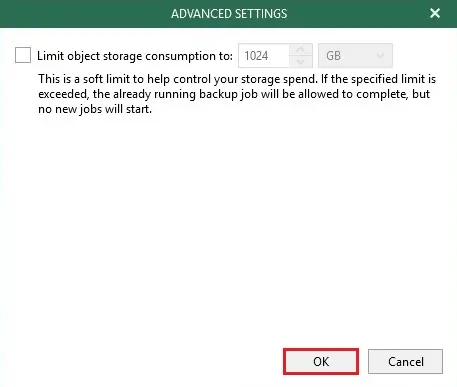
14- Add object storage repository Microsoft Azure Blob container wizard, then click Finish.
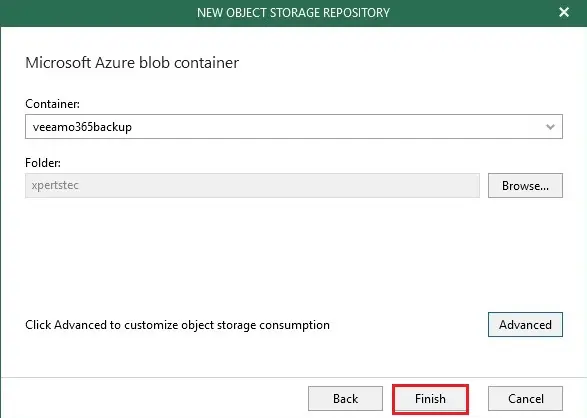
15- Now you can see the object storage repository in Veeam successfully created.
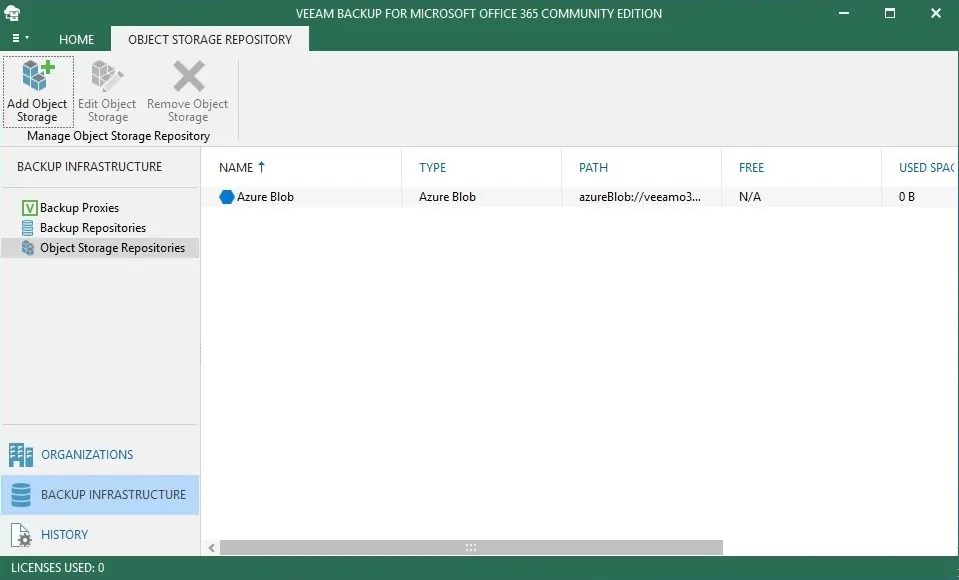
For more details please visit Veeam


