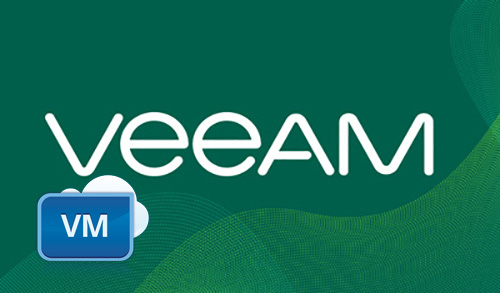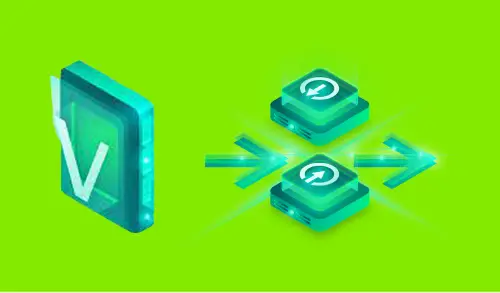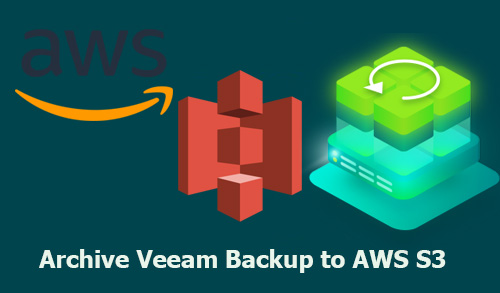
Archive Veeam Backup to AWS S3, The Veeam Backup & Replication solution offers backup, restore, and replication functionality for physical servers, virtual machines, and workstations as well as cloud-based workloads.
A native S3 interface for Veeam Backup & Replication is part of the Veeam Availability. It will allow us to push backups to an S3 compatible service to maximize backup capacity.
The following below steps will represent the functionality of Veeam Backup and Restore which acts as an intermediate agent to manage primary data storage and secondary & archival storage:
Archive Veeam Backup to AWS S3
1- How to Create an S3 Bucket Amazon
2- Configuring an Object Storage Repository
3- Configure a Scale-Out repository
4- Create a new Backup Job
5- Move backups to the Cloud Tier Immutability
Configure Veeam Cloud Tier Immutability
1- Step is to Create an S3 Bucket Amazon
The AWS S3 bucket has been successfully created.
2- Configuring an Object Storage Repository
1- Open Veeam backup and click connect.
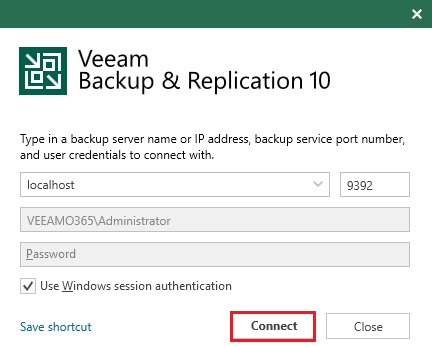
2- Backup Infrastructure tab, click on Backup Repositories, and then click Add Repository.
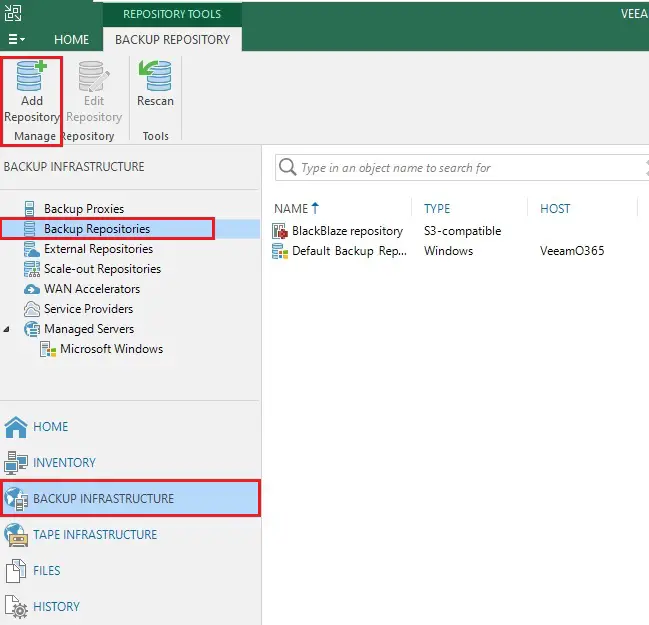
3- Select the Object storage as repository type.
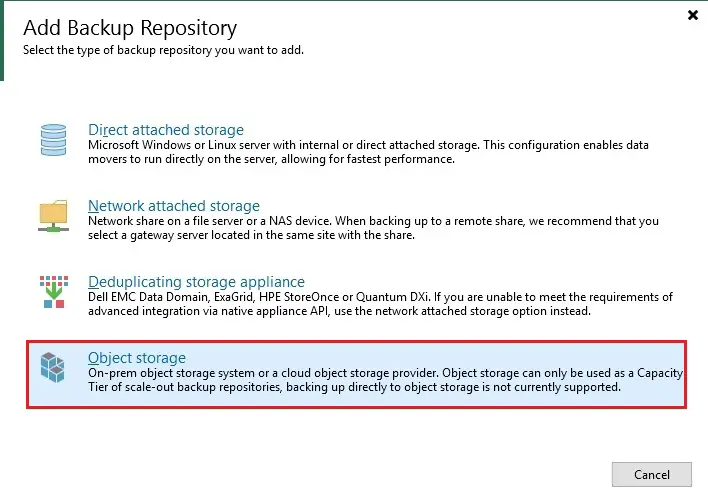
4- Choose Amazon S3 as object storage type.
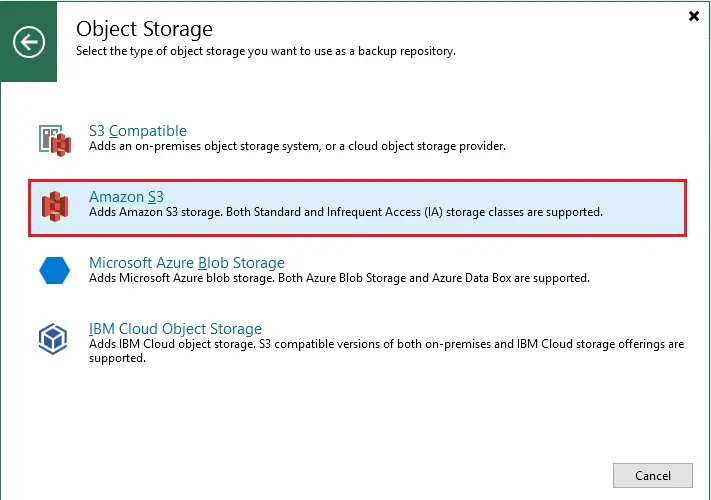
5- Type repository name, Description and then click next.
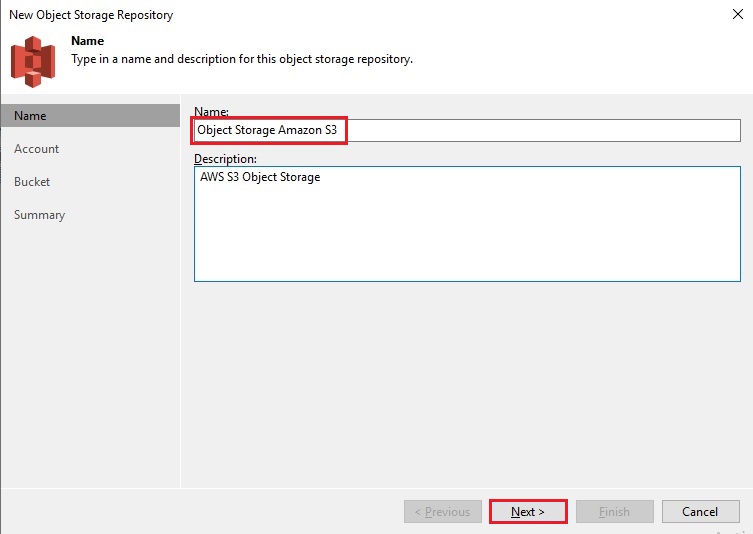
6- Select Add
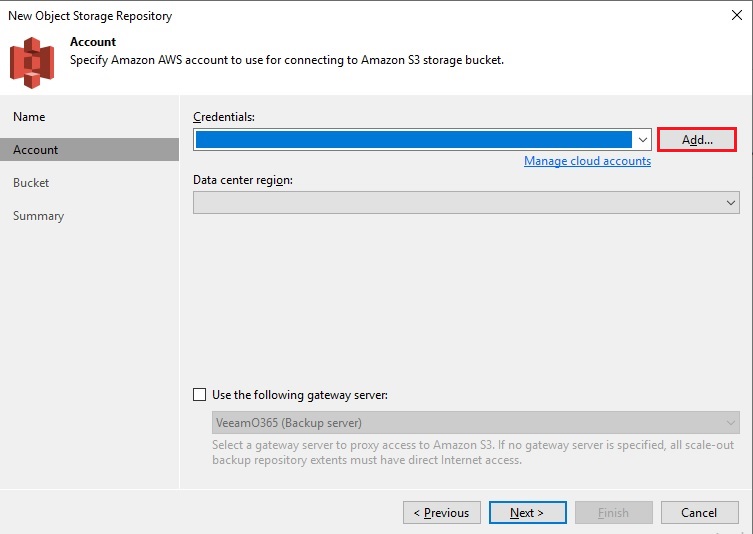
7- To access Amazon S3 bucket type credentials and then click OK.
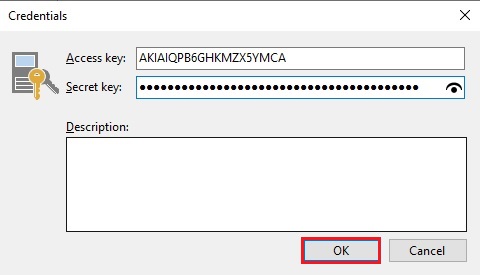
8- Select Data center region and then click Next.
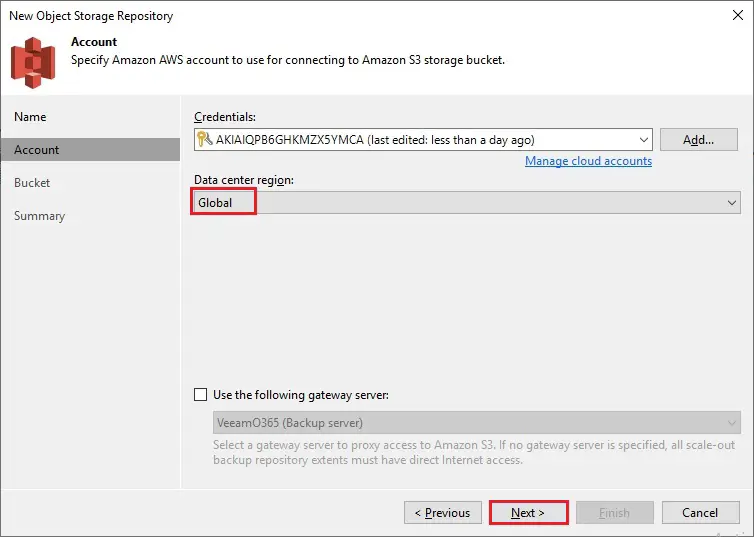
9- Select the Datacenter region to use and the Bucket. Click the Browse button to specify the correct folder to use to store the backups.
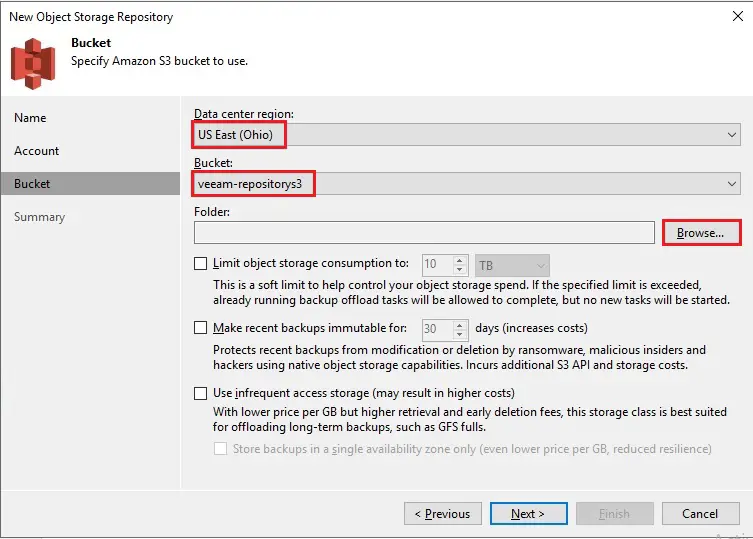
10- Click New Folder and specify the folder name. Click OK.

11- You can enable the Limit object storage consumption option to keep storage costs under control. Choose Make recent backups immutable for days to use native object storage capabilities and specify the retention in days. Click Next.
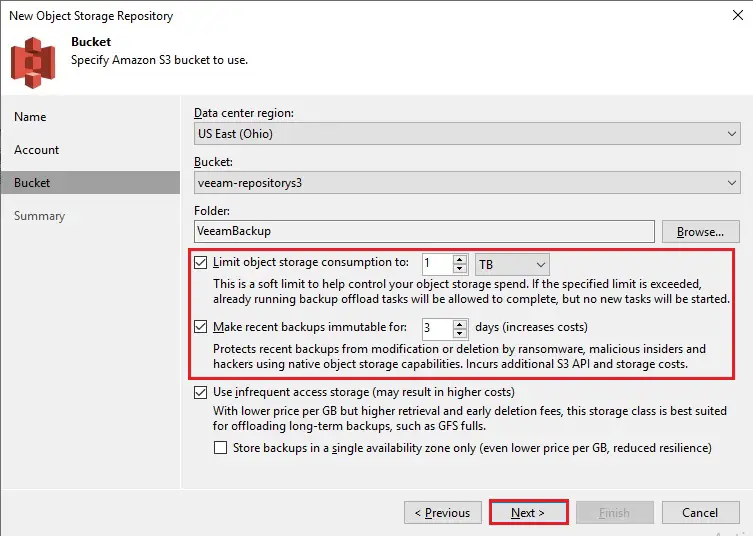
12- Click Finish to save the configuration.
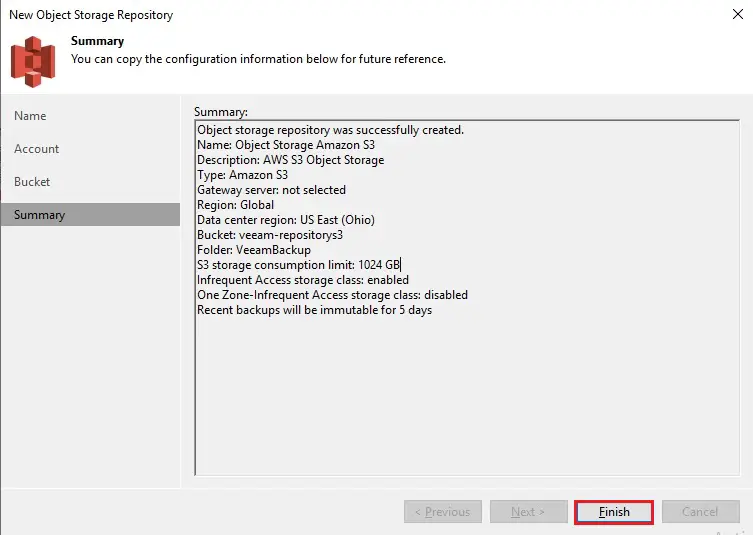
13- The new S3 Repository has been created successfully.
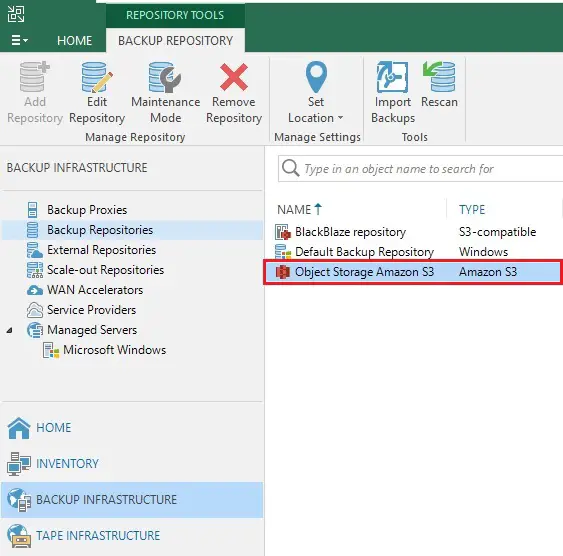
3- Configure a Scale-Out repository
Veeam Scale-out Backup Repository is a key technology for many/various additional competencies for managing backup data.
1- From the Backup Infrastructure tab, click on the Scale-out Repositories and then click Add Scale-out Repository to create a new one.
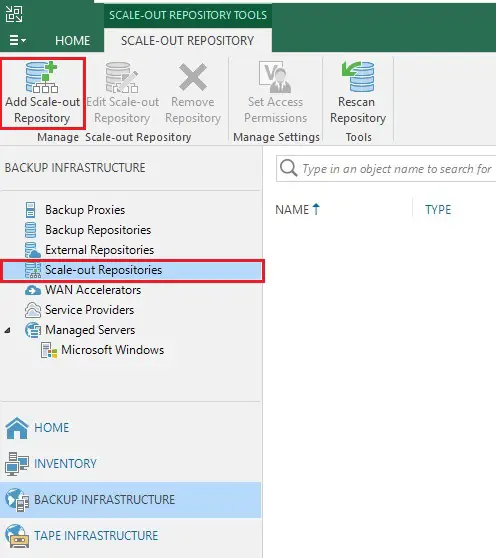
2- Enter a Name, a Description and then click next.
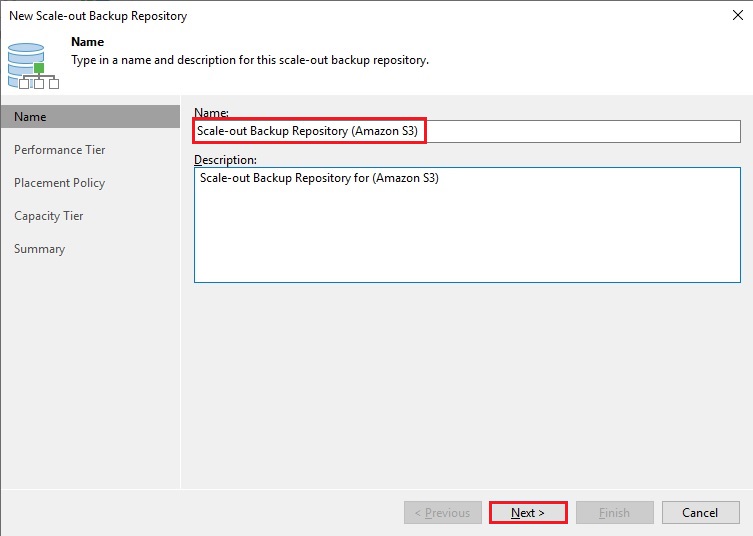
3- Click the Add button to specify the Performance Tier Extent.
“Configuring a Local Backup Repository” I have already configured a local backup repository name (Backup Repository Cloud).
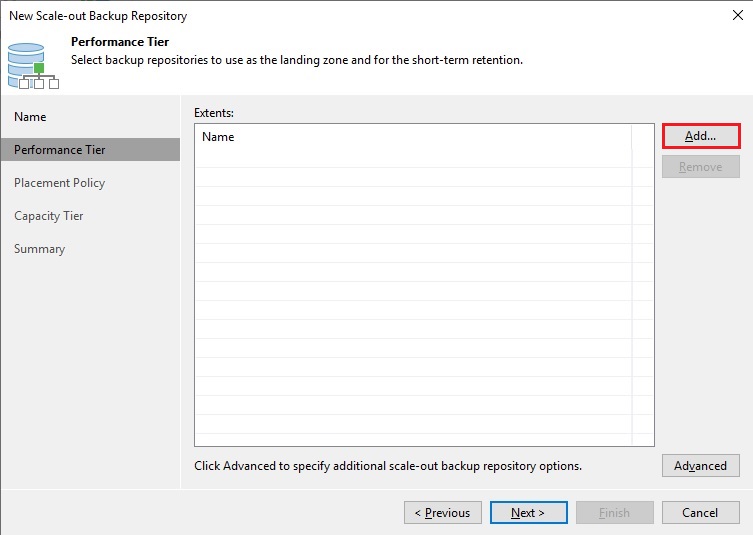
4- Select the Repository to use then and then click OK.
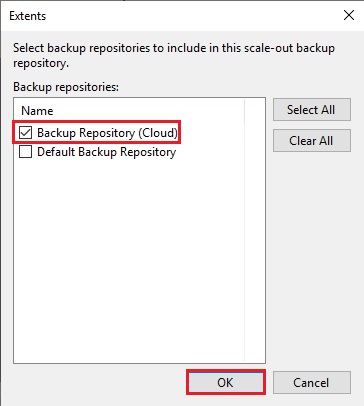
5- After selecting the Performance Tier click next.
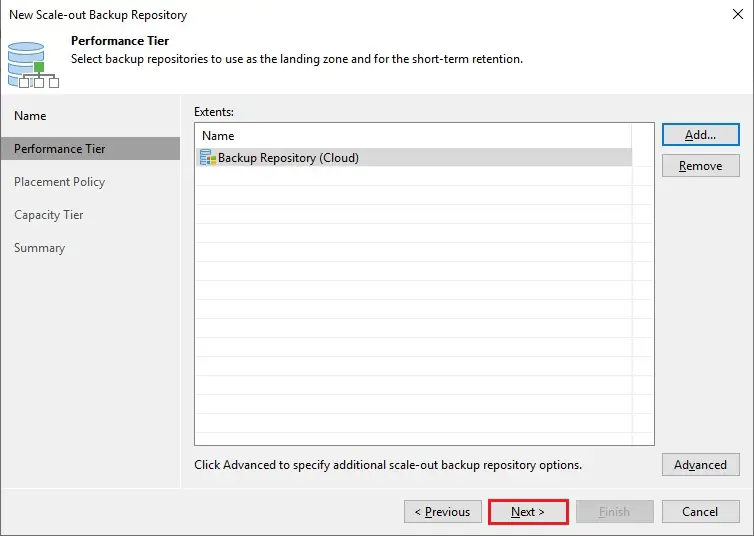
6- Choose Data locality option as Placement Policy then click next.
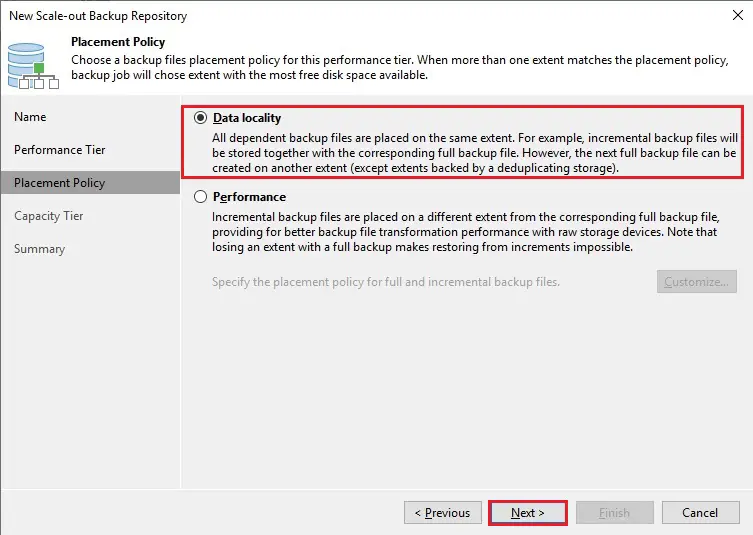
7- Enable the Extend Scale-out repository capacity with object storage option and select the S3 Repository previously created. This default value is set as 30 days. Click Apply.
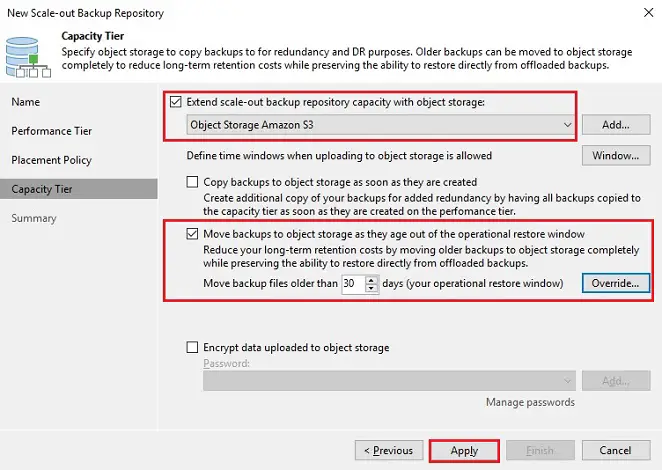
8- Click Finish to create the Scale-out Repository.
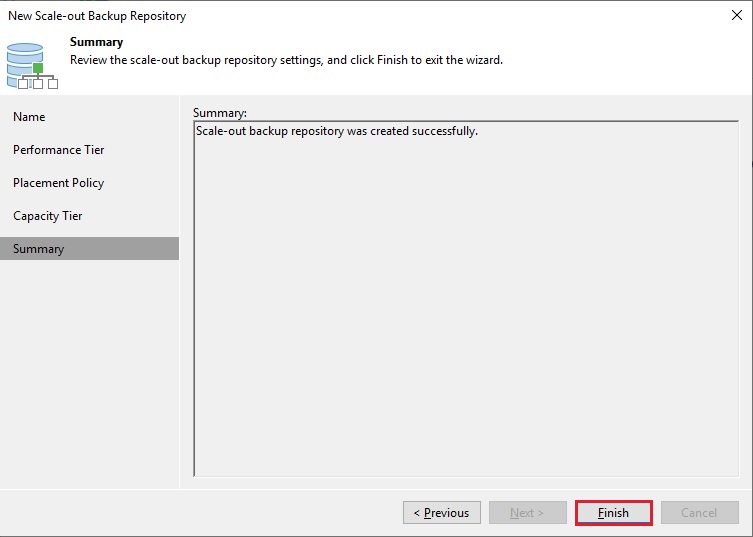
9- Scale-out Repository created.
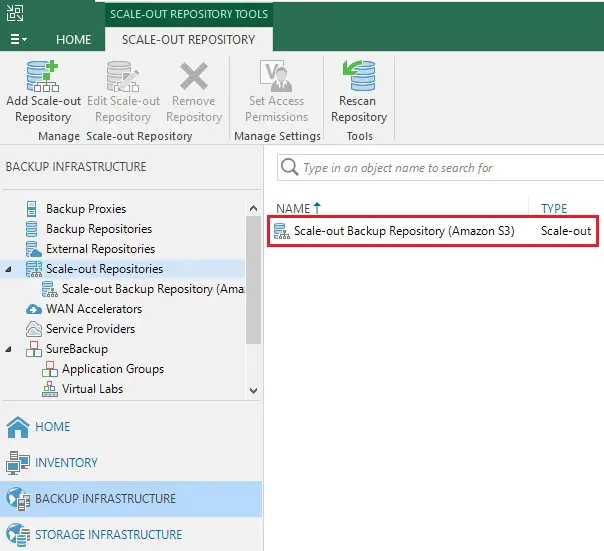
4- Create a Backup Job Veeam
Now we need to create a new Backup Job to take advantage of the Immutability feature.
1- Select Home, select backup job and then virtual machine.
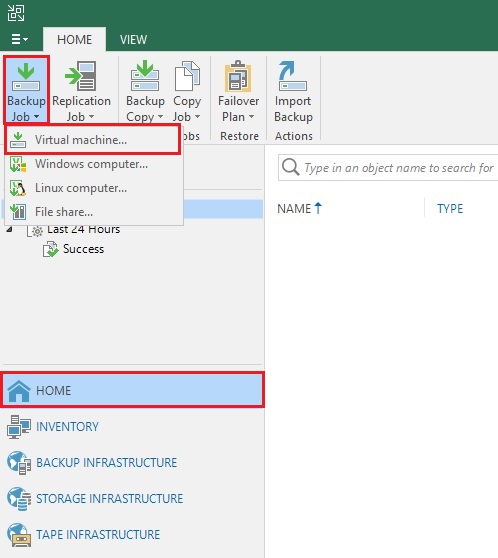
2- Enter job name and click next.
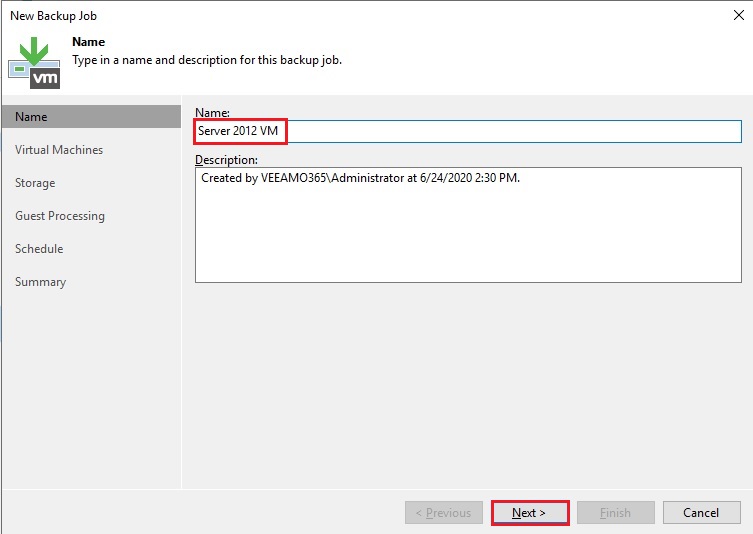
3- Click add
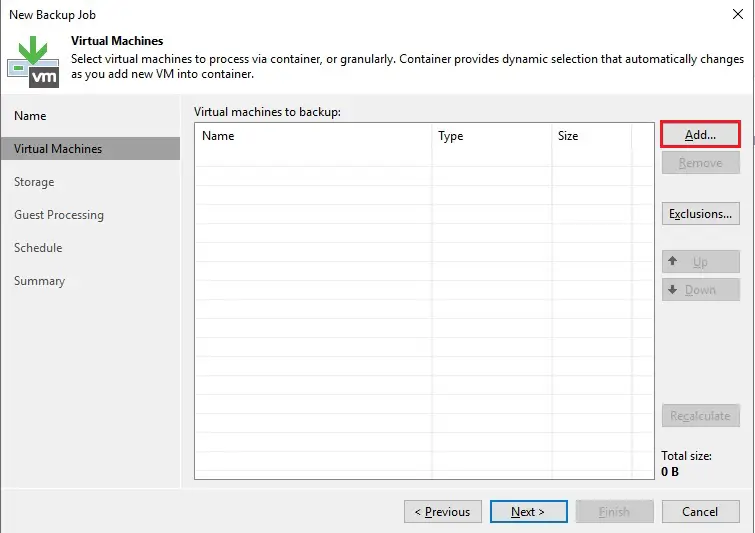
4- Select virtual machine and then click OK.
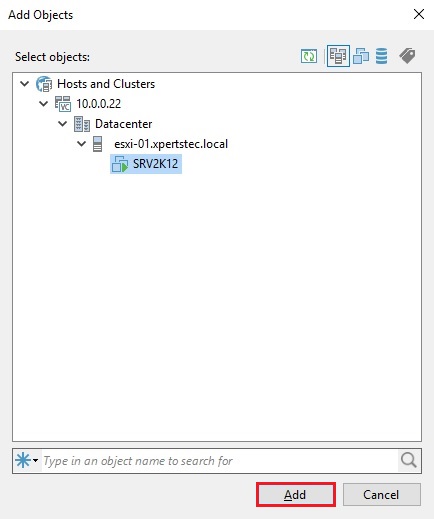
5- Select from the Backup repository drop-down menu the just we have created Scale-out Repository and then click next.
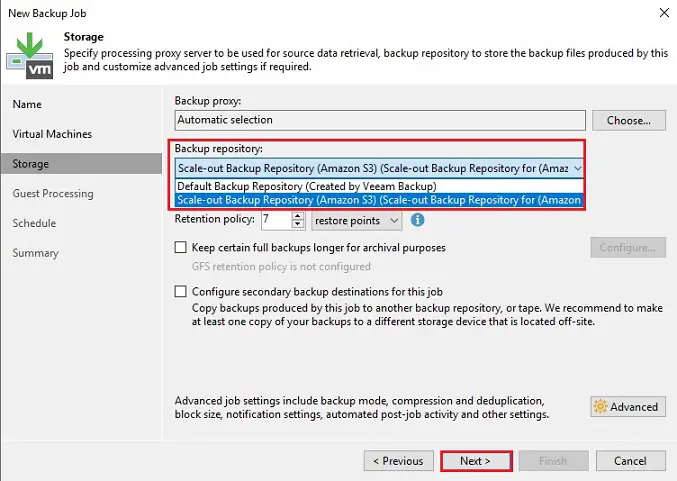
6- Guest processing click next.
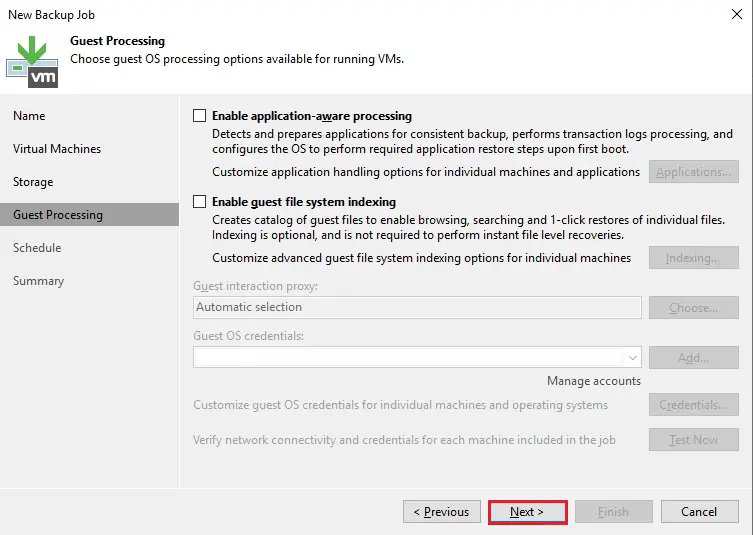
7- Backup schedule click next.
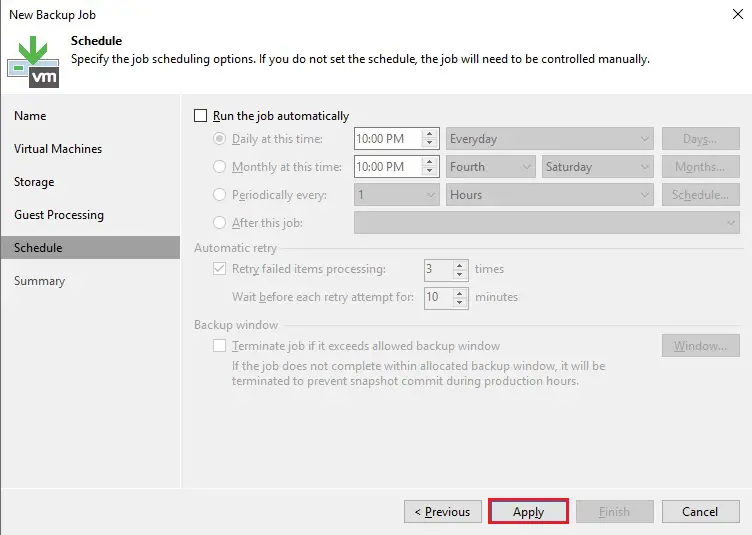
8- Summary click finish
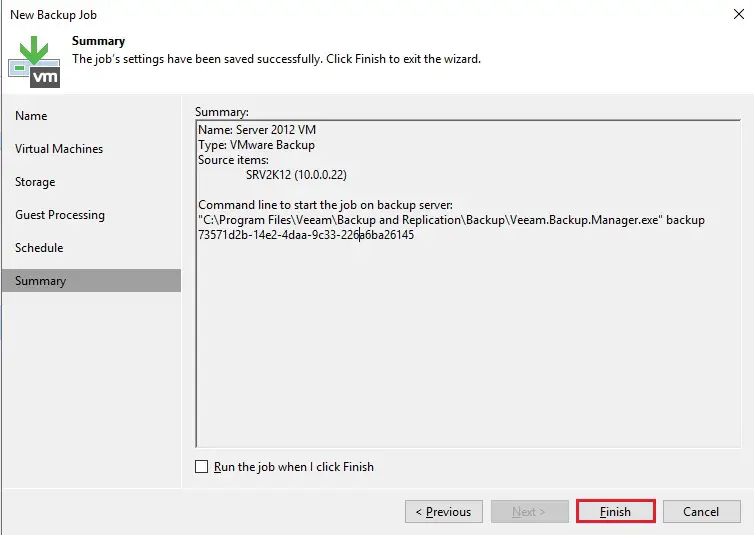
9- Right click the created Backup Job and then select Start to start the backup immediately.
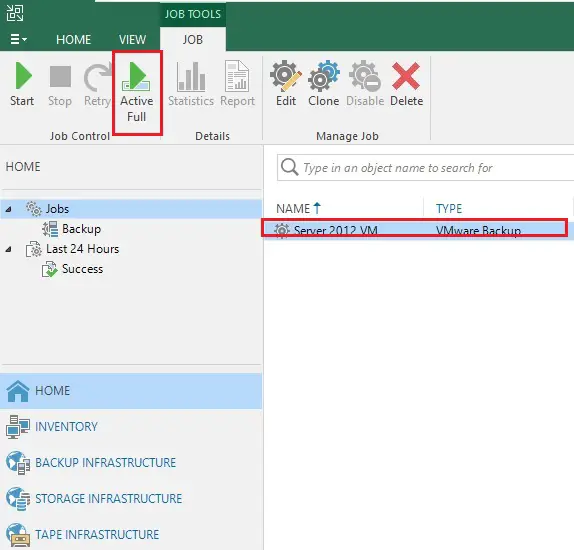
During the first execution, an Active Full Backup is being performed.
If you are willing to test the archival process to the protected bucket, after the initial Full Backup you should perform some additional (incremental) backups. At least 3 additional Incremental Backups and one another Active Full Backup.

2 Full active backup and 3 Incremental backup
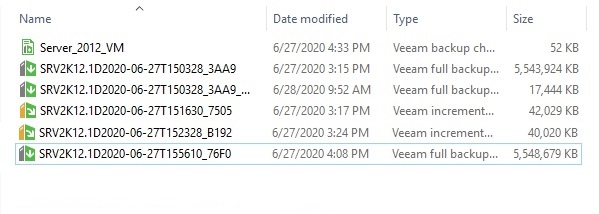
5- Move backups to the Cloud Tier Immutability
To move backups immediately to the selected Object Storage (Amazon S3).
1- Select the Backup Infrastructure option and expand the Scale-out Repositories. Select the Repository previously configured and then select Edit the Scale-out Repository.
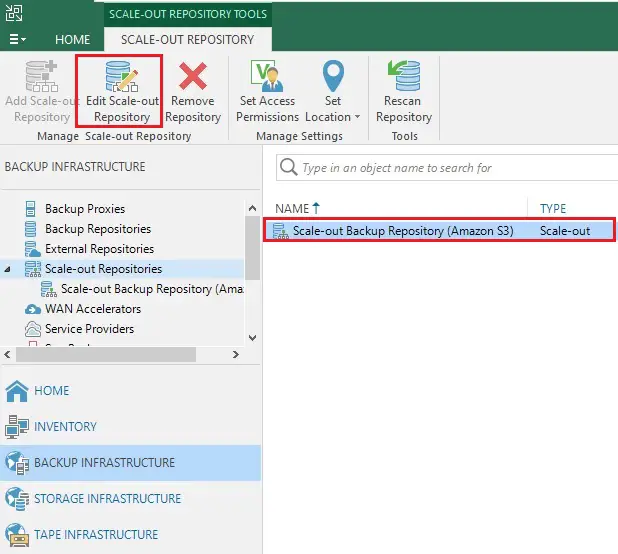
2- Select Capacity Ties, set the Move backup files older than the field to 0, and then click Finish to save the configuration.
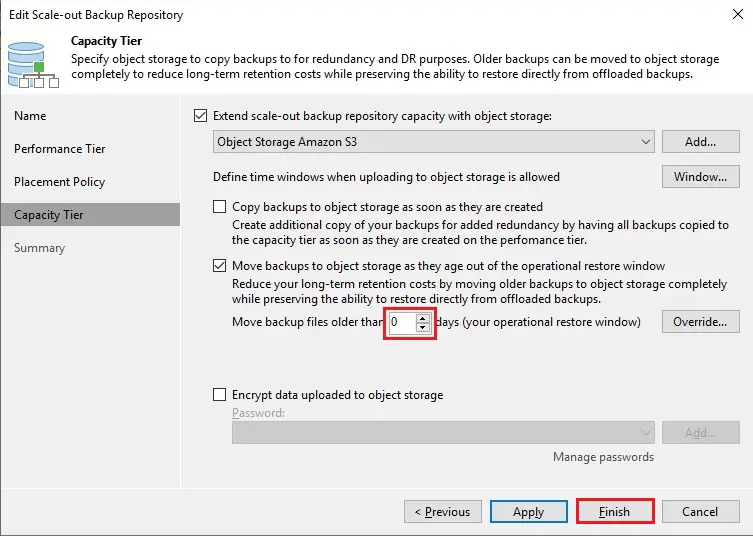
3- Hold CTRL & right-click on the Scale-out Backup Repository and then select Run tiering job now.
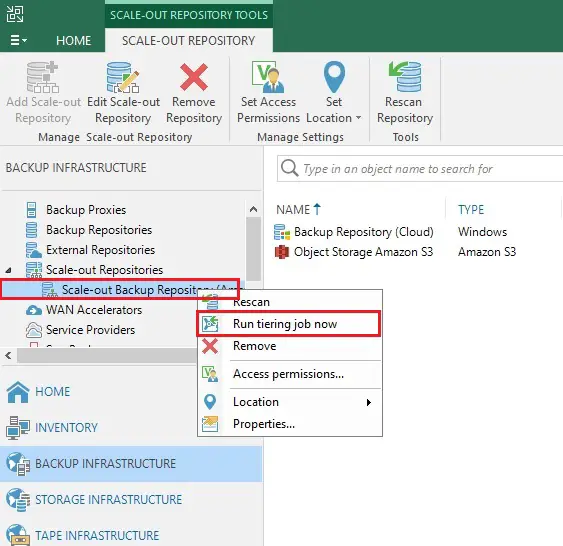
4- The offload process is started and backups are moved to the S3 Object Storage.
I am going to stop this process because I have free trial AWS with one GB storage capacity. Just testing in my lab.
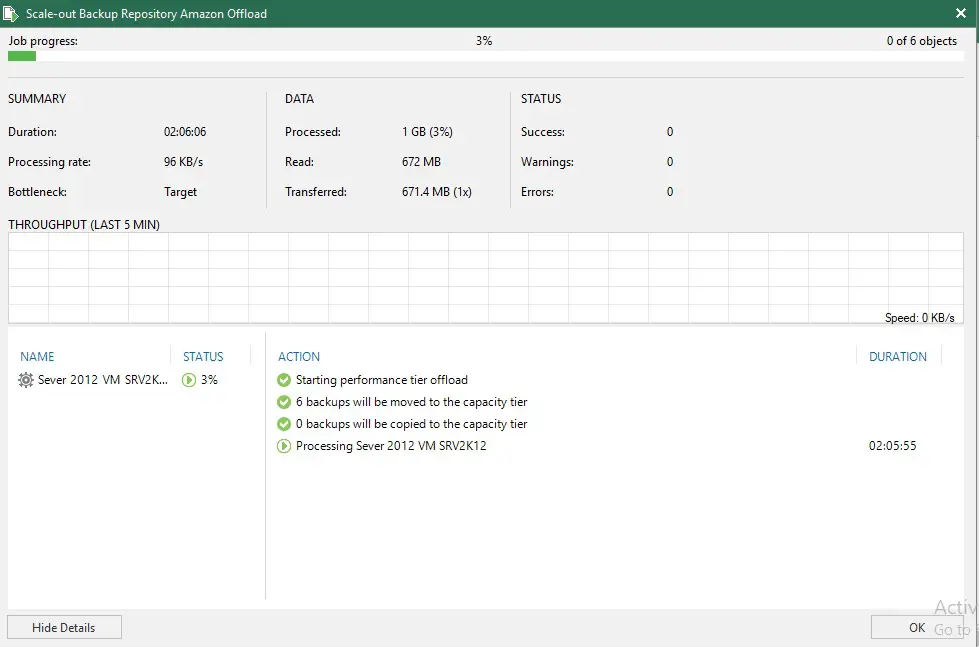
5- The backup will be also found in the AWS S3 bucket.
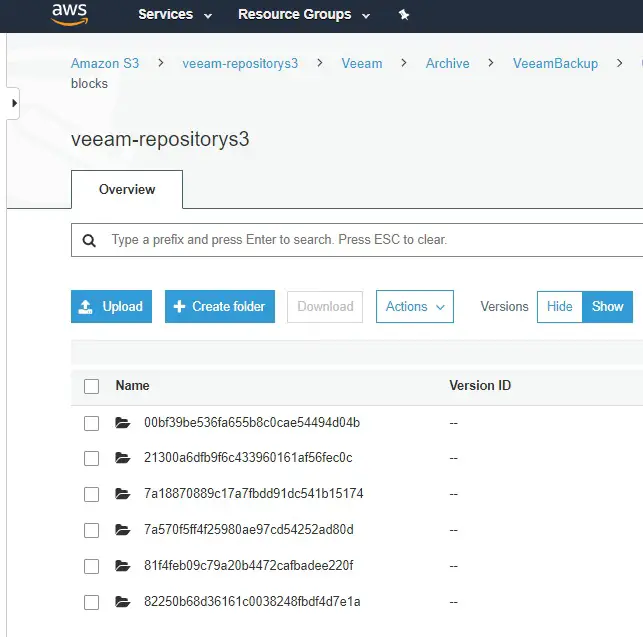
Watch this video on XpertsTec YouTube Channel.
About how to archive veeam backup to aws.
For more details please visit Veeam