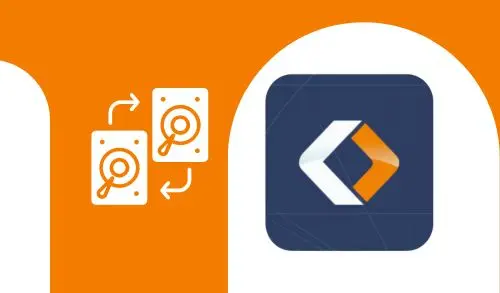In this article, we will look at how to Clone Disk with EaseUS Todo Backup. Having a full backup of your system files is imperative. No one needs to lose their data. Your data contains valuable information that you want to keep a record of. Backing up your system data is the best way to keep you safe. With the new Windows 11 here, everybody is looking for Windows 11 data security solutions. EaseUS Todo Backup comes with various features.
Clone Disk or partition
Clone full System
Migrate HDD to SSD
Transfer Windows 11 to a different computer
Transfer Windows 11 operating system to a portable USB drive
Clone Disk with EaseUS Todo Backup
On the main EaseUS page, click on the Tools tab and then select Clone.
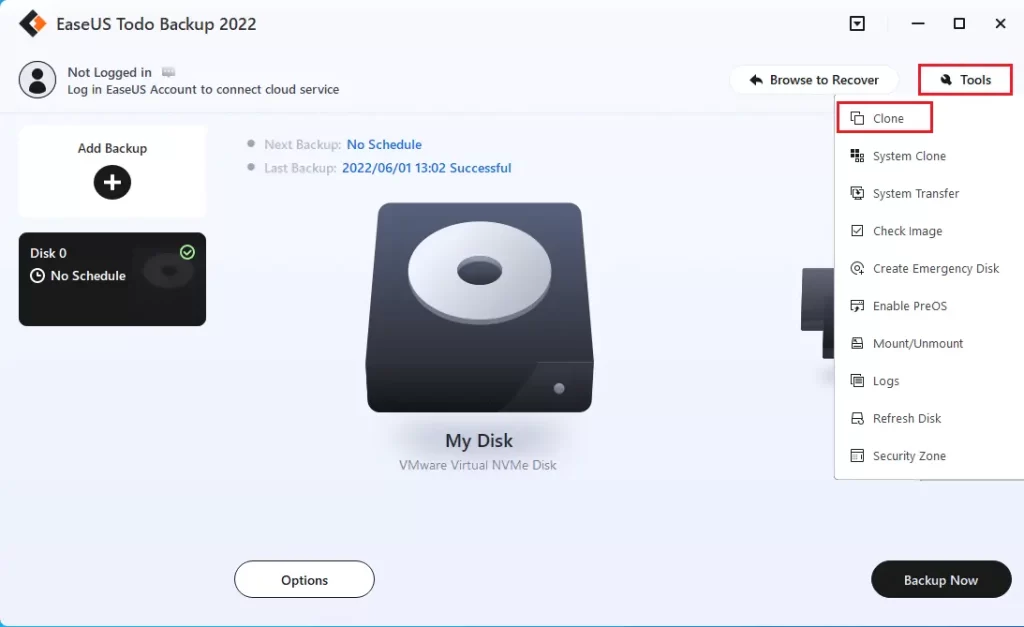
Choose the source disk/partition and then click next.
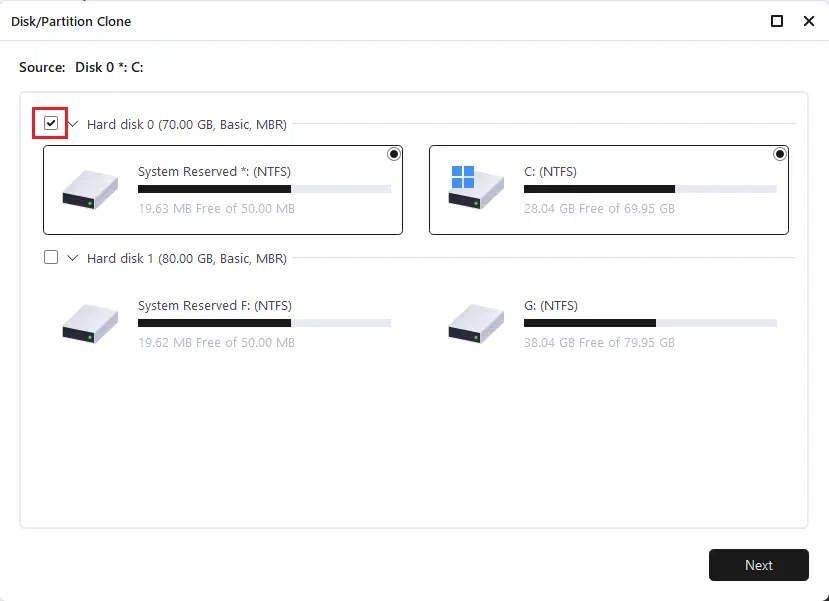
Then you need to select the target disk. Please ensure the target disk is larger than the source disk/partition. Click next
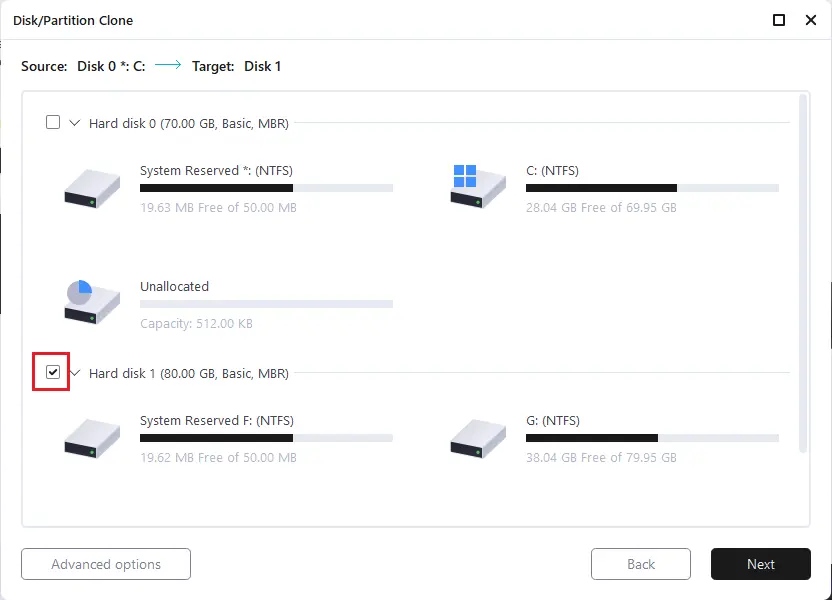
A warning message will inform you that cloning permanently deletes all data on the target disk/partition. If you wish to start cloning, then click Continue.
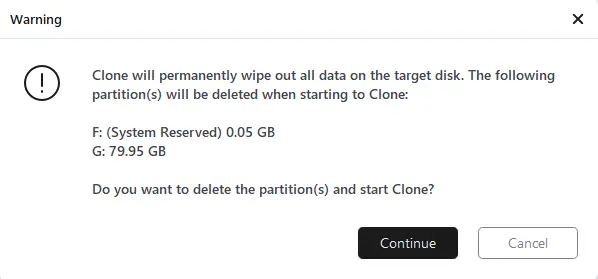
Review the source and target hard disk. Click Proceed
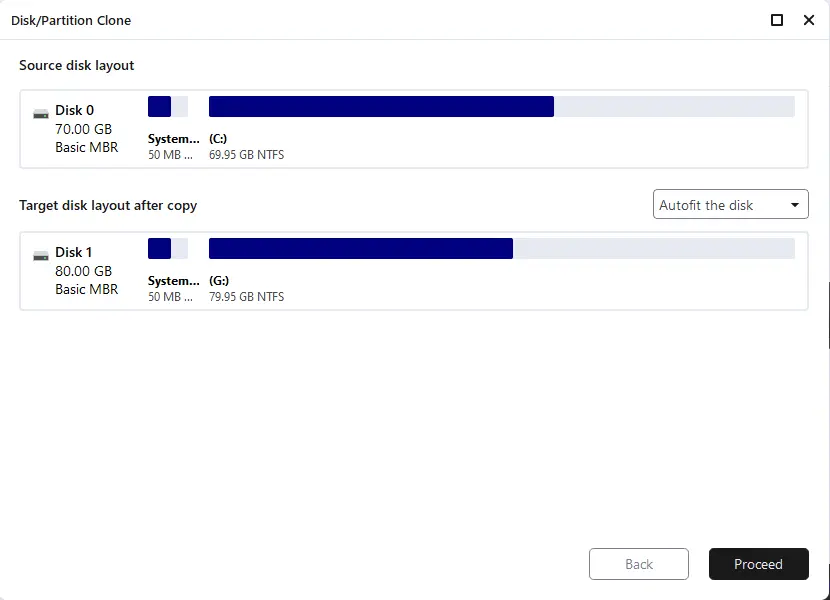
EaseUS Todo Backup cloning disk is in progress.
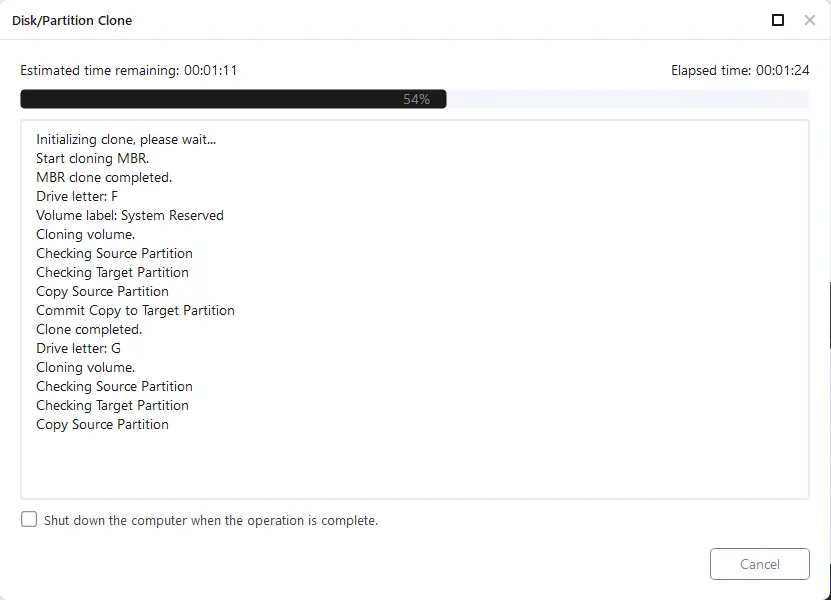
The cloning process was successfully completed.
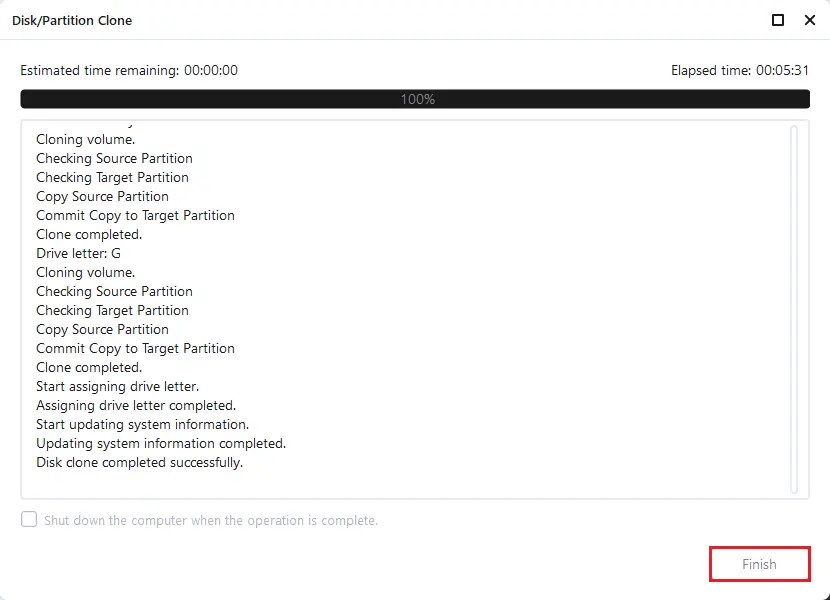
How to Clone Windows OS using EaseUS Clone Software
If you want to clone the full Windows system only instead of the system disk, we recommend using the System Clone option. Follow the below steps to clone Windows 10.
Click on the Tools and then select System Clone.
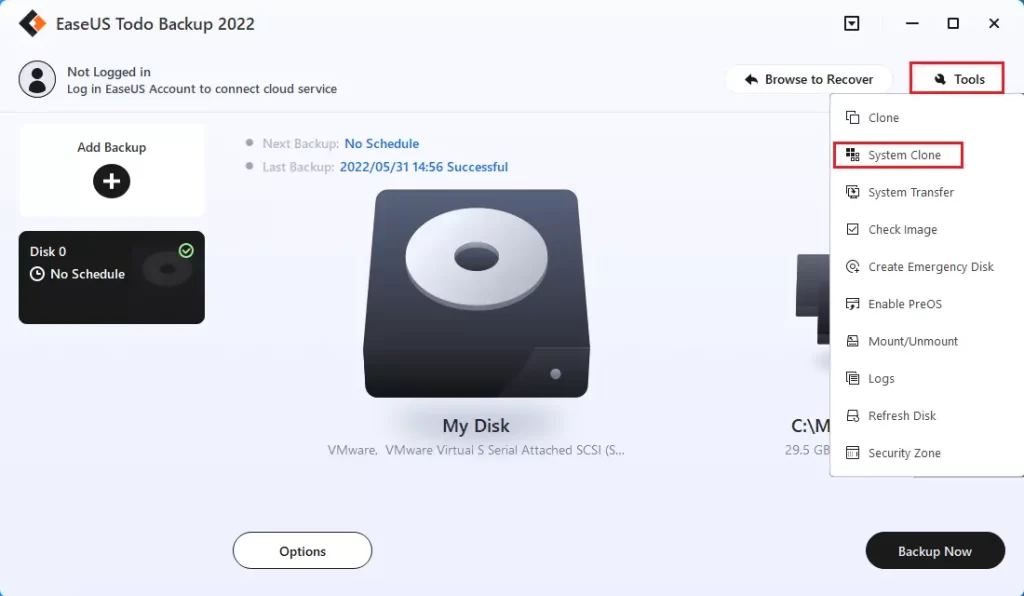
EaseUS Todo Backup will automatically select the system boot and partition, select the target disk and then click on advanced options.
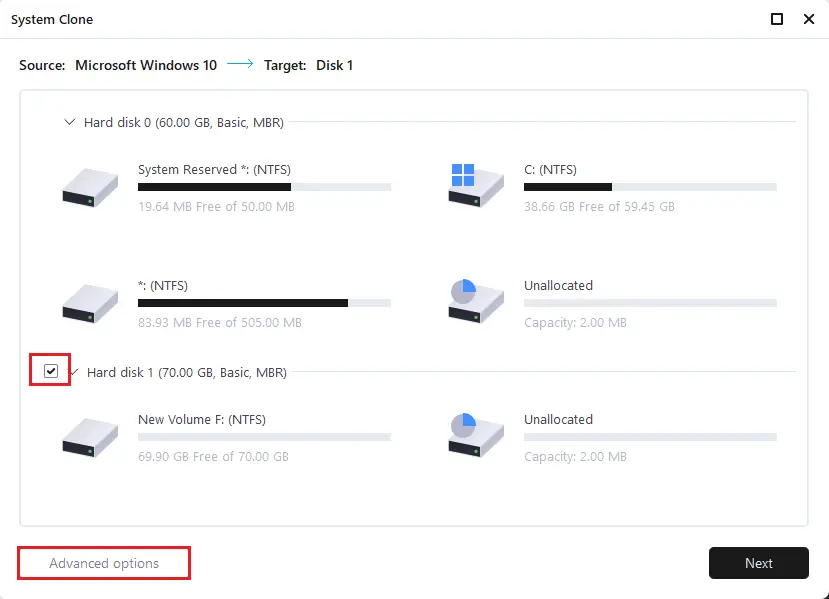
If your target disk is an SSD, select Optimize for SSD in the advanced options.
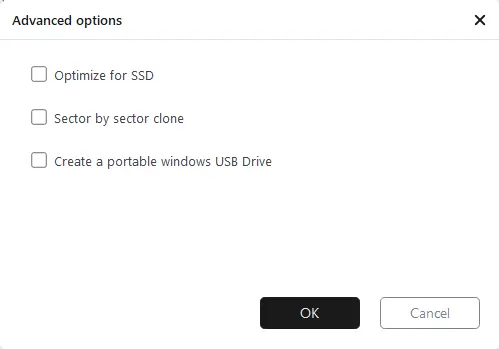
The system clone will delete all data.
Please ensure that the source disk and the target disk are the same. Click Continue
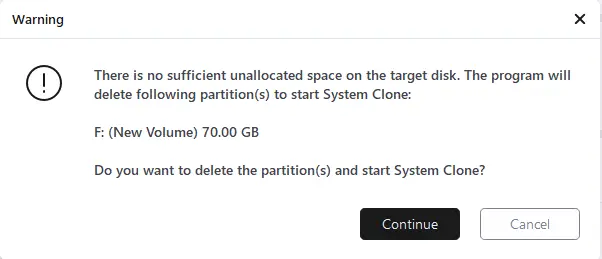
Click Proceed to start cloning.
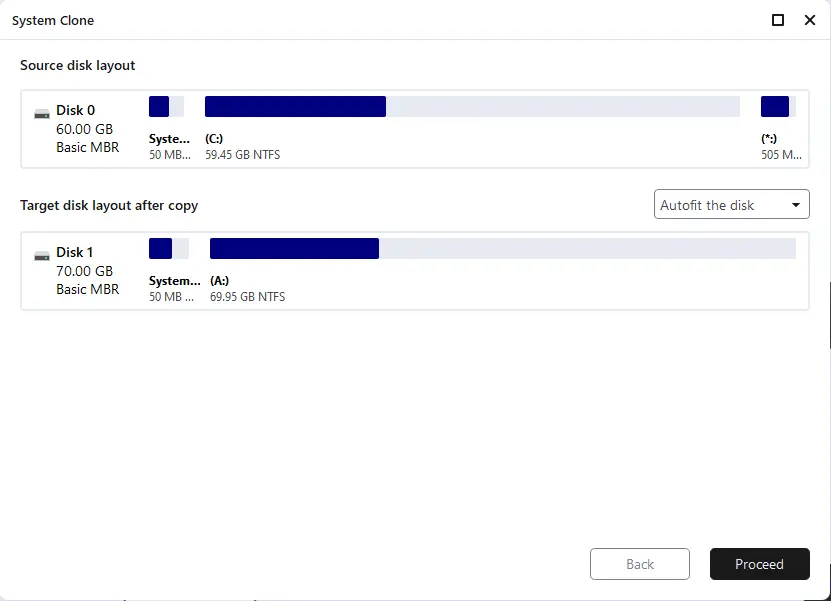
After the EaseUS todo backup clone system is done, you need to reboot the system and continue to use Windows 10 on your new hard drive or SSD without reinstallation. Then you need to remove the source disk or use it for data storage on your computer.