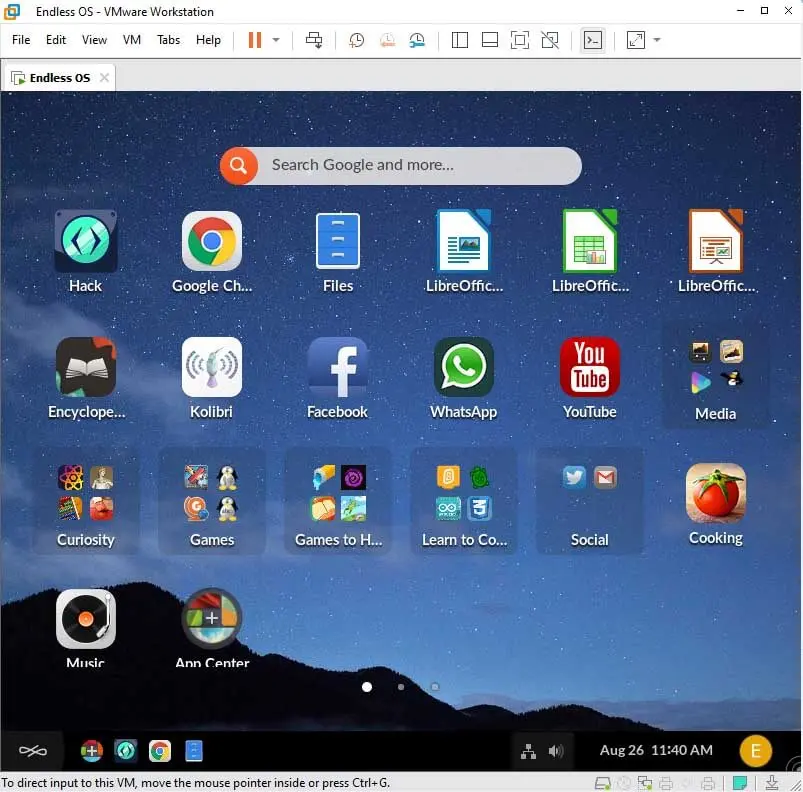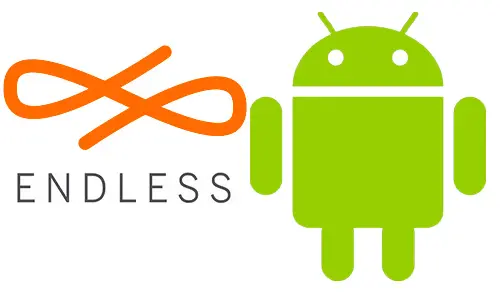In this blog, I want to run Android Endless OS with VMware Workstation 16 using an Android Endless OS USB bootable installer. Android is an extremely popular operating system for mobile and platforms.
Table of Content:
- Hardware Support
- Download Endless OS
- Download VMware Workstation
- Create a New Virtual Machine
- Customize Hardware
- Install Android Endless OS
- Remove Endless OS Media
- Endless OS Configuration
Hardware Support
Before installation Endless OS, please check whether your PC is compatible with Endless OS. Click Here for details.
Download Endless OS
Download the latest version of the Endless OS Installer Download Endless OS.
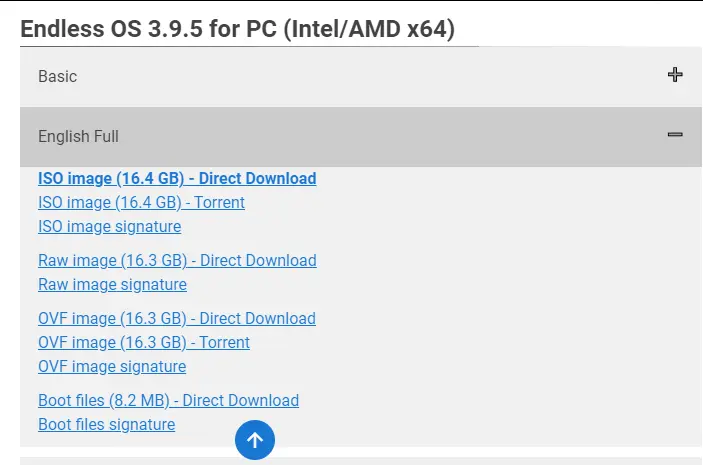
Download VMware Workstation
Download VMware Workstation 16 Pro click Download VMware Workstation
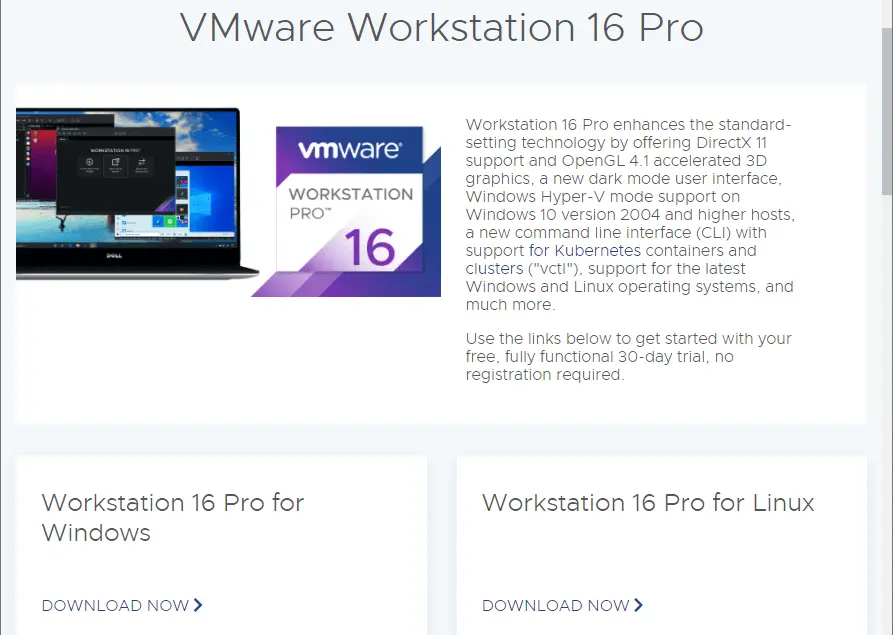
Create a New Virtual Machine
How to create a virtual machine for the android emulator in VMware Workstation 16.
Just click on the file tab and then Create New Virtual Machine.
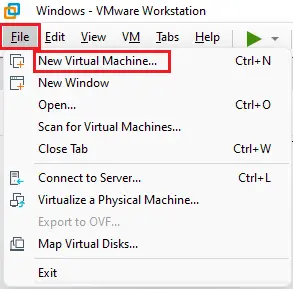
Select Typical (recommended) and then select the Next button.
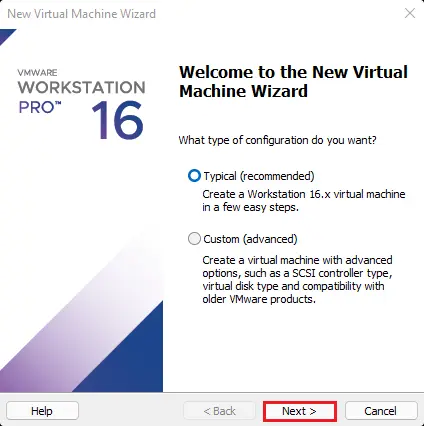
Select I will install the OS later and then click Next.
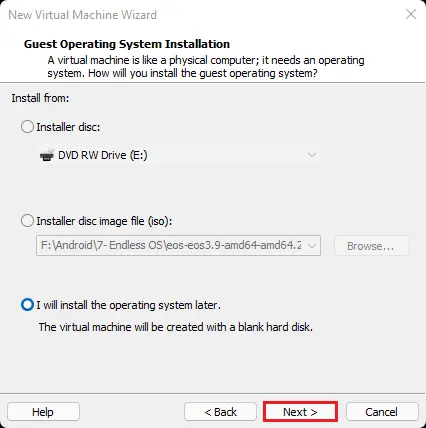
Gest operating system, click next.
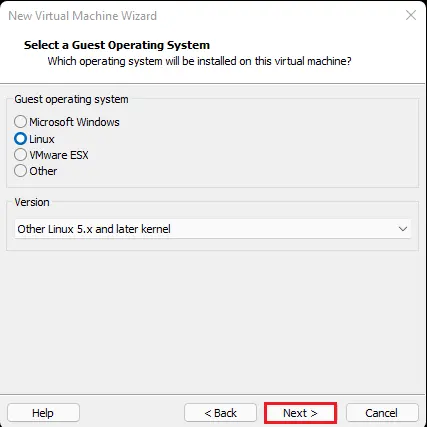
Virtual machine name and location, click Next.
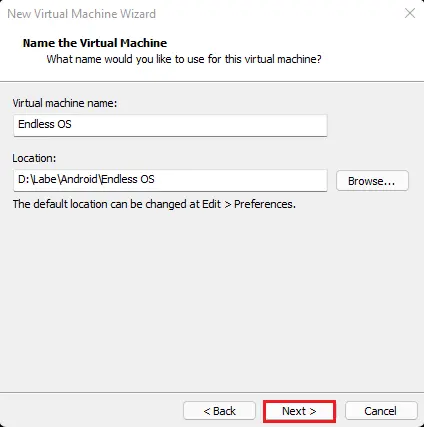
Specify disk capacity, and then click Next.
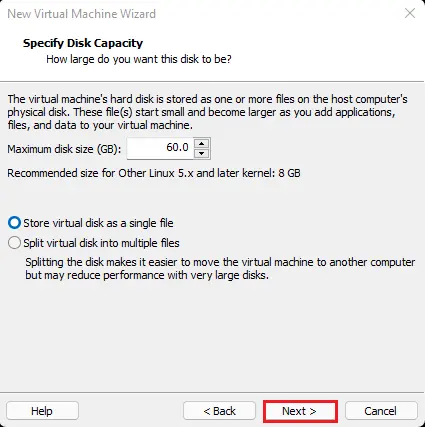
Customize Hardware
Click on customize hardware button.
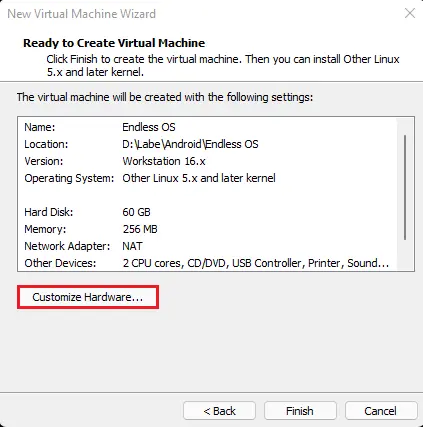
Virtual machine memory, select 4GB.
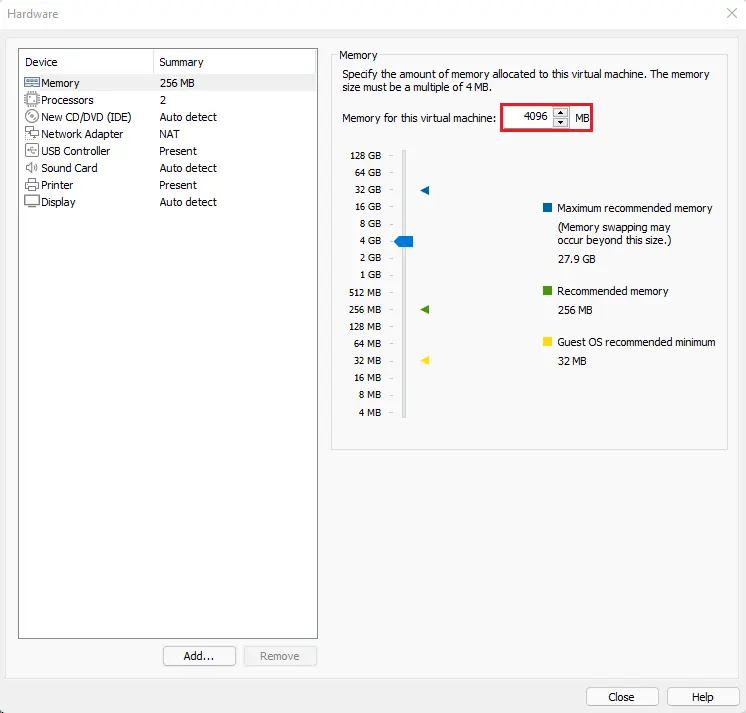
Select New CD/DVD, select checkbox use an ISO image file and then click on Browse button.
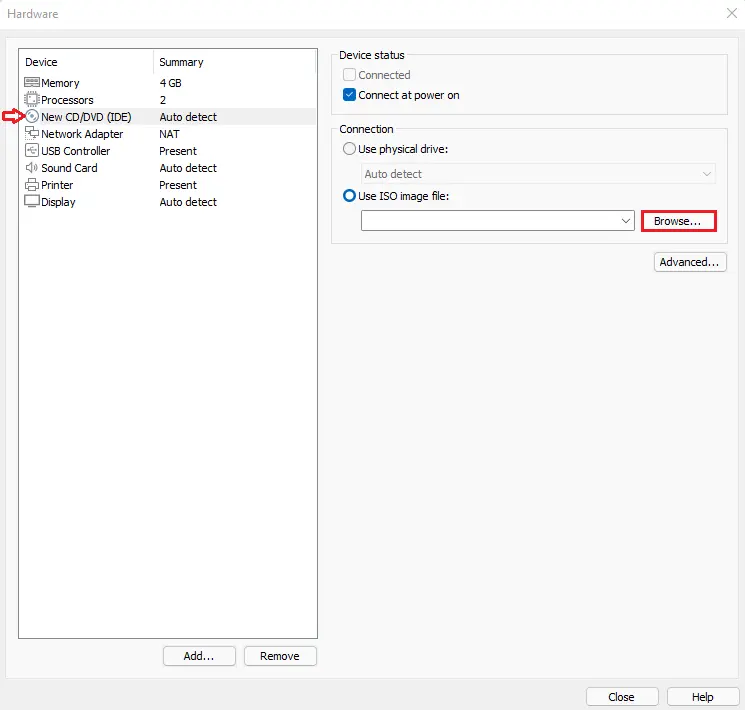
Select the downloaded Endless ISO image and then click open.
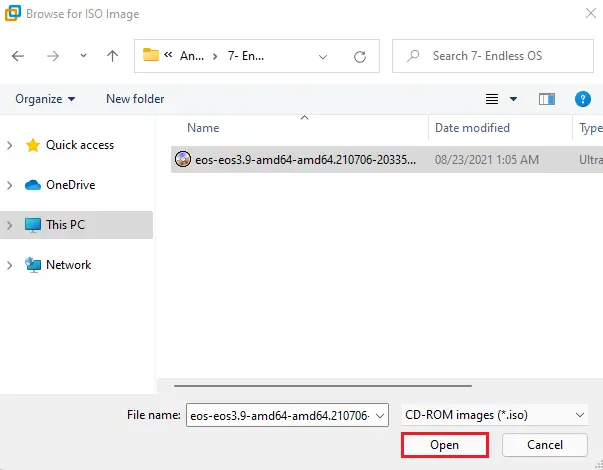
Endless Android has been selected.
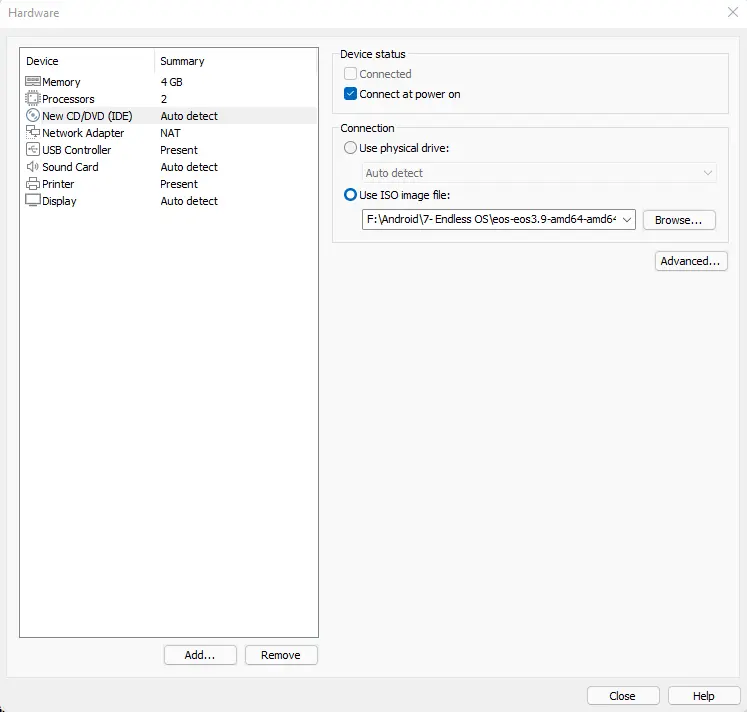
Click on display options, select the checkbox to accelerate 3D graphics and then click close.
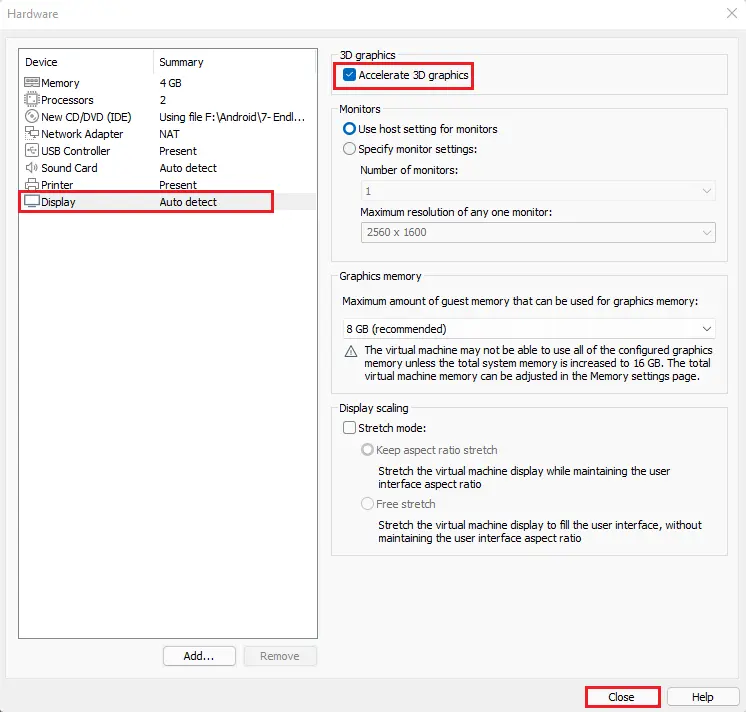
Click finish.
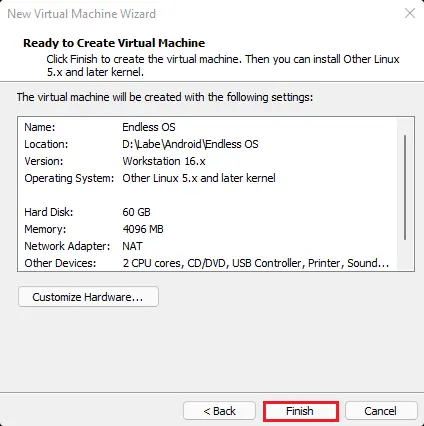
How to create an android Endless OS bootable USB flash disk. Endless OS bootable USB Drive.
Install Android Endless OS
Click power on this virtual machine.
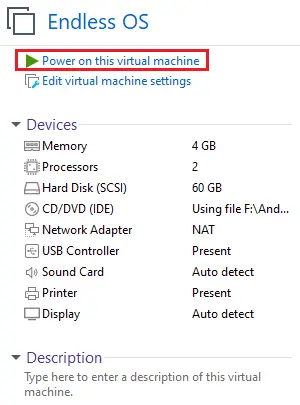
On the welcome screen, select language the you speak and then click next.
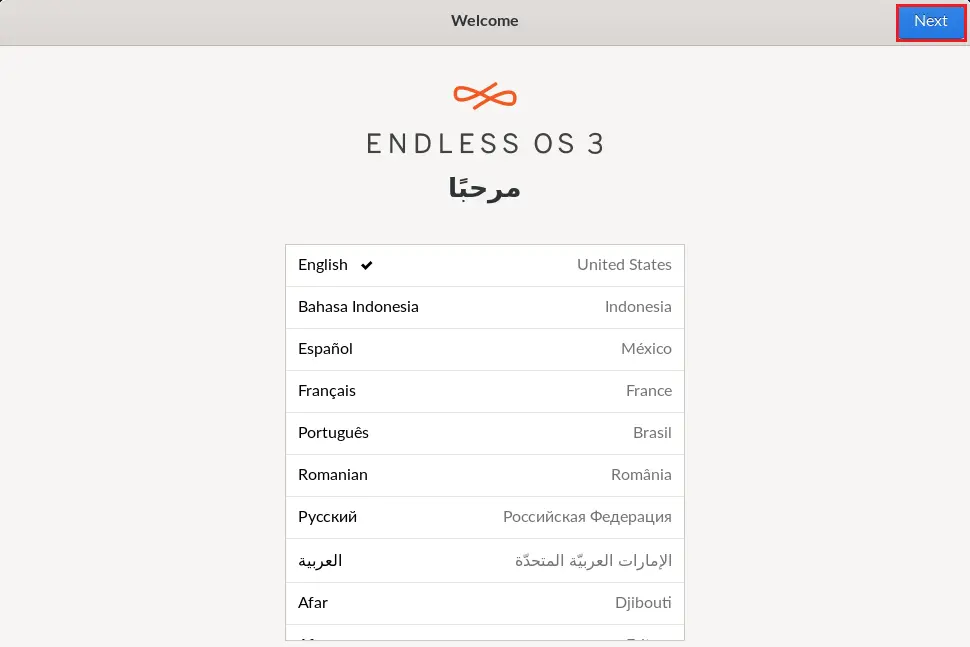
To run Android Endless OS, click on reformat this computer with Endless OS.
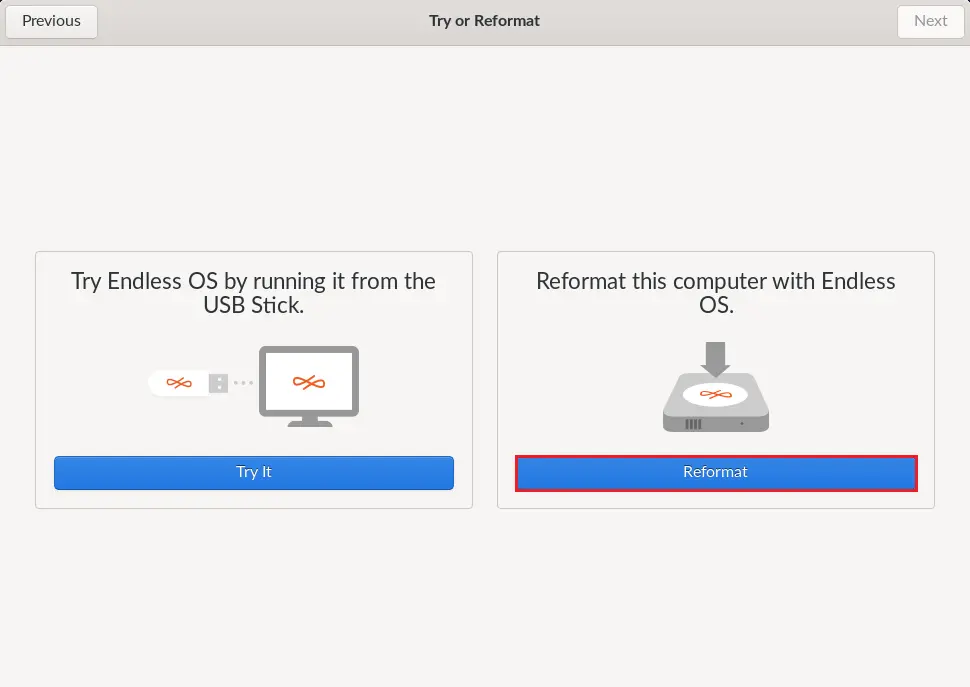
Select Endless Linux OS version and then click next.
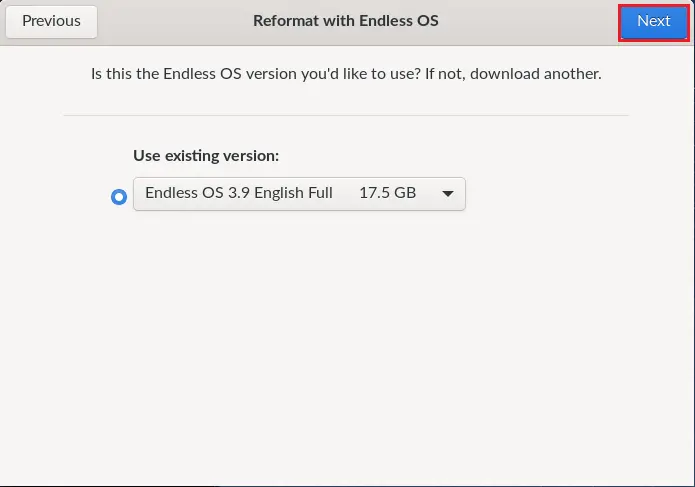
Select a virtual disk and then click Next.
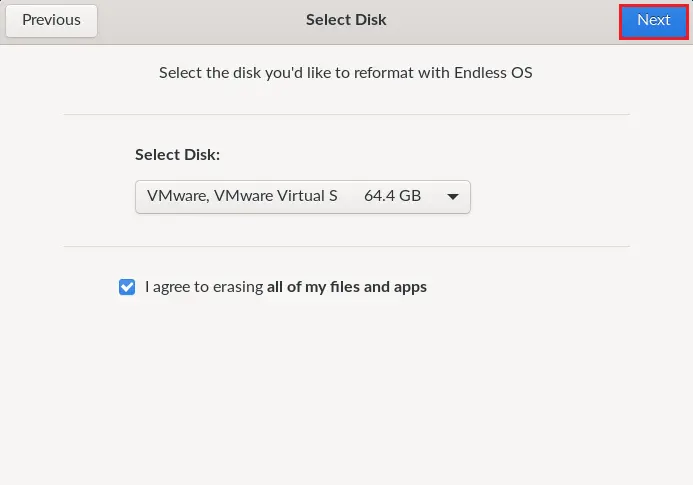
Now the Endless OS starts formatting the disk.
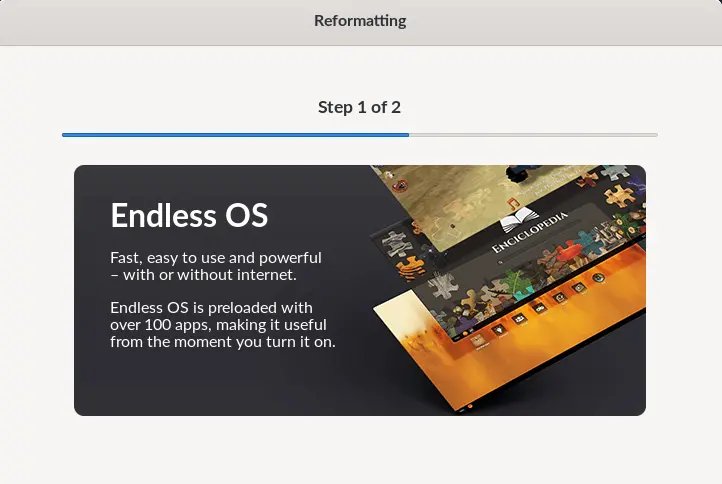
Select power off.
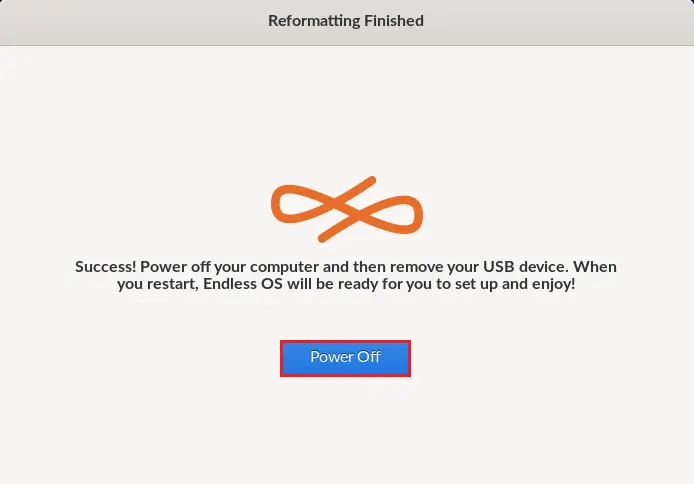
Remove Endless OS Media
Now we need to disconnect installation media. Click on Edit virtual machine settings.
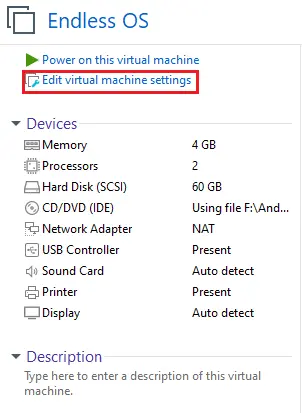
Select CD/DVD, untick device status options and then click ok.
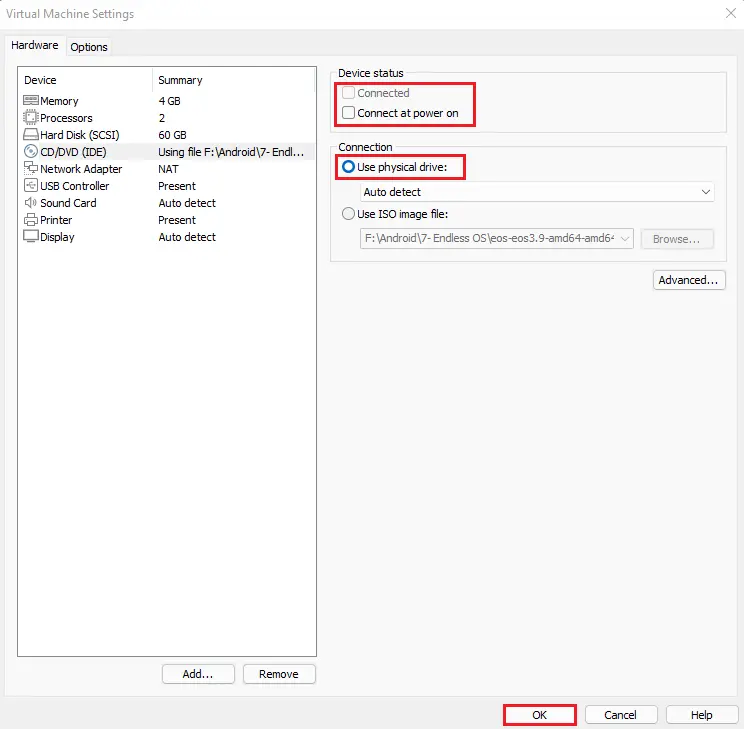
Select power on.
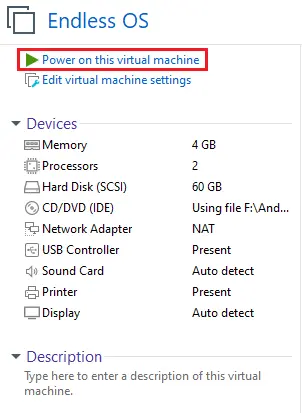
Endless OS welcome screen.
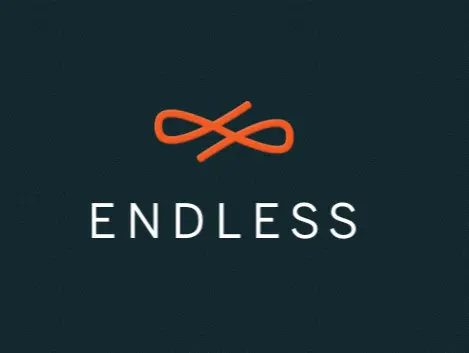
Endless OS Configuration
On the welcome screen, select a language and then click Next.
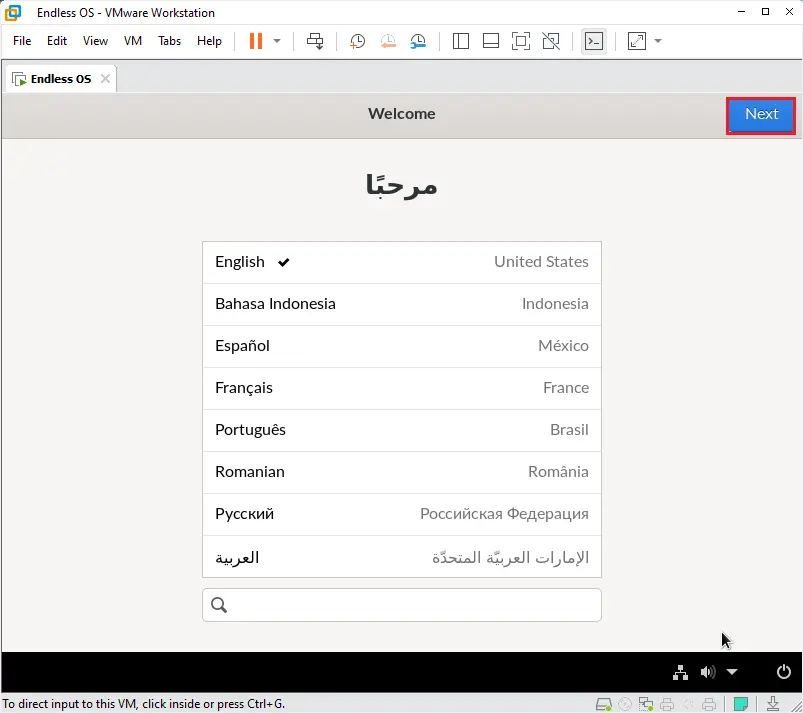
In the keyboard selection menu. Select your keyboard layout and click Next.
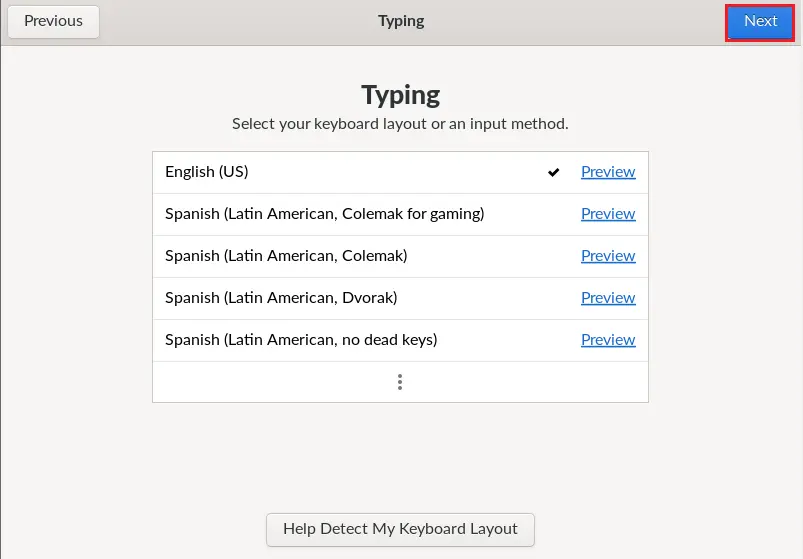
Click Accept and continue to agree.
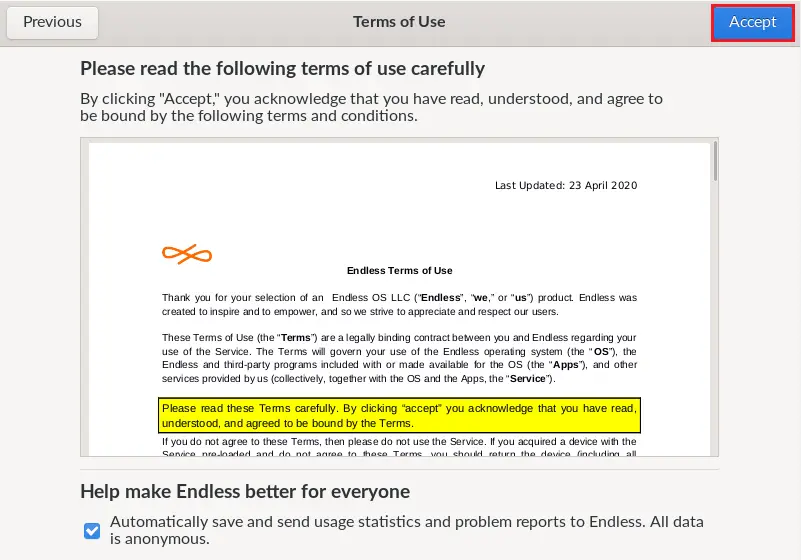
Now you will see an online accounts page that lets you connect your Google, Facebook, and Microsoft account, etc., or click skip to move next page. (Online accounts are optional).
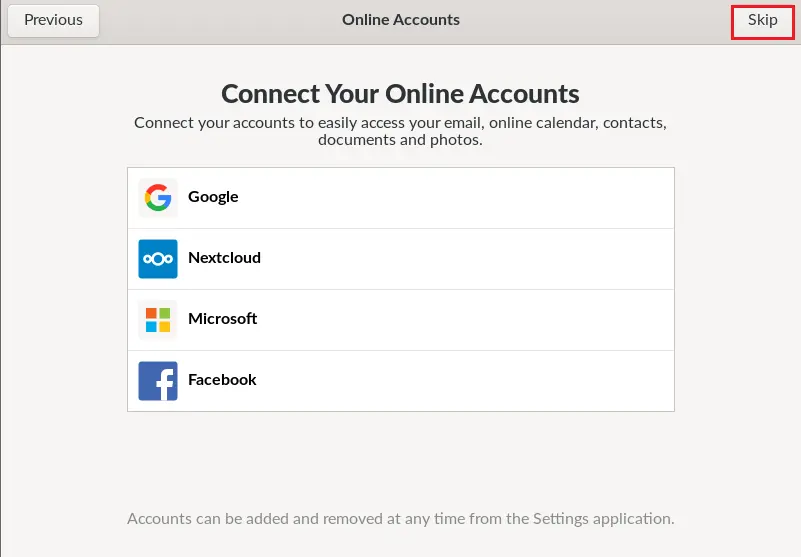
Type your Android Endless OS name, and select the set a password if you want to add a password. And click next.
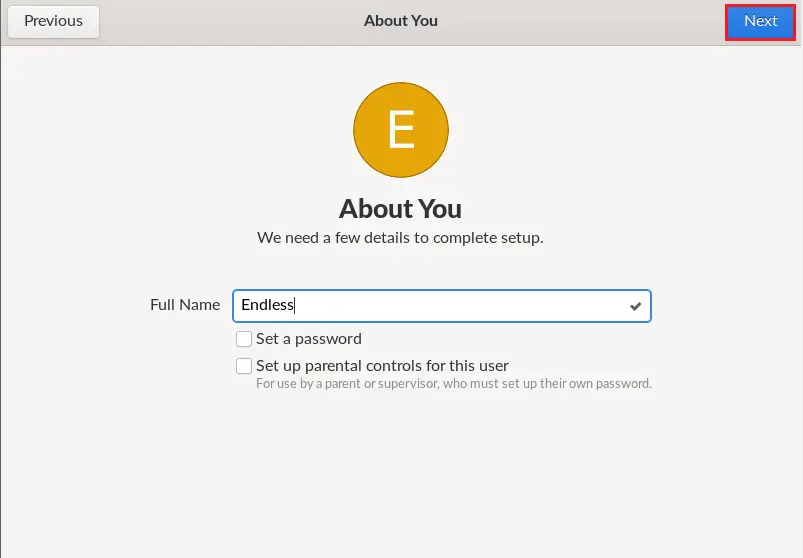
Click the Start using Endless button to use your new Endless OS Computer.
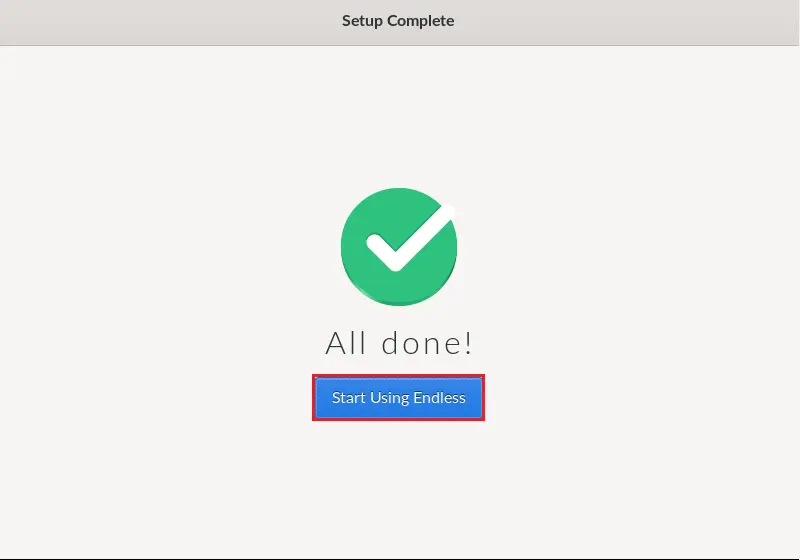
Android Endless OS home screen.