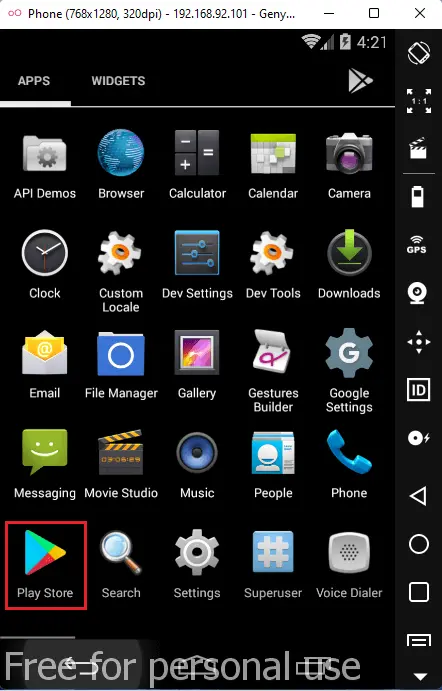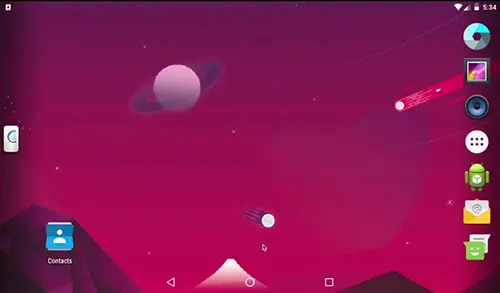Follow the steps below on how to Install Virtual Device in Genymotion Android Emulator. Genymotion comes with a lot of Android virtual device templates available to choose from. You can search for Android images, filter them by the Form factor-like Tablet, Phone, Android API (Android 8, 9 and etc), Density screen pixel density, and screen size/resolution. Creating Genymotion Android Virtual Devices to start using Genymotion Desktop and run your Android app on your virtual device.
Install Virtual Device in Genymotions
Launch Genymotion Emulator, select the + button to install virtual devices to run your emulators. You can install more than one virtual mobile device on your Windows 11 depending on your system specs.
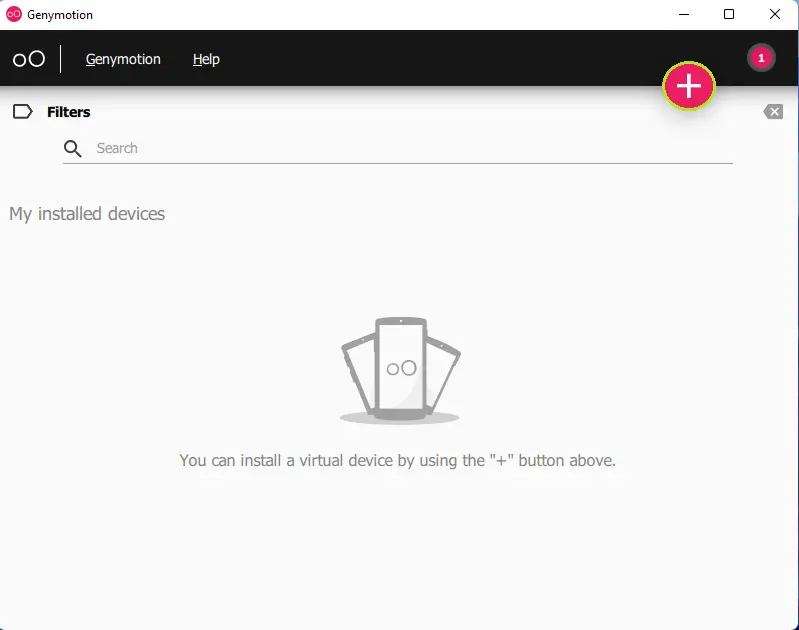
Select the virtual device based on its configuration. For testing, go for the custom phone as a trial. Later you can delete these virtual devices easily.
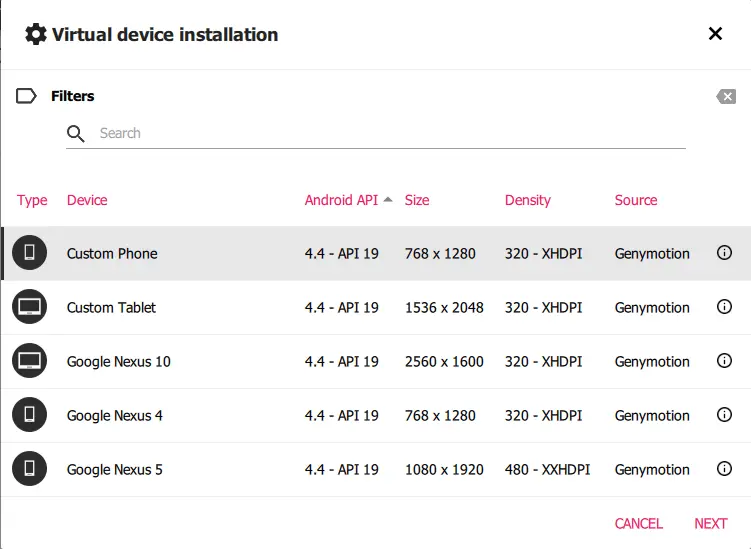
Type a virtual device name
Display settings
Android version
Processor, RAM, and then click install.
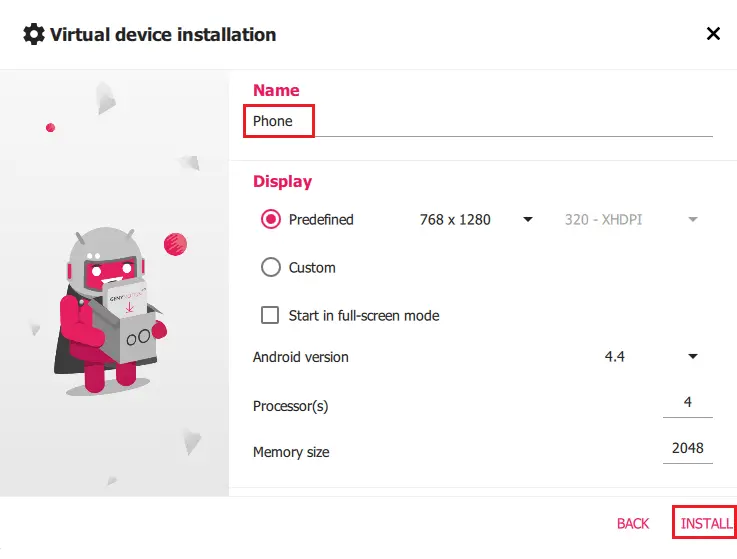
It takes some time to download, and then the virtual device will be installed on your Windows 11.
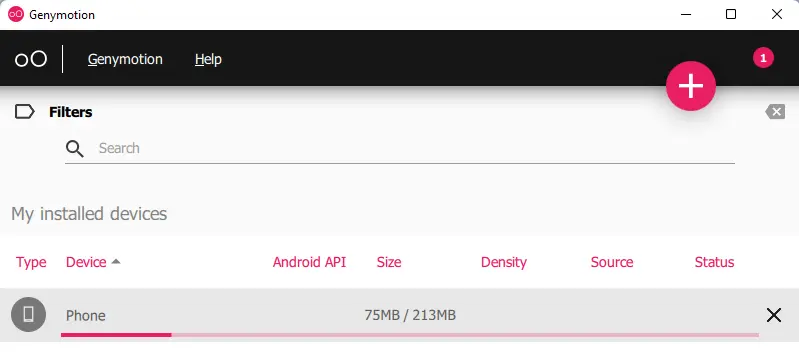
A virtual device is installed successfully.
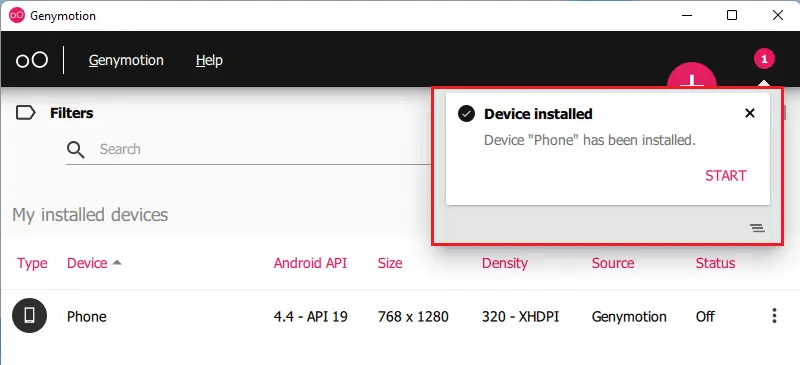
Click on the … button and then click start.
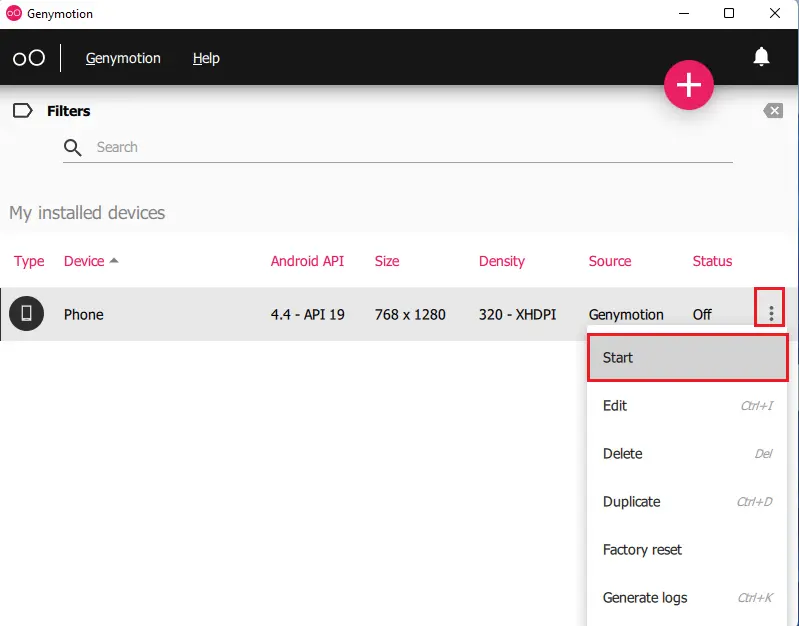
It will take a while for the virtual device to start with Genymotion.
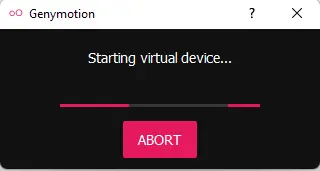
Launch Virtual Device and Run Android Apps
The Genymotion virtual device emulator opens as a separate window on your Windows 11.
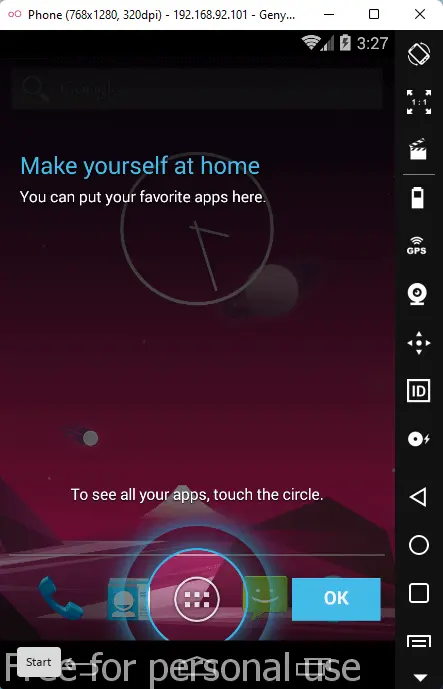
Genymotion Virtual Device apps.
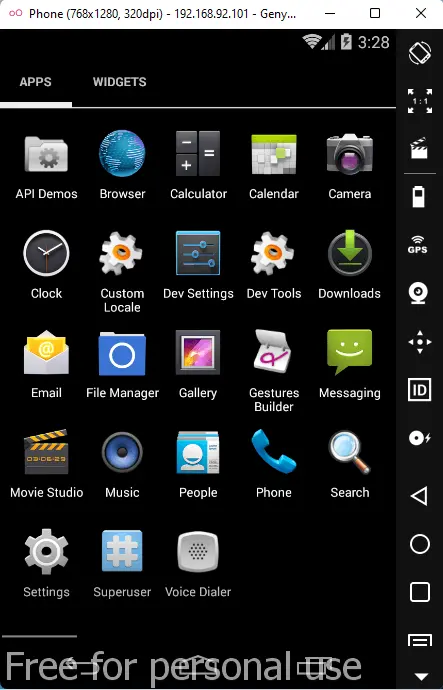
How to install open Gapps in virtual device
To install Google Play Store on Genymotion virtual machine.
Click on the down arrow key and then click on Install Open Gapps.
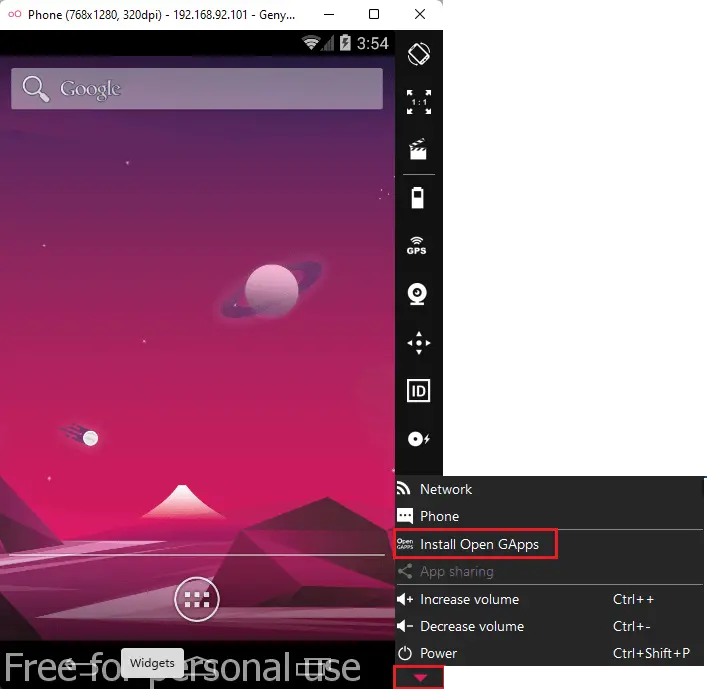
You need to verify the Google Play account to download the apps. GApps is only 64 MB of space so that you can download it for Play Store access.
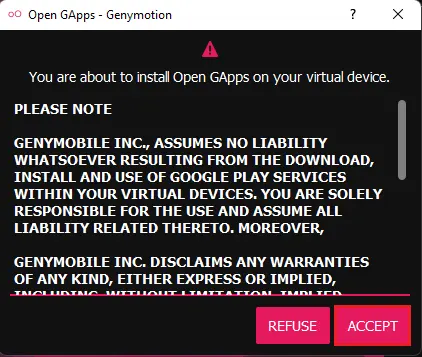
Click yes
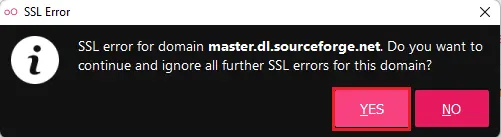
Start downloading Open GApps.
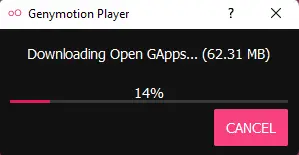
Now the Play Store has been installed, you need to restart the device. This will not restart your virtual device. It will boot up automatically in a moment.
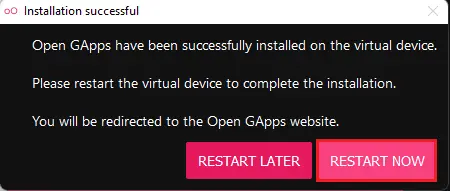
The Google Play Store app has been installed on the Genymotion emulator.