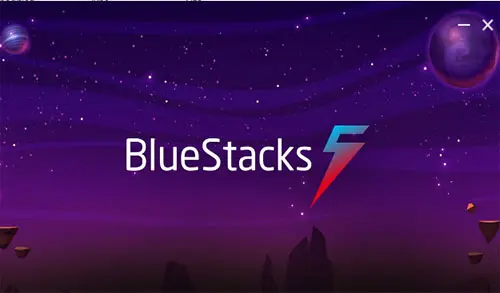This article will show how to install BlueStacks 5 Android Emulator on Windows Computer. Here, I will produce whole steps on this article How to download and install BlueStacks for PC Windows 11, 10, 8, 7 Mac? What are the new features and how to use them so let’s get into the main points? You would like to install BlueStacks Emulator on your computer but facing problems? It is absolutely free, and simple. Recently BlueStacks 5 version is launched and a lot of people are searching the ways to download it. Directly you can get it from the BlueStacks website.
BlueStacks introduced its 5th version which is rapid and stable, you can install it on a low-end computer or laptop. It’s supporting more than two million games which is an enormous number. Play countless Android games on your PC. I have tested it with some powerful games, such as PUBG and the results were amazing. Read this article about What Is an Android Emulator for Education?.
What is BlueStacks 5 For PC?
ABOUT BLUESTACKS: BlueStacks is an American technology company that produces the BlueStacks App Player and other cloud-based cross-platform products. The BlueStacks Player is designed to enable Android apps to run on computers running Apple’s Mac OS and Microsoft Windows.
Why use BlueStacks 5 for computer/laptop?
There are some reasons for using BlueStacks on our computers and laptops.
BlueStacks is free
You can easily get access to all types of android apps in your Windows OS using BlueStacks.
BlueStacks doesn’t require huge space.
It is simple and fast.
There are lots of paid PC applications that are free on android. Using BlueStacks Emulator you can get them free on your system.
System requirements BlueStacks 5
Before beginning the installation you need to know the requirements for BlueStacks 5. Here you can find the minimum requirements for BlueStacks 5.
Disabled Real-time Windows Defender for a movement (Sometimes Windows Defender block installation.)
Login with Administrator PC
Update the GPU to the latest version
BlueStacks 5 Minimum System Requirements
Operating System: Microsoft Windows 7 or higher
Processor: Intel/AMD (Better multicore)
RAM: 4GB or above
HDD: Free space 5GB+
Graphics drivers (up to date)
BlueStacks 5 Recommended system
OS: Microsoft Windows 10
Processor: Intel or AMD
GPU: ATI/Intel/Nvidia
Virtualization: Enabled
RAM: 8GB
HDD: SSD/ Fusion/ Hybrid Drives
Download and Install BlueStacks 5 on Windows
Open the BlueStacks site, you can see a download button. It is the BlueStacks 5 installer. Select the button and then the downloading will start automatically.
Download BlueStacks Online Installer
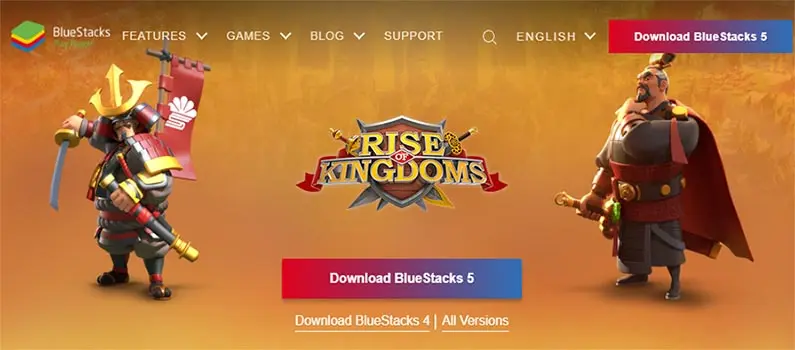
How to Download and Install BlueStacks 5 For Mac and PC
Download BlueStacks 5 Offline Installer
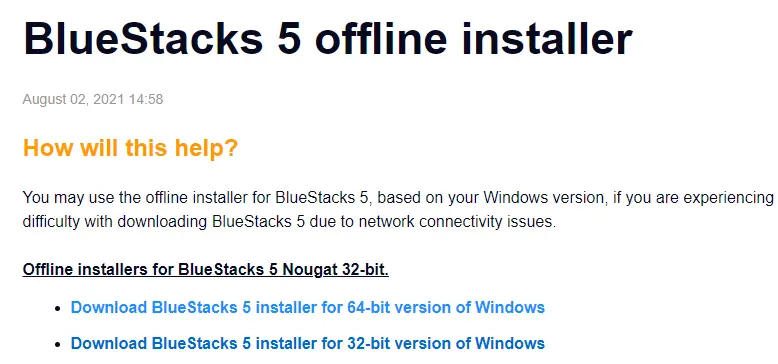
Install BlueStacks Android Emulator
Once the download is completed, go to the download folder and then double click to run the BlueStacksfullroInstaller_5.2.0.1052_native.exe file.
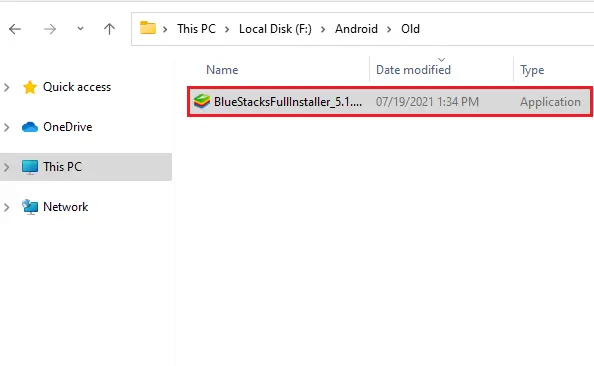
You will get a notification that required permission to install BlueStacks on your computer. Select the Yes button and BlueStacks will run.
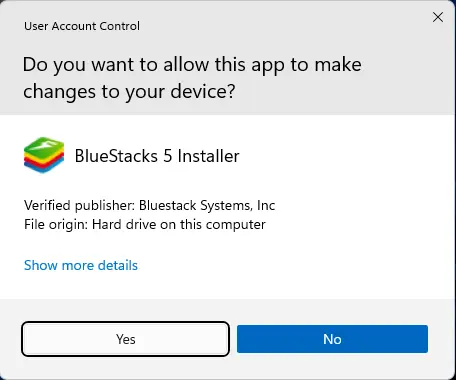
BlueStacks 5 Installation Wizard, select the Install Now button and it will start BlueStacks installing. Select the box to accept the software license.
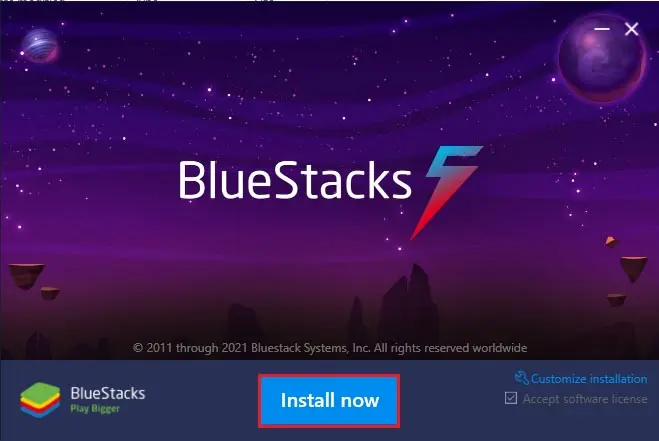
BlueStacks Installation is in progress.
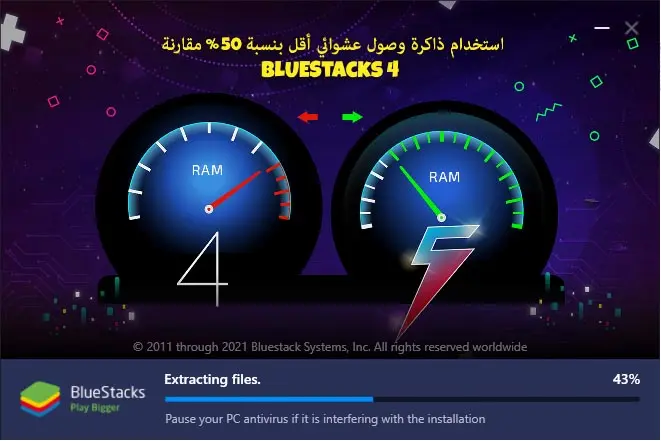
Start BlueStacks 5
Start BlueStacks 5BlueStacks 5 installation has been completed, Select the Launch button to run BlueStacks.
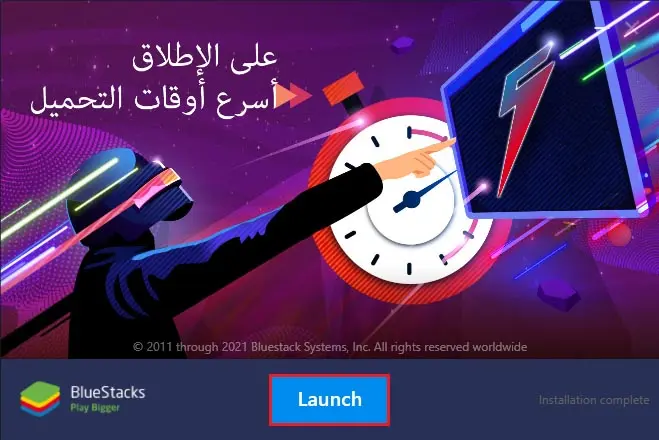
How to Update BlueStacks 5
Every version of BlueStacks Emulator comes with several new features and bug fixes that remarkably magnify your experience in BlueStacks.
You can download the latest version of BlueStacks and then and install it.
Select the BlueStacks menu bar and then select settings.
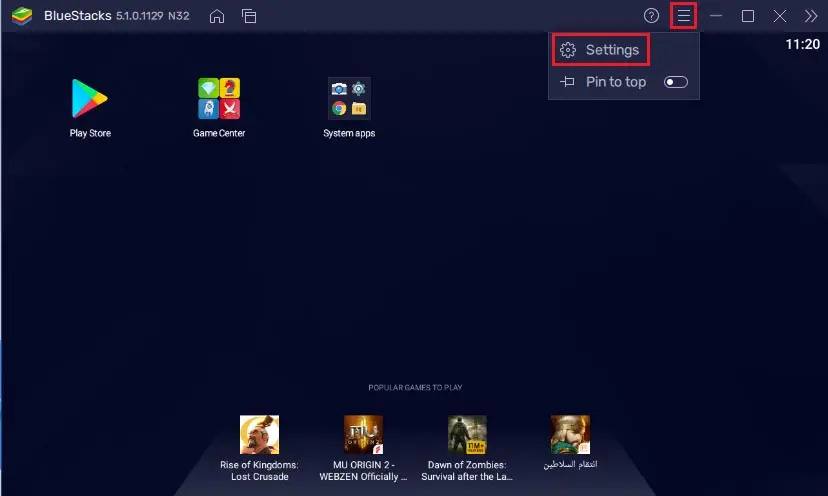
Under BlueStacks settings, select the about tab and then click on Check for Updates.
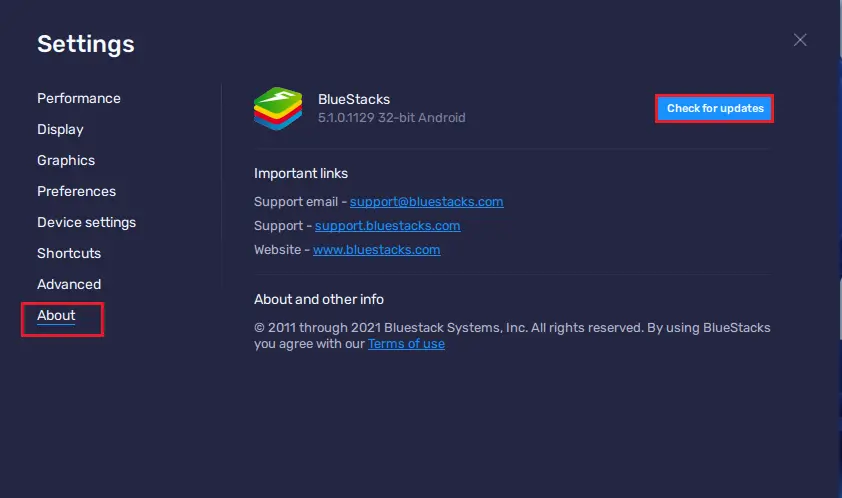
BlueStacks will check for updates, select the Download update button.
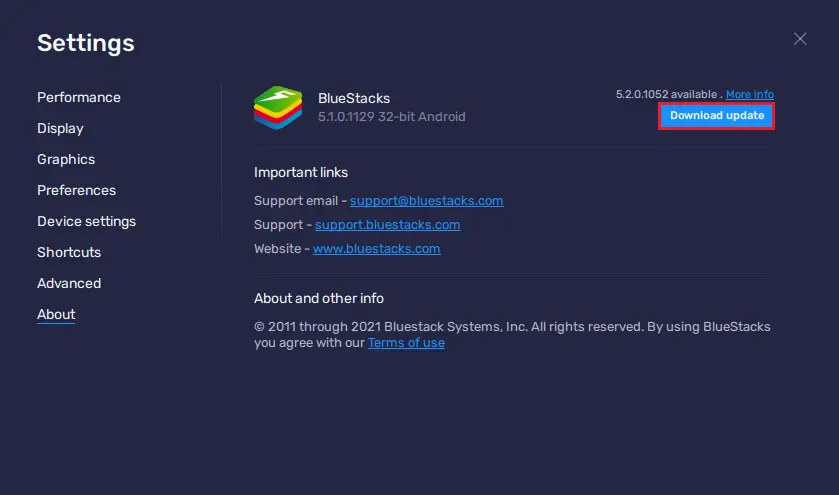
Select Run
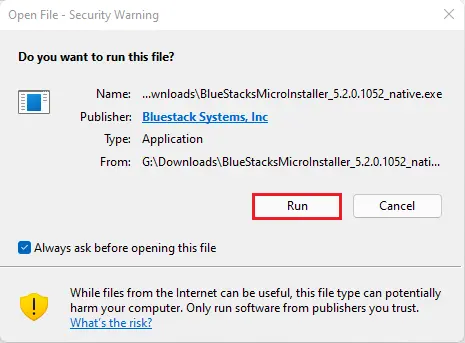
Click on the Update button to start the BlueStacks update.
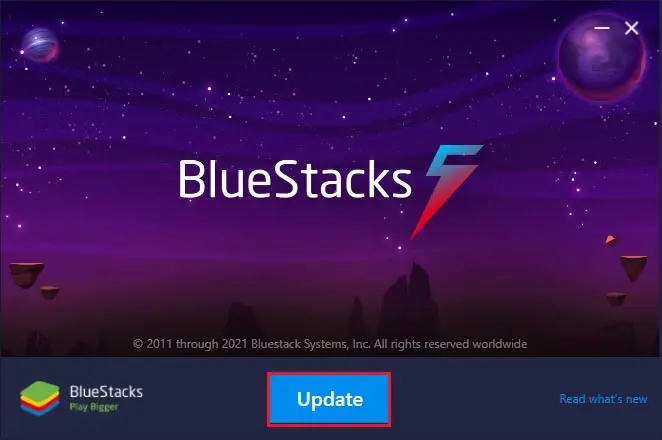
The BlueStacks updater will start to download automatically the latest available version.
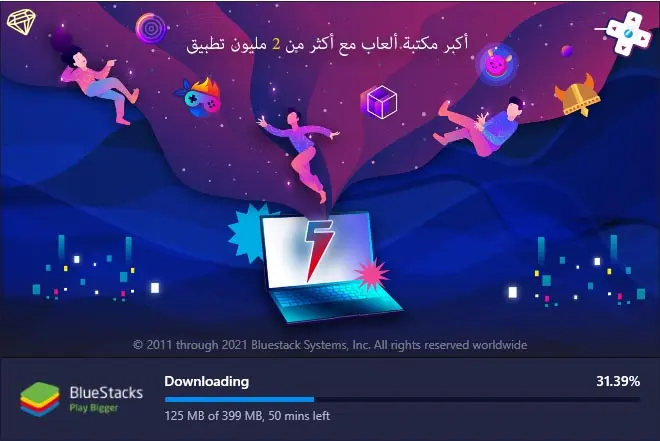
Updating BlueStacks is in progress.
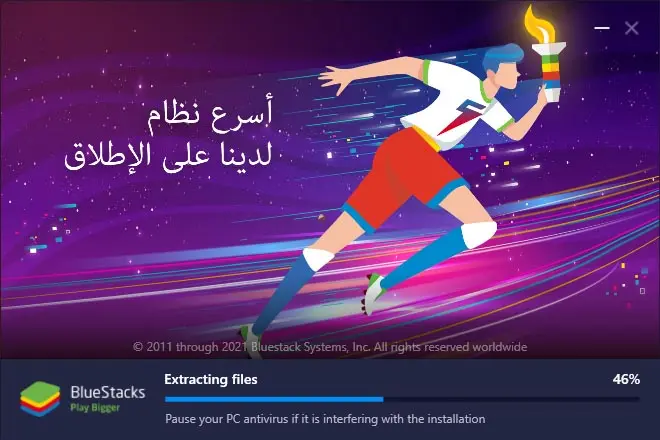
How to Sign in BlueStacks 5 Google Play Store
Now you need to sign in with your Google play store account. After opening the BlueStacks, you will be able to see a Google play store icon. Select Google Play Store to log in.
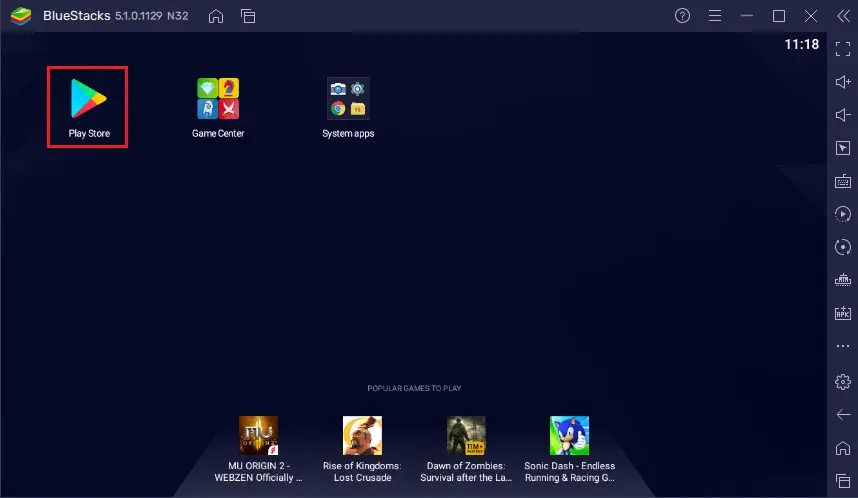
BlueStacks Google plays store, click Sign IN.
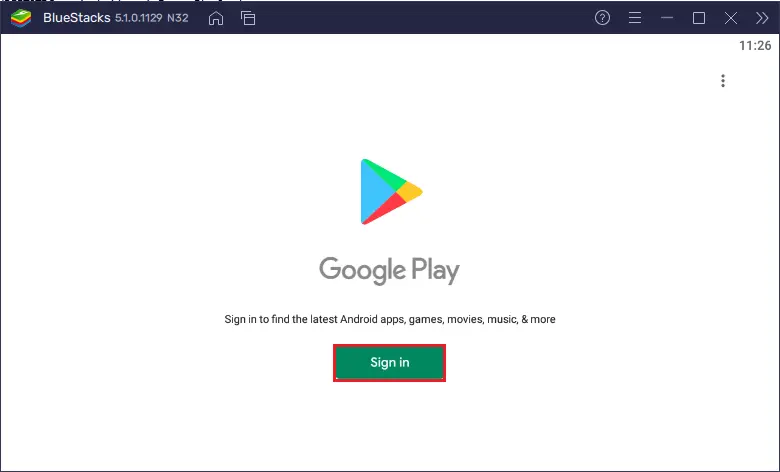
The Google Sign In page will pop up, type your email address that is linked with your Google account, and then select the next button.
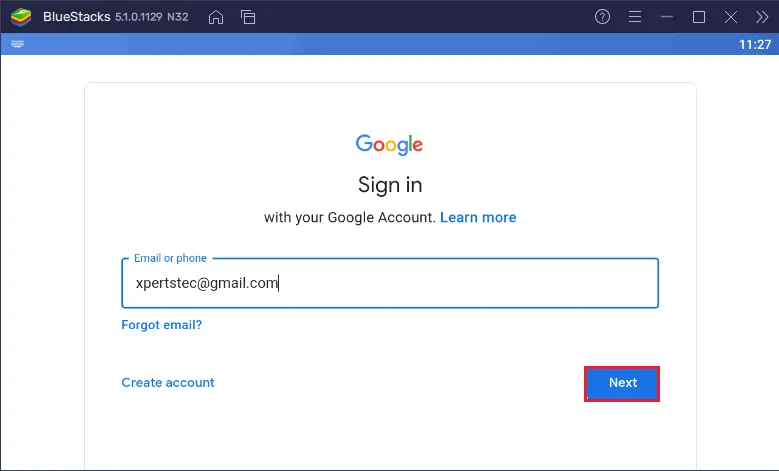
Now you will be asked to type your Gmail account password. Type the password and then click on next.
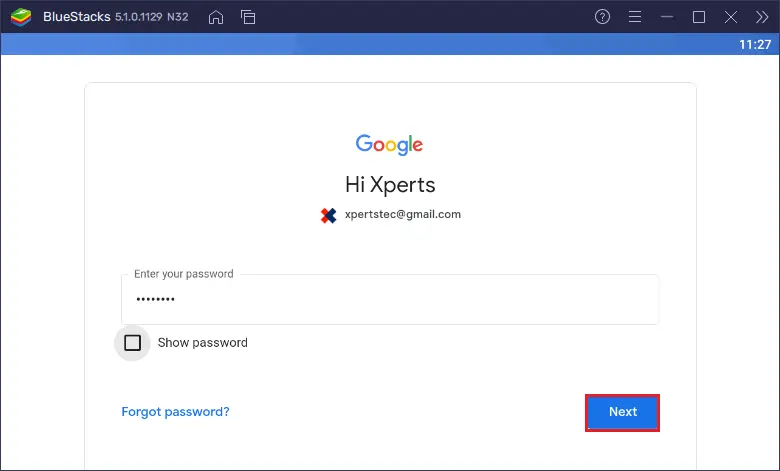
Read the terms and conditions for using a Google account and then select I agree.
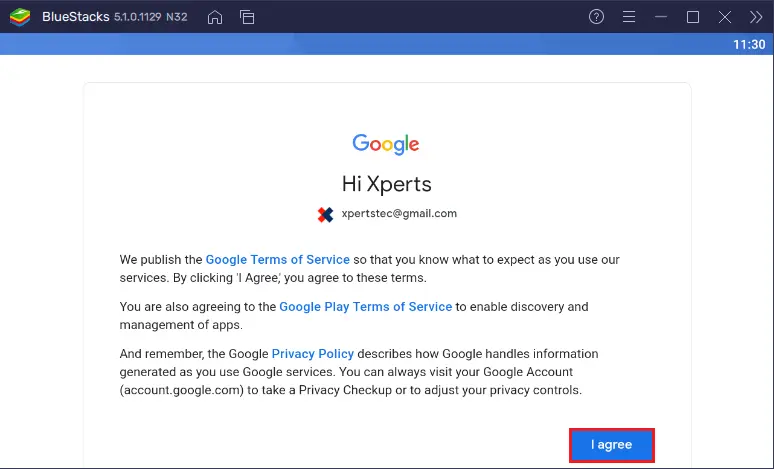
Here, you can select the option of a backup on Google Drive. If you want to do a backup, enable it to turn on. Then, select the Accept button to start using Google services on BlueStacks.
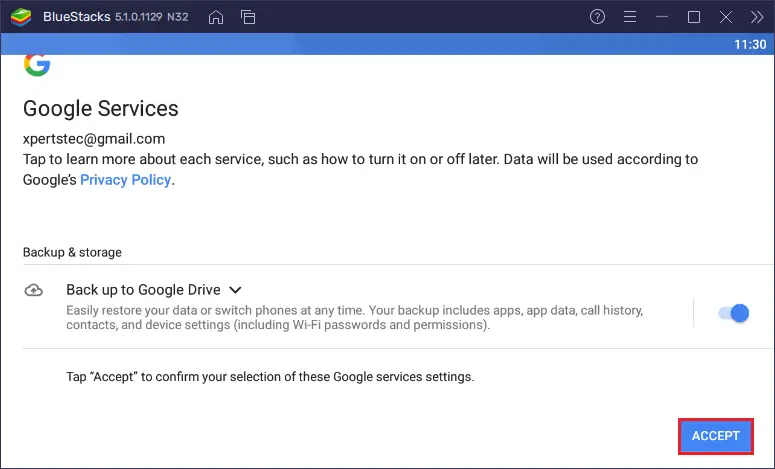
Android users are good to start reviewing millions of apps and games from Google Play Store and other services from Google on BlueStacks.
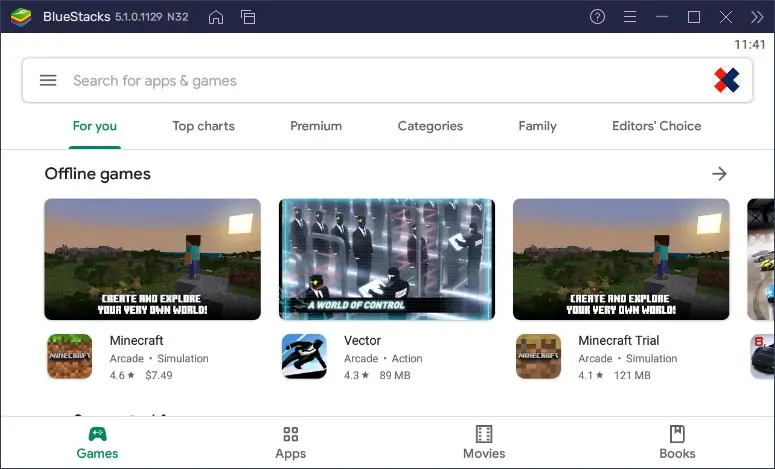
You have successfully installed the BlueStacks 5 on your Windows system. Now, you can simply download any apps from the play store and then use them on your Windows PC.
Read more: How to Install the Droid4X Android Emulator.
How to Install Android Feren Emulator.