In this blog, I will show you how to Install Android Remix OS on Windows computer. I want to run Remix OS on a hard drive (D drive) with Windows 10. The Remix OS is available for x64 and x86 bit systems. If you do not know which one to select, On your Windows PC, right-click on This PC and then select Properties.
System Requirements
8 GB hard drive
64-bit CPU (Intel and AMD)
Install Android Remix OS on PC
Download the Remix OS package and extract it using WinRAR or 7zip. Remix OS is a free Android version of the operating system. This Android OS comes with certain basic Android features adding some missing functions that are present for Mac and Windows users. The package contains the Remix OS ISO file & Remix OS USB tool.
After downloading the Remix OS, Double click to run the Remix OS installation tool.
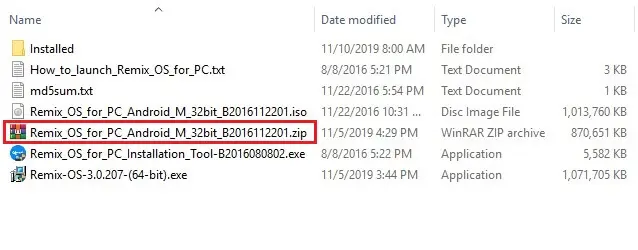
Select the Browse button to select the ISO file from the extracted folder, and then click the OK button.
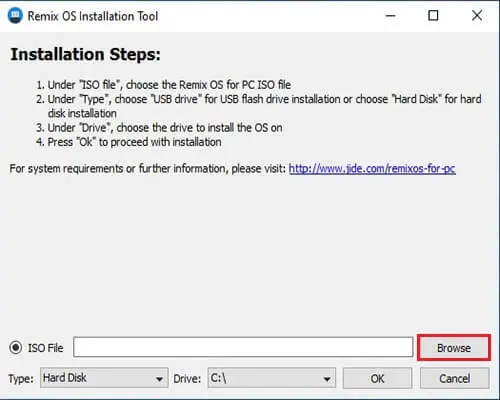
Under type select Hard Drive for hard disk installation
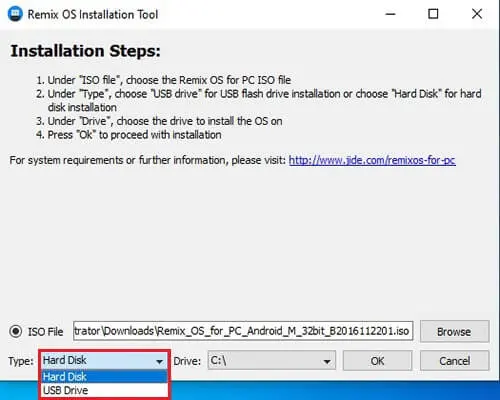
Under the Drive option select C or D for Prime OS installation.
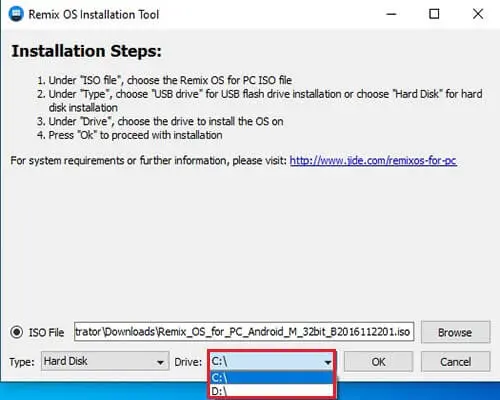
Click the ok button to start Remix OS installation to the hard drive.
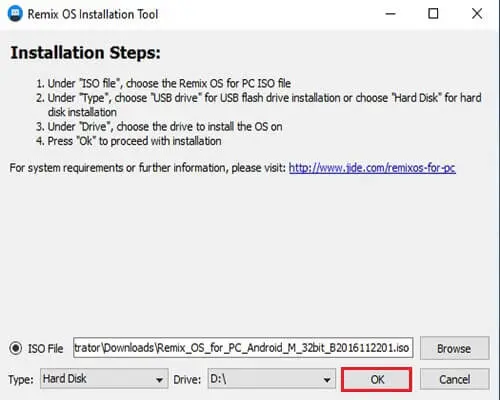
6- Select your system size and then click OK.
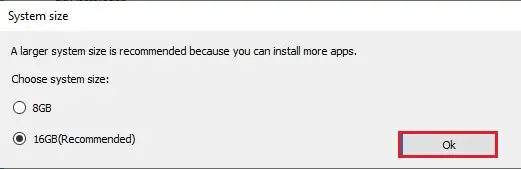
7- The Remix OS installation tool starts copying files and installing Remix OS on the hard drive.
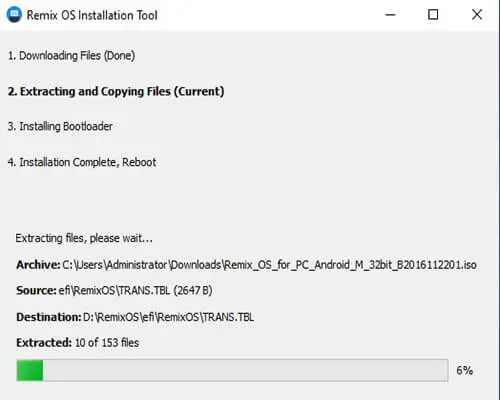
8- Installation completed successfully, now we need to reboot our PC. Click the Reboot Now to do it immediately or click the Exit button if you want to do it later.
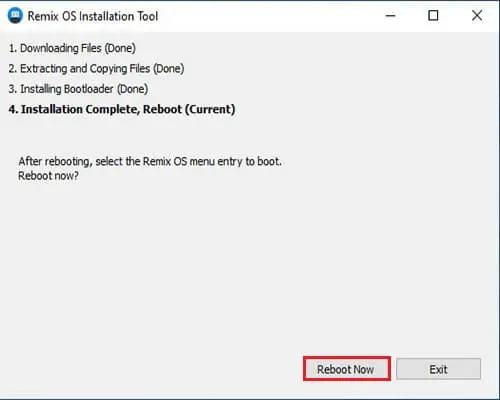
9- After rebooting your PC, you select Remix OS and then press enter.
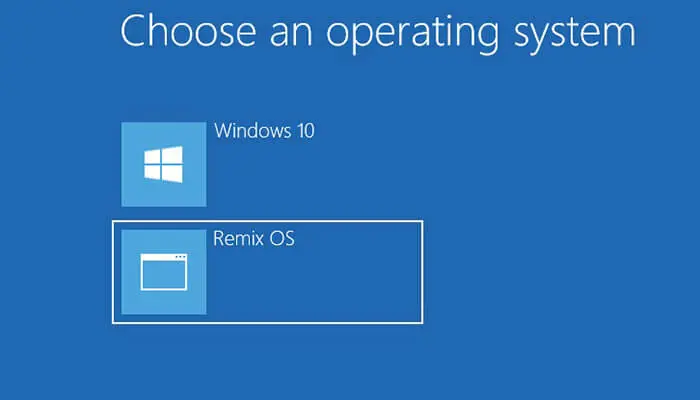
10- Press ESC to enter the menu or leave it as the default setting.
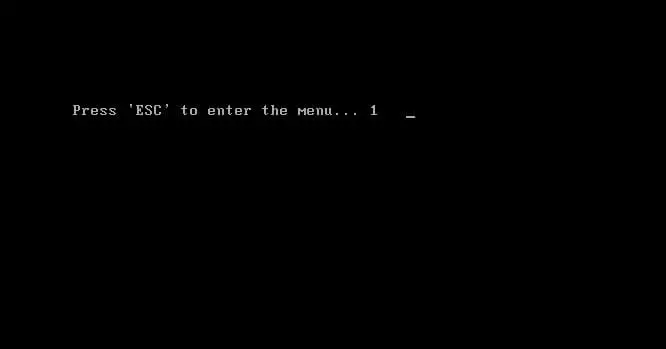
11- After pressing ESC, you can select Resident mode. The Resident mode in Remix OS lets you save data, apps and settings on the hard drive.
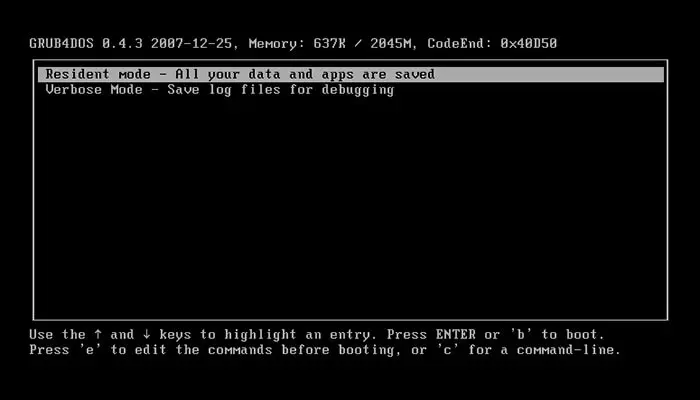
12- Remix OS welcome screen.

13- Select your language settings.
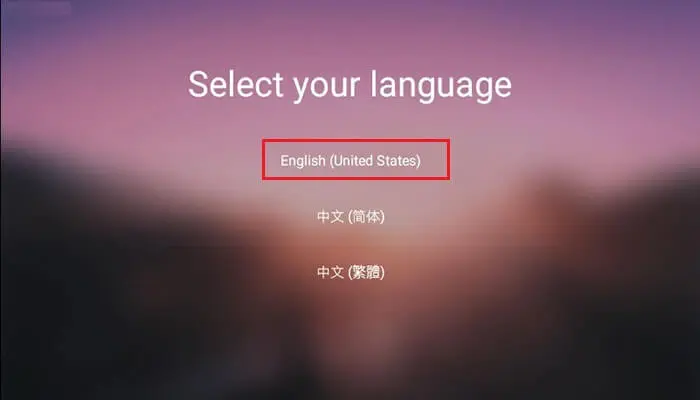
14- Select agree for the user agreement.
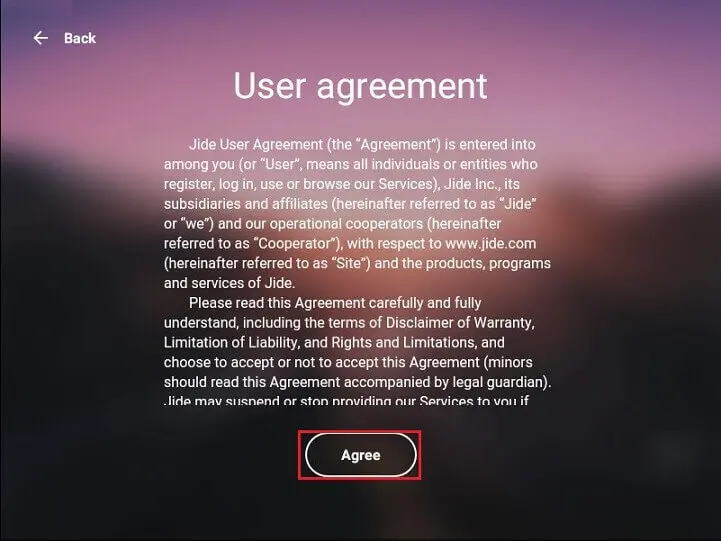
15- Setup your Wi-Fi connection or skip it for later.
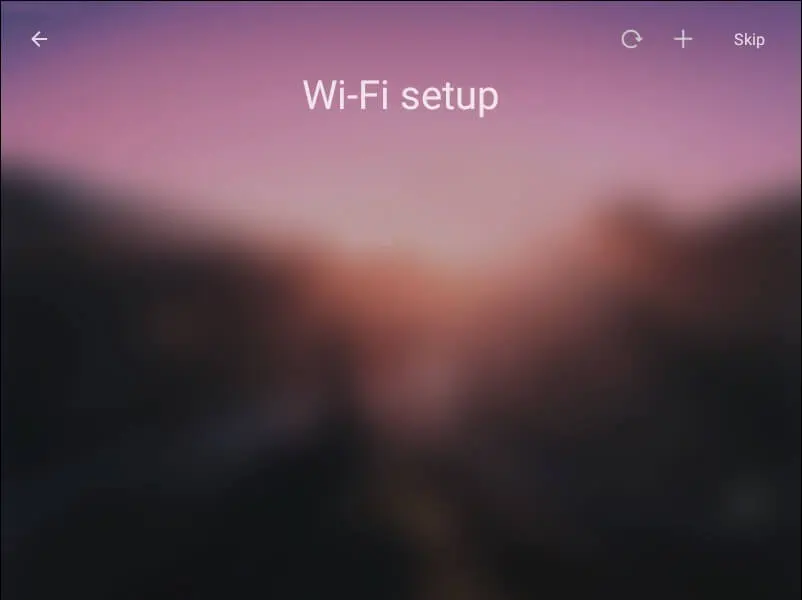
16- Select I would like to activate Google Play services and then click Next.
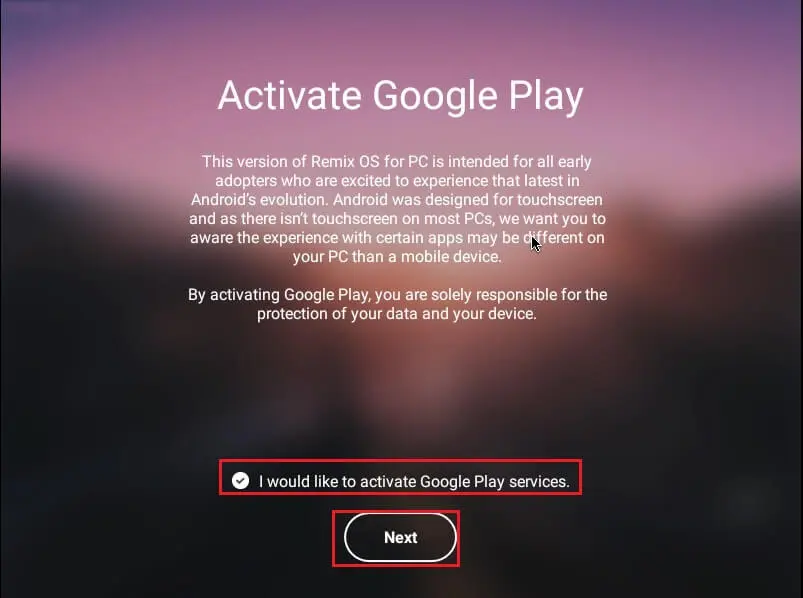
17- Remix OS home screen.



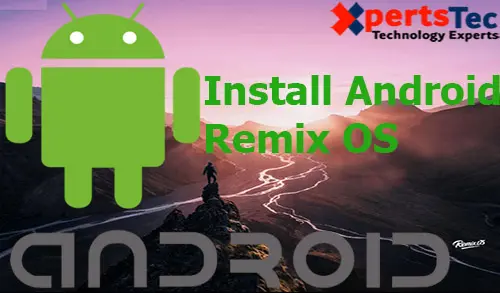
No Comments
Very shortly this website will be famous among all blog viewers, due to its nice articles
Thank you
I am regular visitor, how are you everybody? This paragraph posted at this
website is really good.
Thank you