In this blog, I am installing Android Endless OS dual boot with Windows Server PC (You can install on Windows 7, 10). This means that you don’t need to remove your existing Windows operating system and your software. After you have downloaded and installed Endless OS, each time you start your computer, you will be able to choose between Endless and Windows.
The Endless Linux Installer for Windows permits you to install Endless OS alongside Windows. This means that you don’t need to remove your present Windows operating system, nor any of your Apps and applications. After downloaded successfully and installed Endless OS, just reboot your computer and then select Endless OS instead of Windows.
Before installing the OS, please check whether your computer is agreeable with Endless OS. Requirements for Endless OS
Download the latest version of the Installer Download Endless OS
Dual Boot Endless OS with Windows
Go to your download folder and double-click on endless-installer.
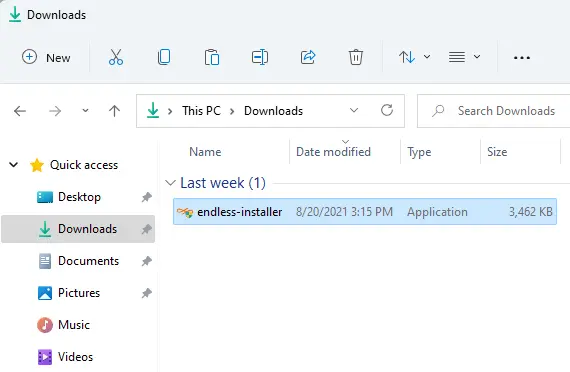
Note: When starting the Installer file, you might see a pop-up window like Do you want to allow this app to make changes to your PC? Please select yes.
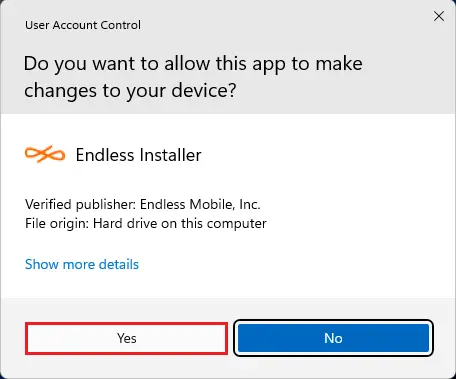
Download and install the Endless OS on this computer; click the Install Endless button.
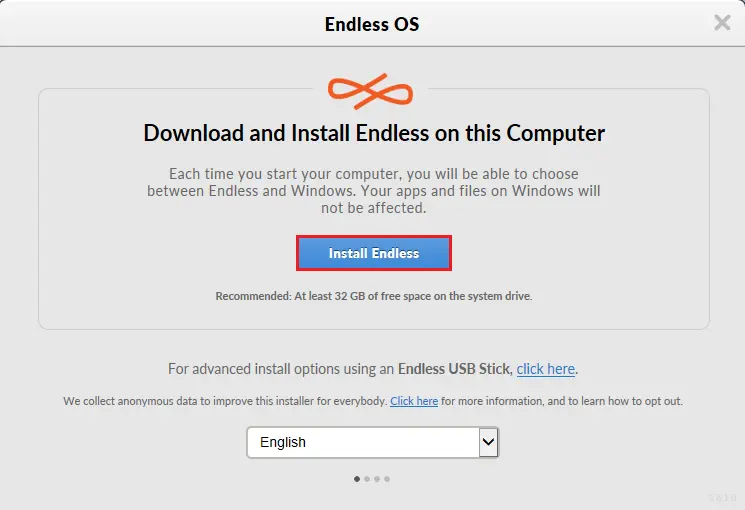
Select the endless OS version you want to install, then click next.
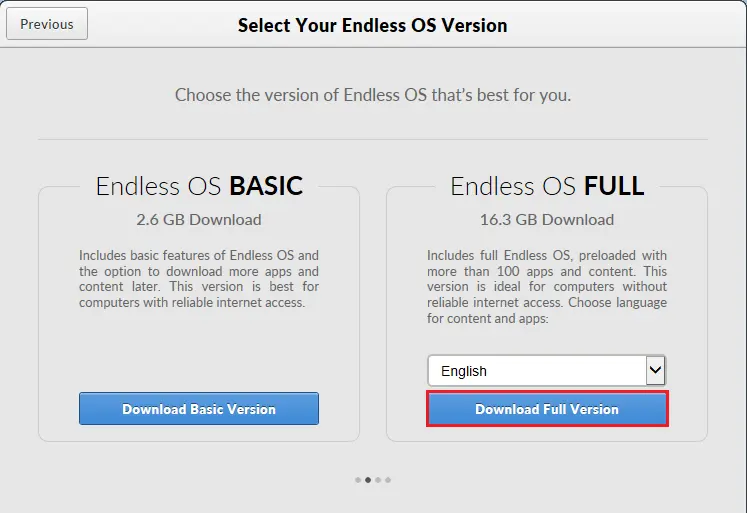
You must know the difference between the Basic and Full versions
Select your storage space for Endless OS, This means how much storage you want to assign for Endless OS in your computer’s C: drive and then click next.
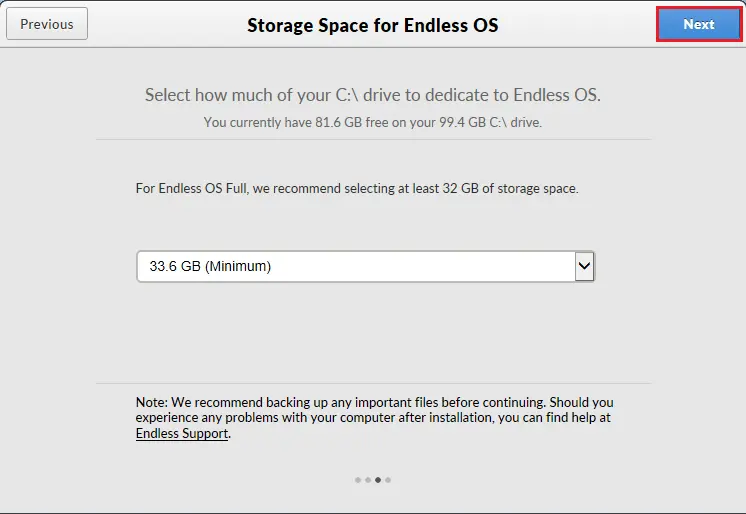
5- Now installer starts downloading Endless OS images and will install Endless on your computer.
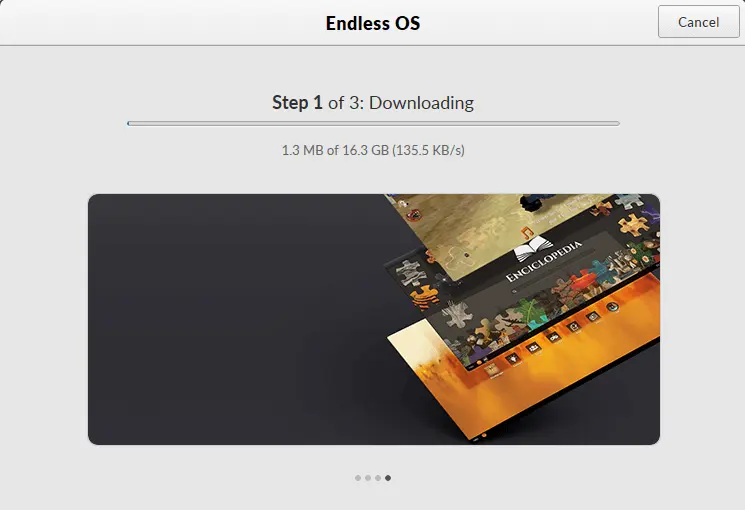
6- After installing the Endless OS, click the close button and restart your computer.
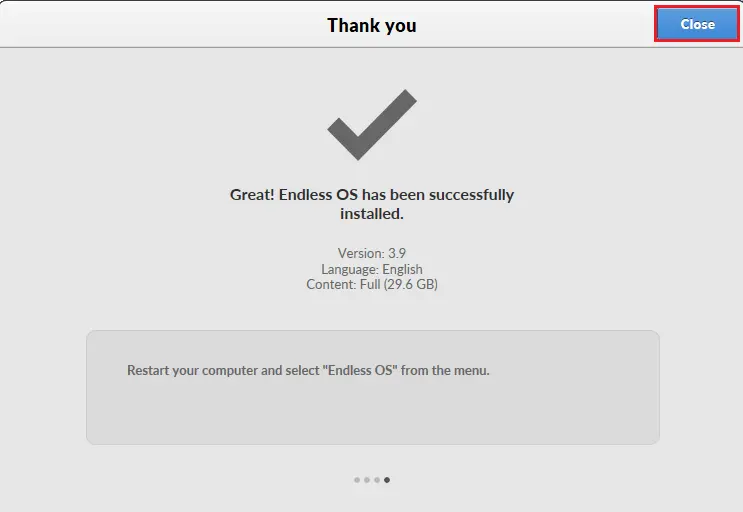
Using Endless OS
Once Endless OS has been installed this way, every time you turn on your system, you will be presented with a boot menu that lets you select which operating system (Windows or Endless OS) you wish to launch. Simply select your choice using the keyboard arrow keys and then press enter.
After restarting your computer, you need to select Endless OS to start Endless OS.
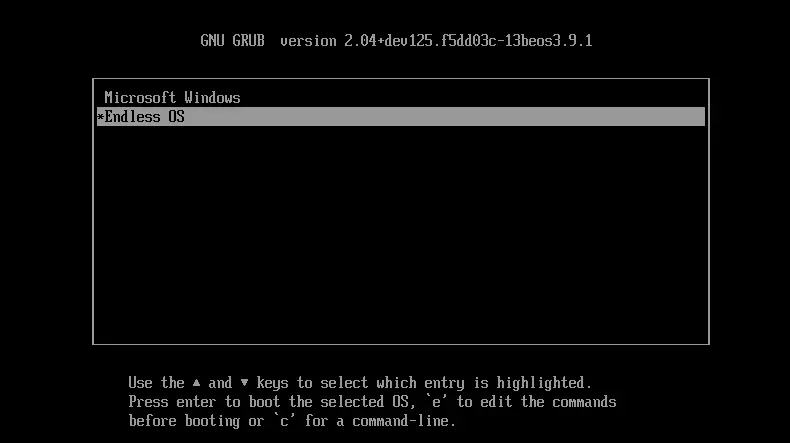
On the Endless OS 3 welcome screen, Select a language the one you speak and then click Next.
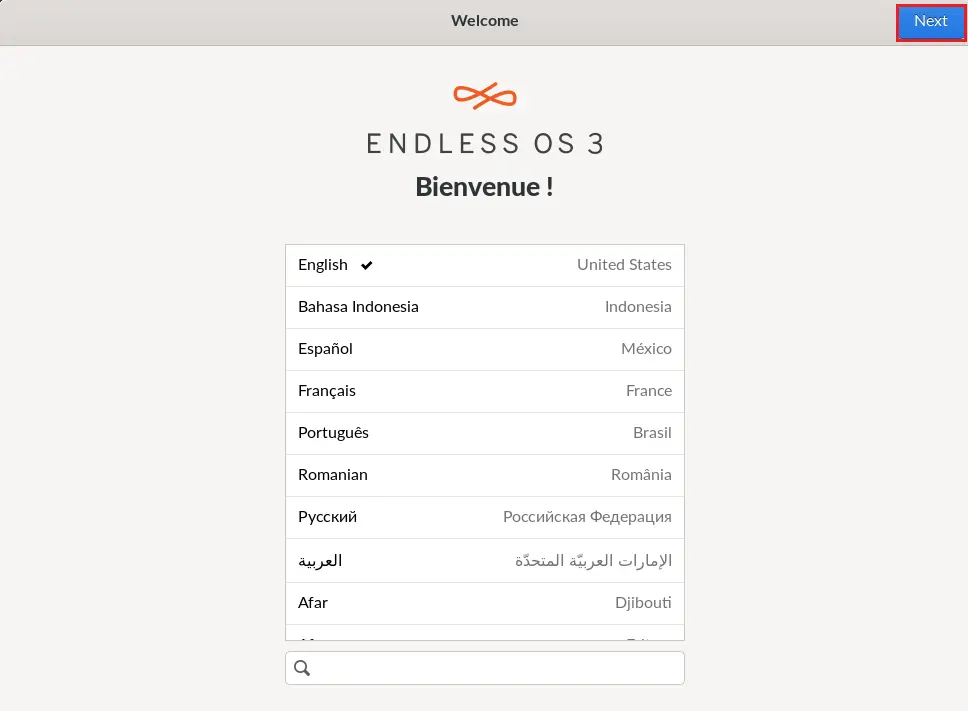
In the keyboard selection menu. Select your keyboard layout and then click next.
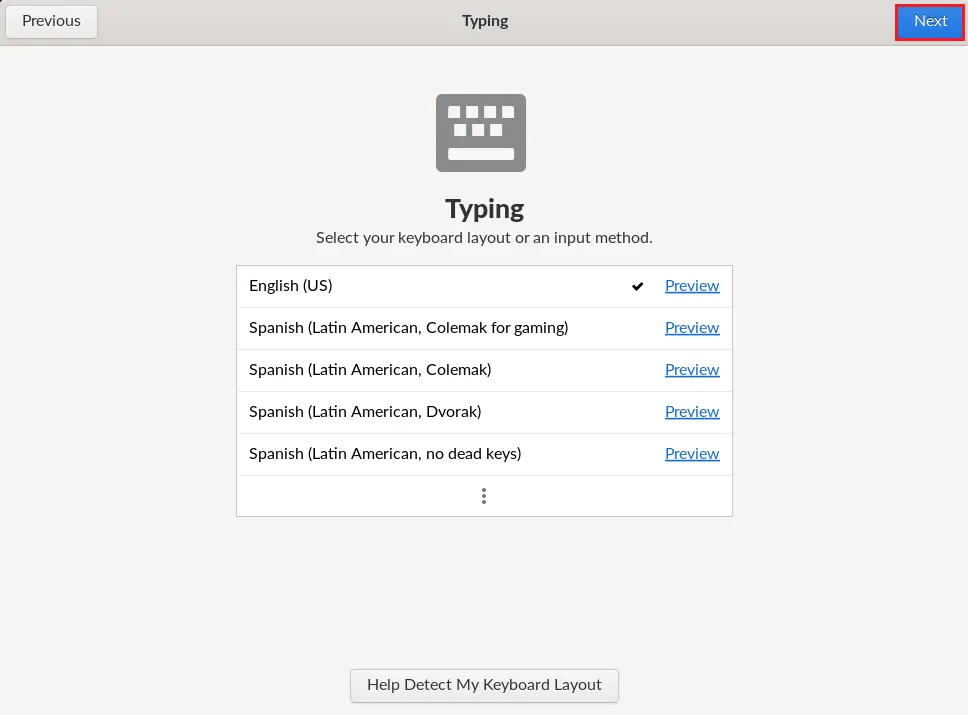
Android Endless OS terms of use, so click the Accept button to continue.
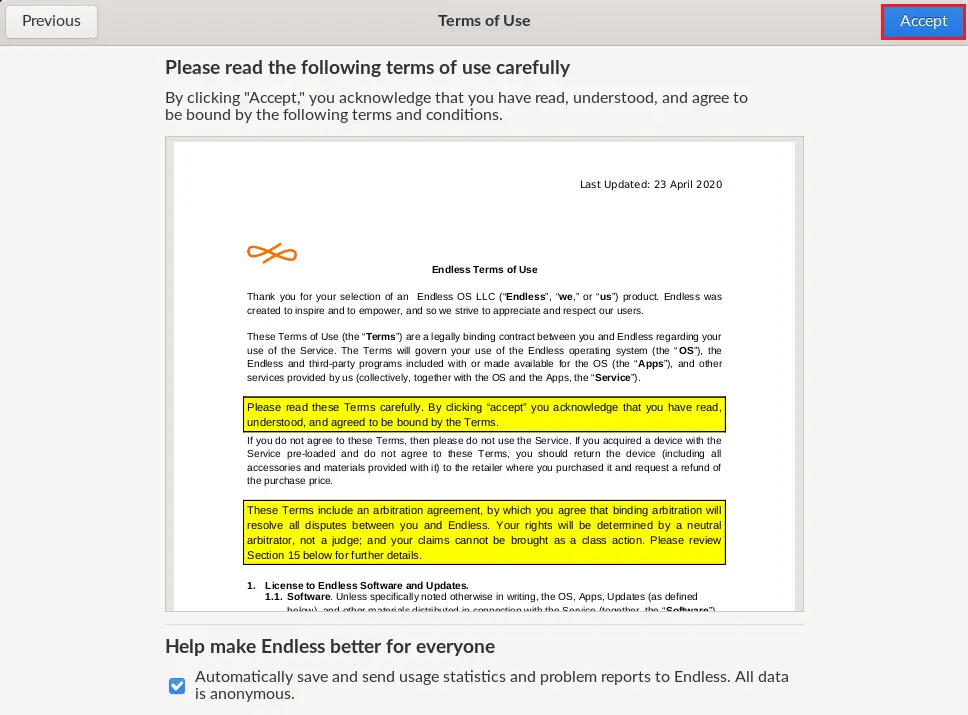
Now you will see an online accounts page that lets you connect your Google, Facebook, and Microsoft accounts, etc., or click skip to move to the next page. (Online accounts are optional).
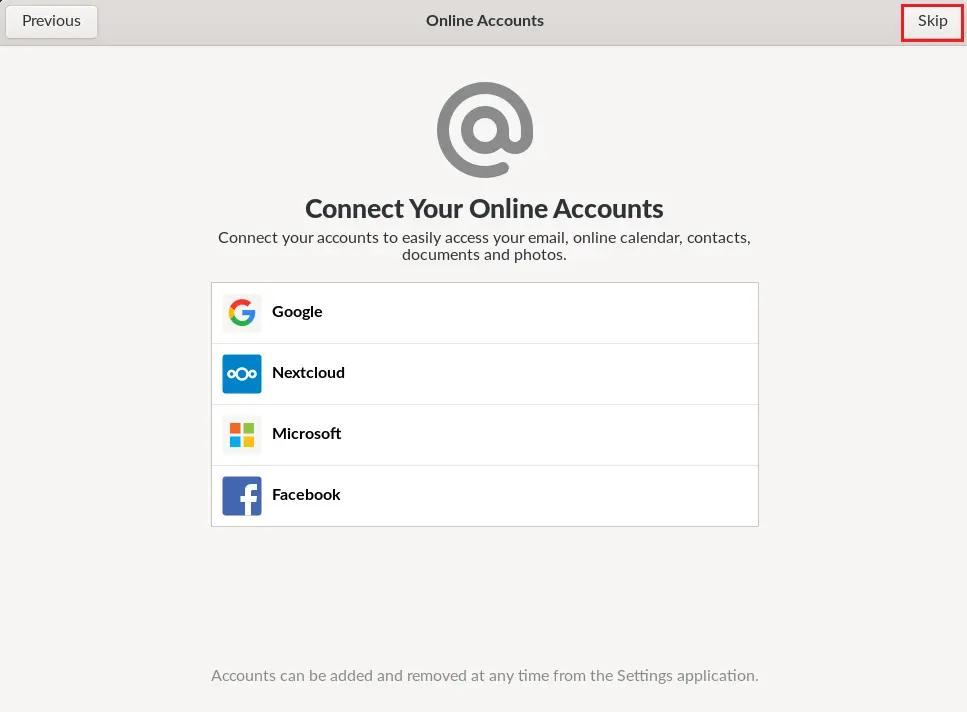
Type your Android Endless OS name, and select the set a password if you want to add a password. and then click Next.
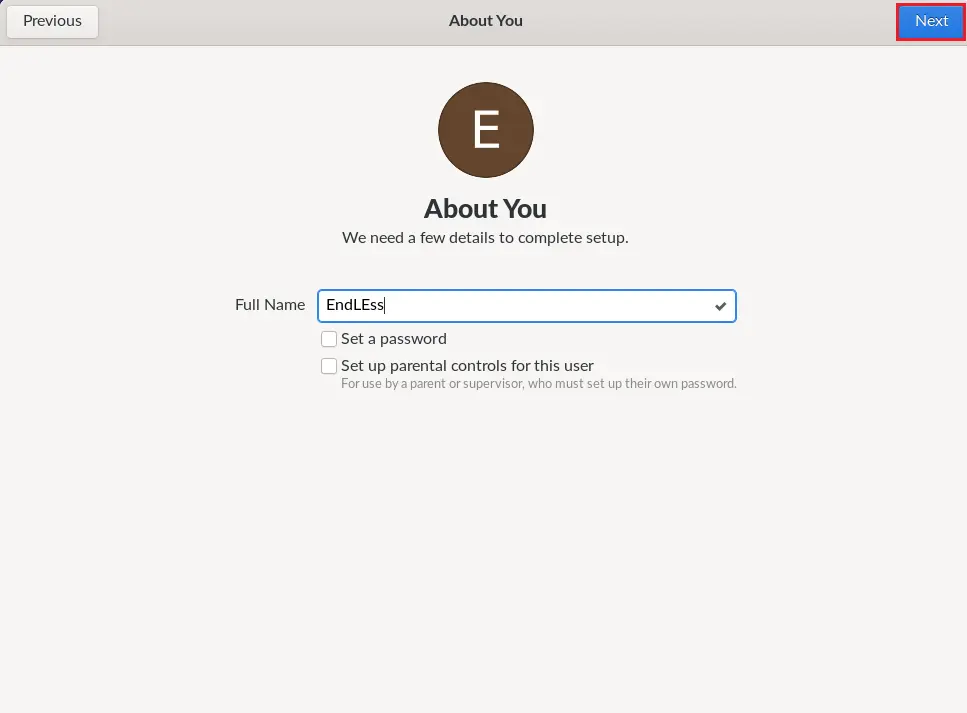
Click the Start using the Endless button to use your new Endless OS Computer.
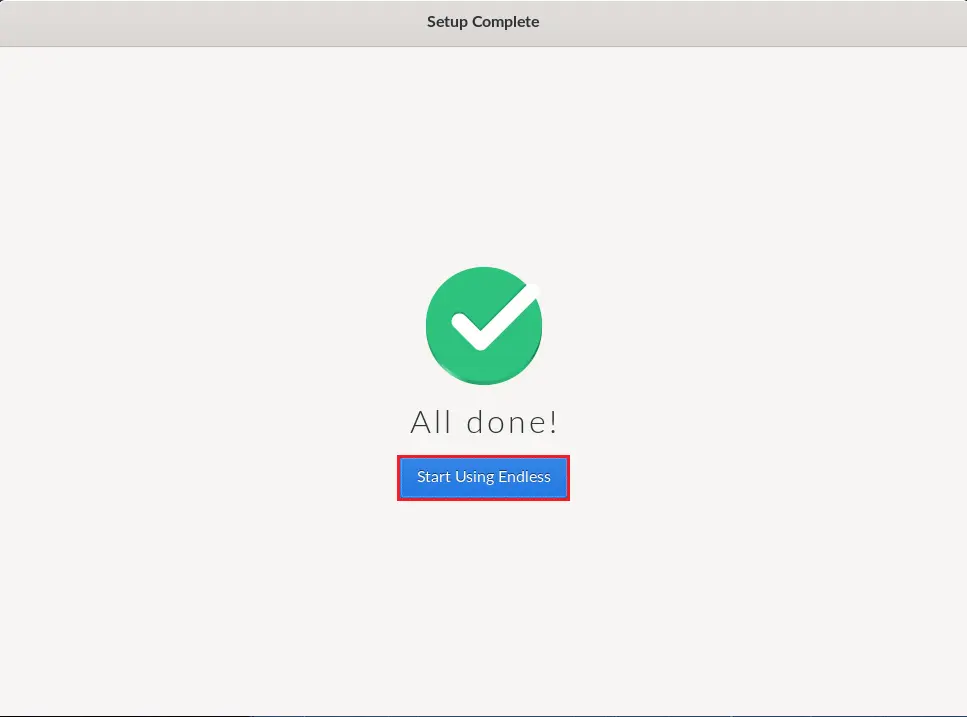
Android Endless OS home screen.
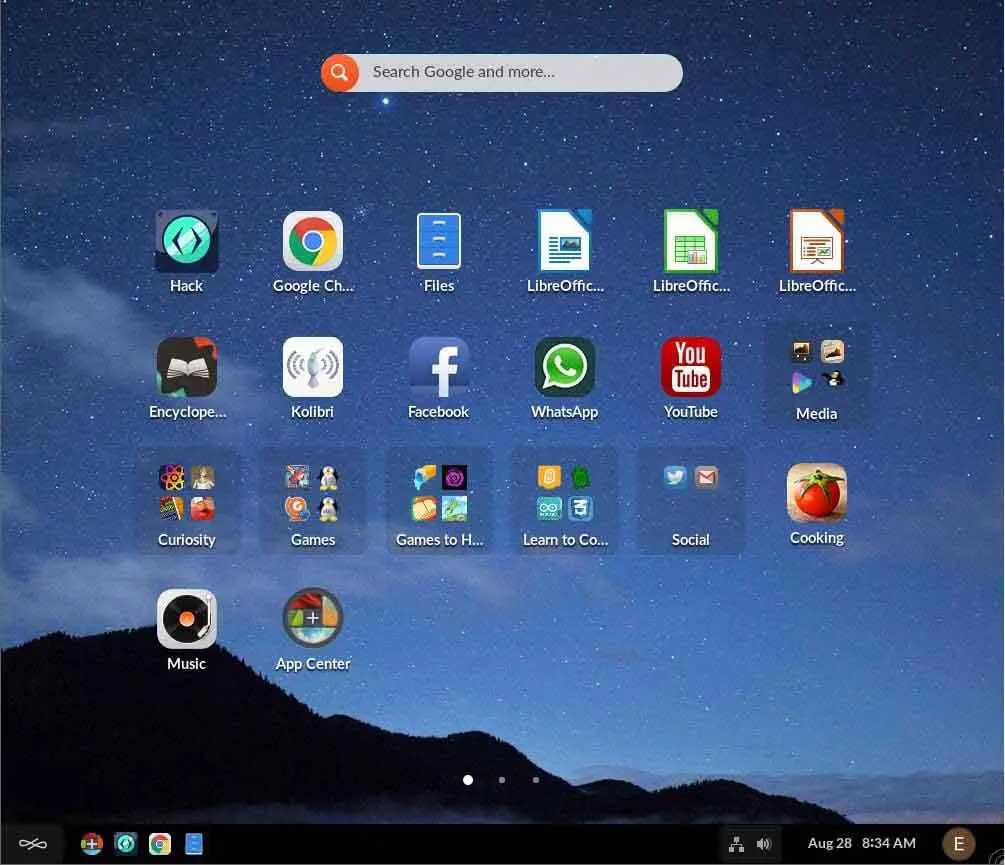
Related: Create Endless OS Bootable USB Drive
Related: How to Install Endless OS in VirtualBox.


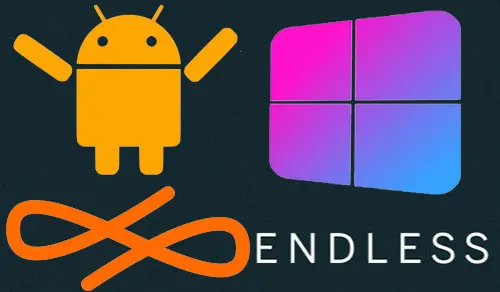
No Comments
Hi there! This post couldn’t be written much better! Looking through this article reminds me of my previous roommate! He continually kept talking about this. I will forward this article to him. Pretty sure he’ll have a great read. Many thanks for sharing!|
Very good info. Lucky me I came across your blog by accident (stumbleupon). I have saved it for later!
Dear Jon Santti, I appreciate
Why do you call Endless OS Android (17 times)? It is Linux!
Also evil…
Thank you for your advice
I’m gone to say to my little brother, that he should also pay a visit this website on regular basis to get updated from hottest news update. adreamoftrains web hosting company
Thank you
Best view I have ever seen!
Thank you
I do not even know how I ended up here, but I thought this post was great. I don’t know who you are but certainly, you’re going to a famous blogger if you aren’t already 😉 Cheers!
Dear Isa Randy,
thank you
Do you want to make a million dollars?
Dear Elin Ranft, how it possible?