In this blog, I would like to make a backup entire computer backup job Acronis True Image 2020. once we take the entire Windows backup, Acronis True Image backs up all our internal hard drives, including OS, installed programs, system settings, and every one our personal data, photos, music, and documents.
Backup the Entire Windows 10 PC
1- Open Acronis True Image 2020, so select the Backup option, Type a backup name and then click source type.
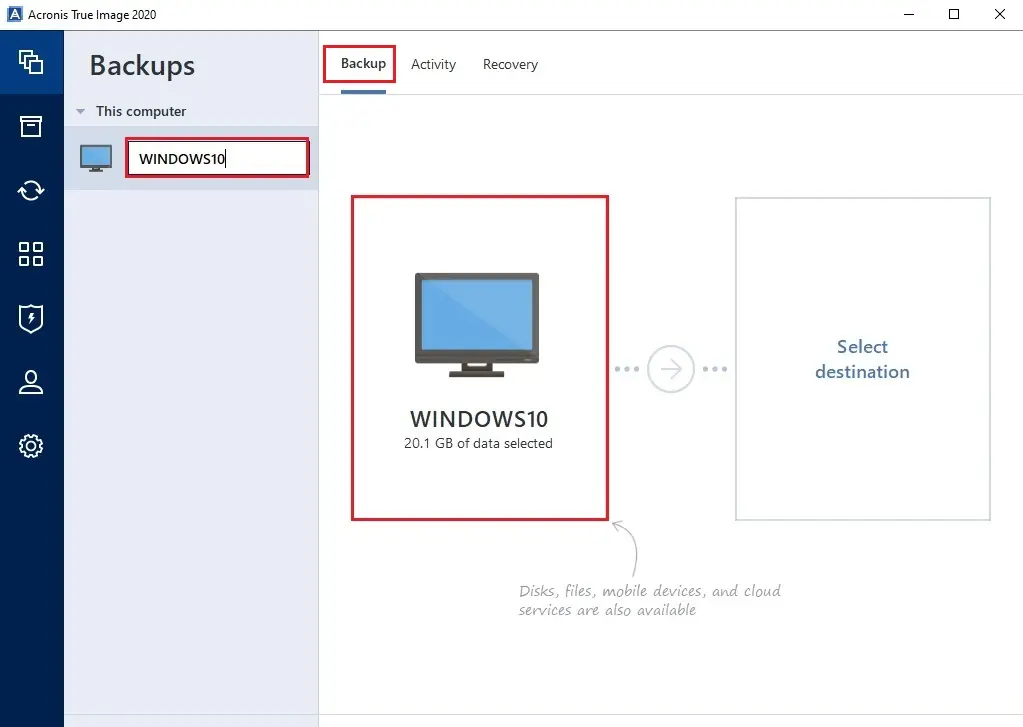
2- Select the Entire PC (Backup of your operating system, applications, and data).
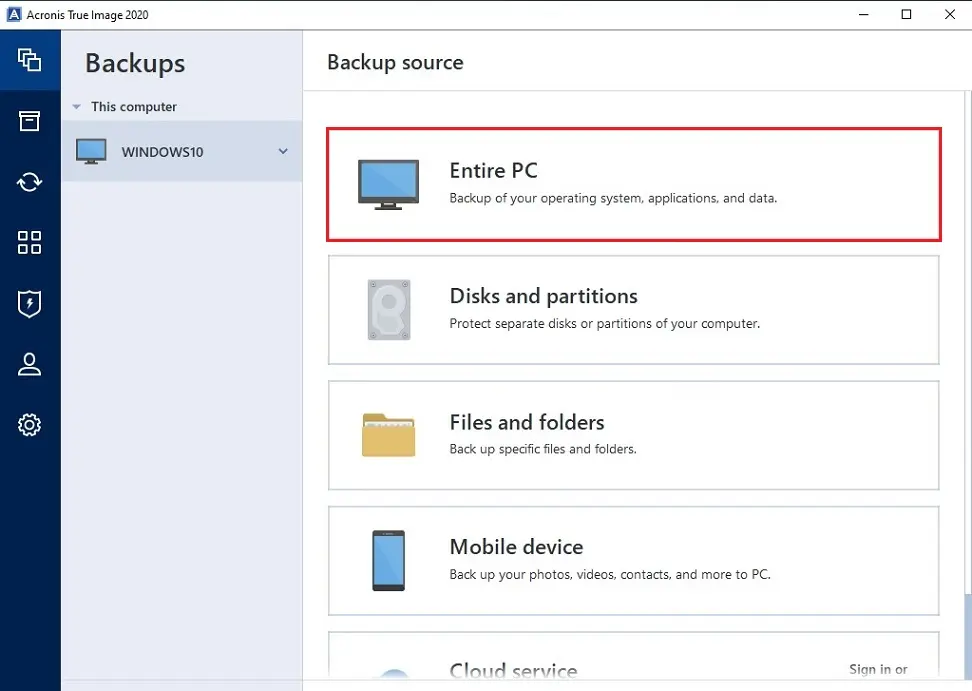
3- Select a destination option.
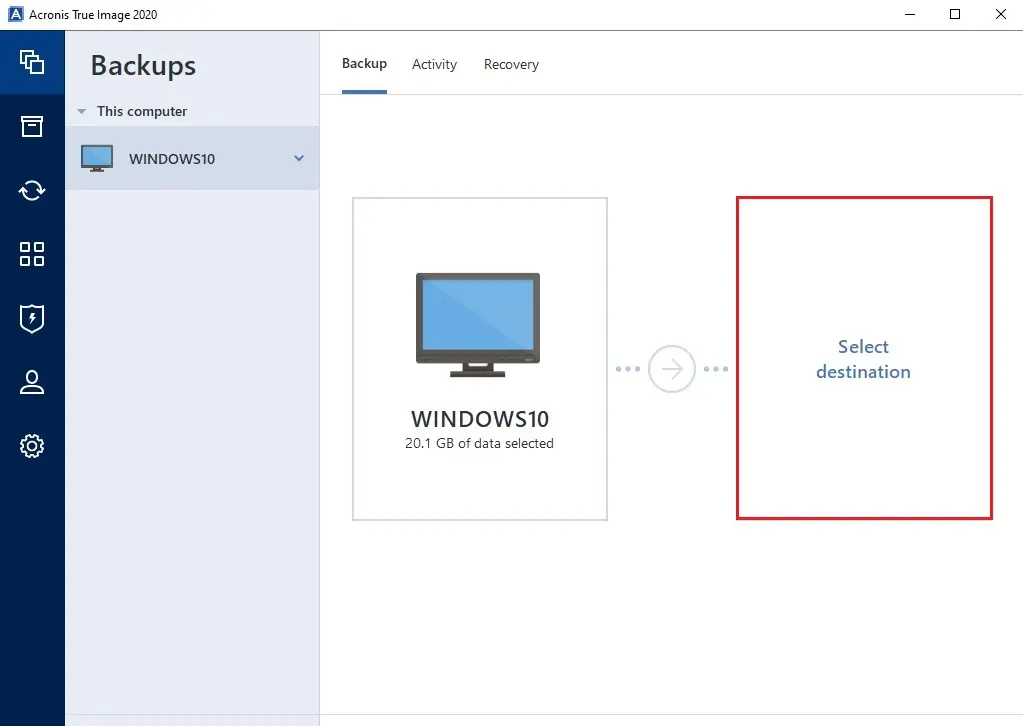
4- Now you can select a destination for the backup, To Acronis Cloud, Your External drive. Acronis True Image also detects NAS in the network and displays it in the list of available destinations, If you want to take backup to network shared folder, then select Browse.
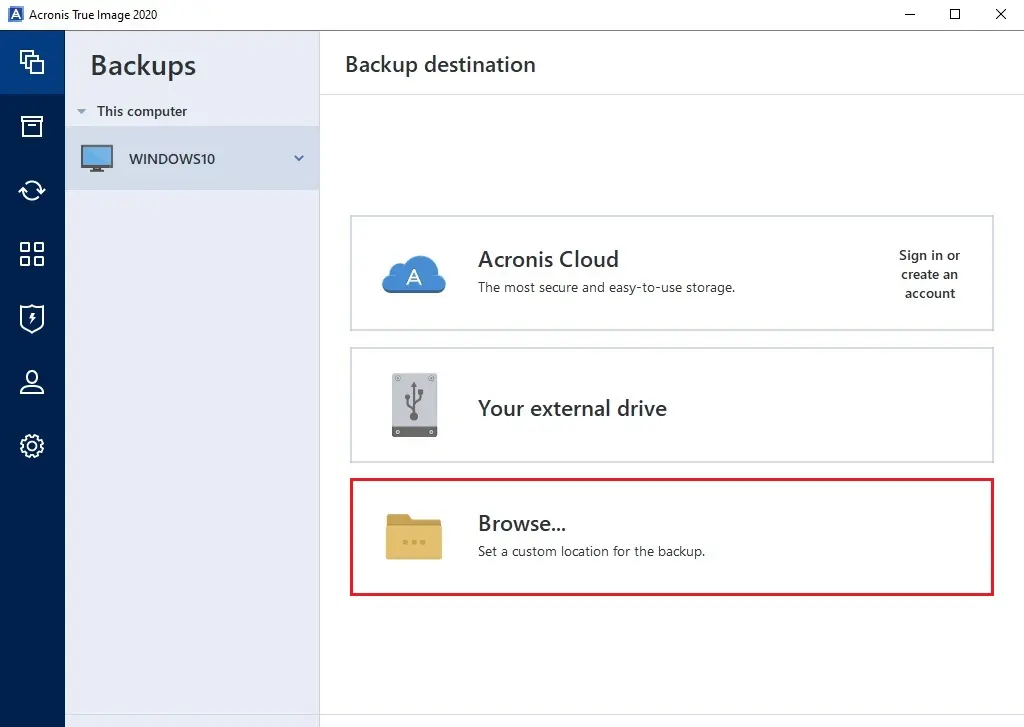
5- Select your network shared folder where you want to save backup and then click ok.
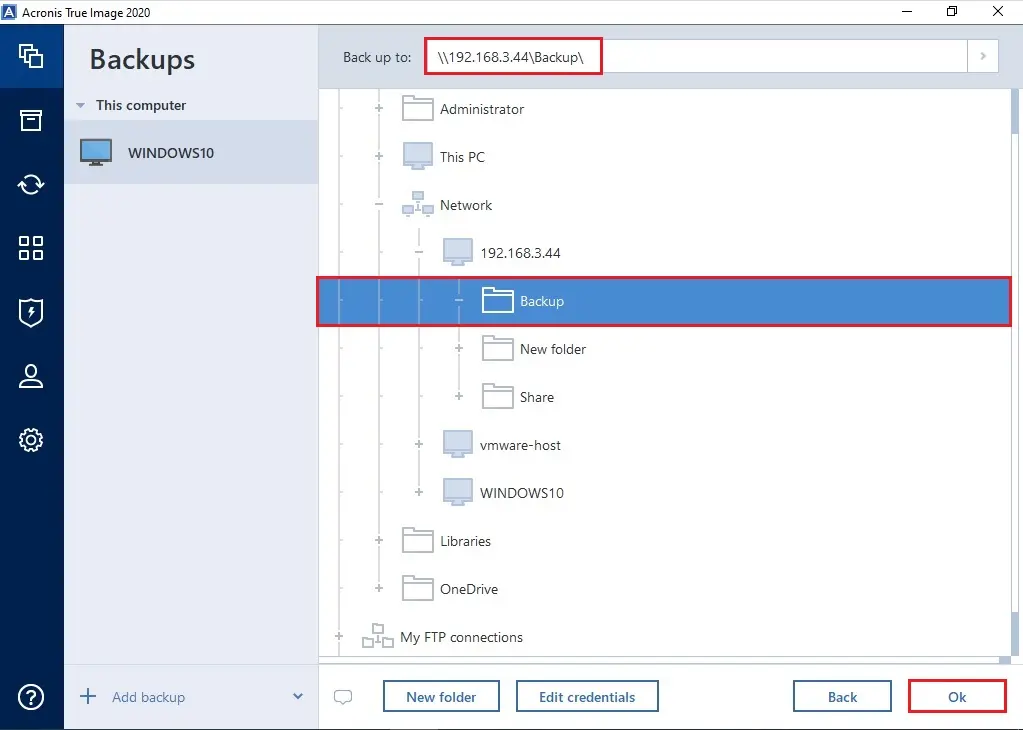
6- Select the Options tab to set the options for the backup, including Schedule, Backup scheme, Notification, Exclusions, and Advanced.
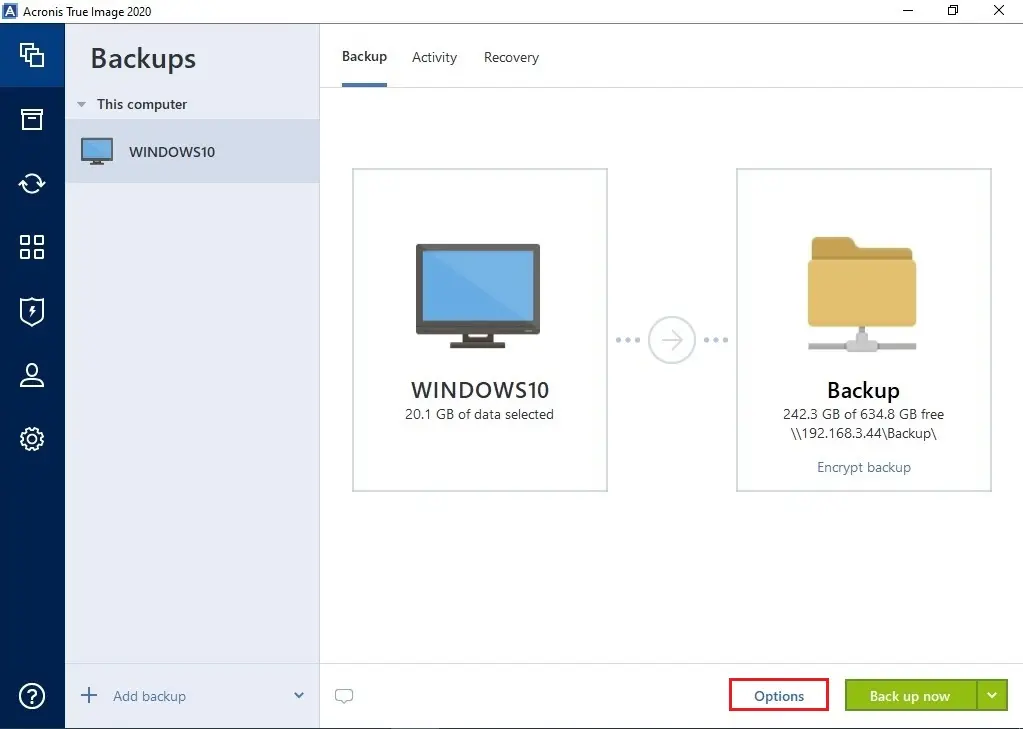
7- Here you can set a Schedule for backup or select the Do not schedule option so if you want to run the backup task manually using the Backup now button.
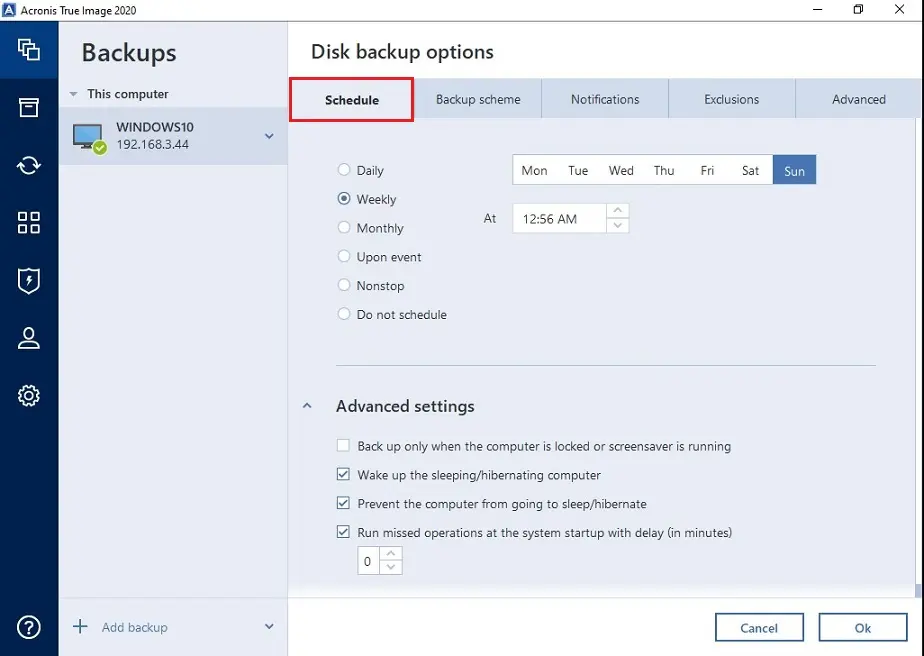
8- Here you can select a Backup scheme.
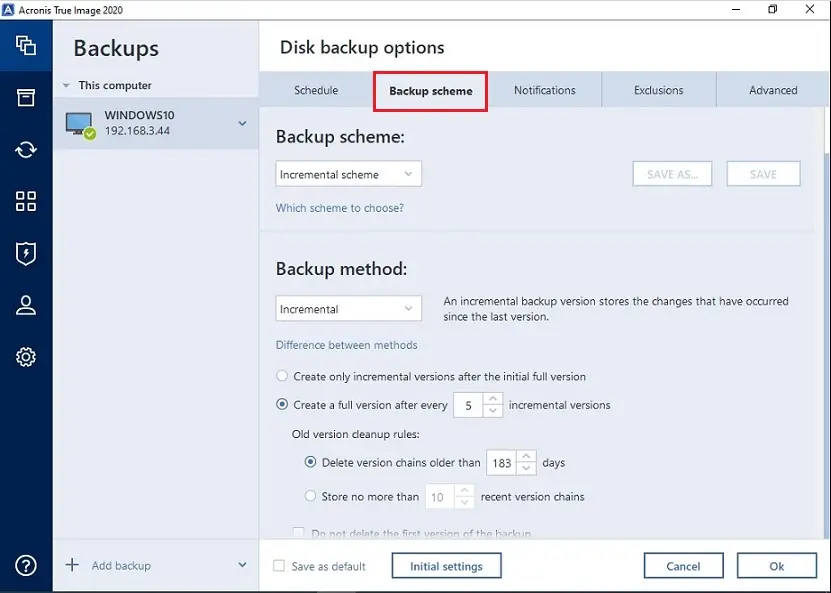
9- Select email notification, free disk space warning and etc.
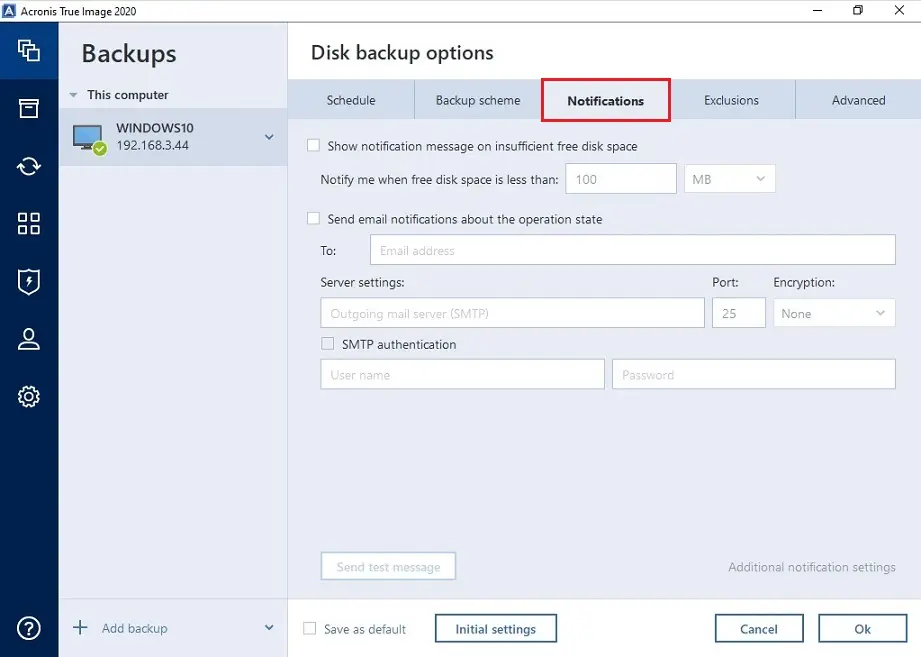
10- Exclusions option.
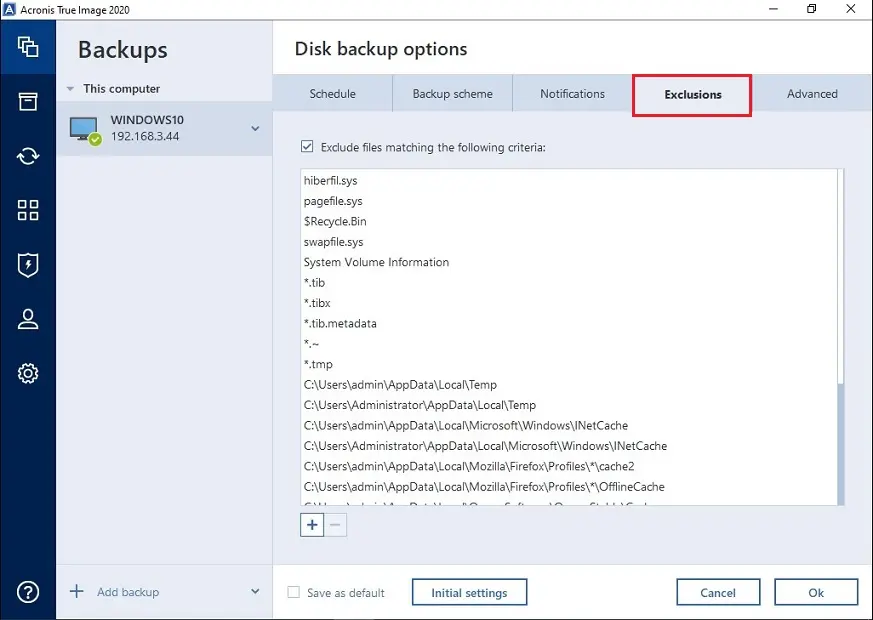
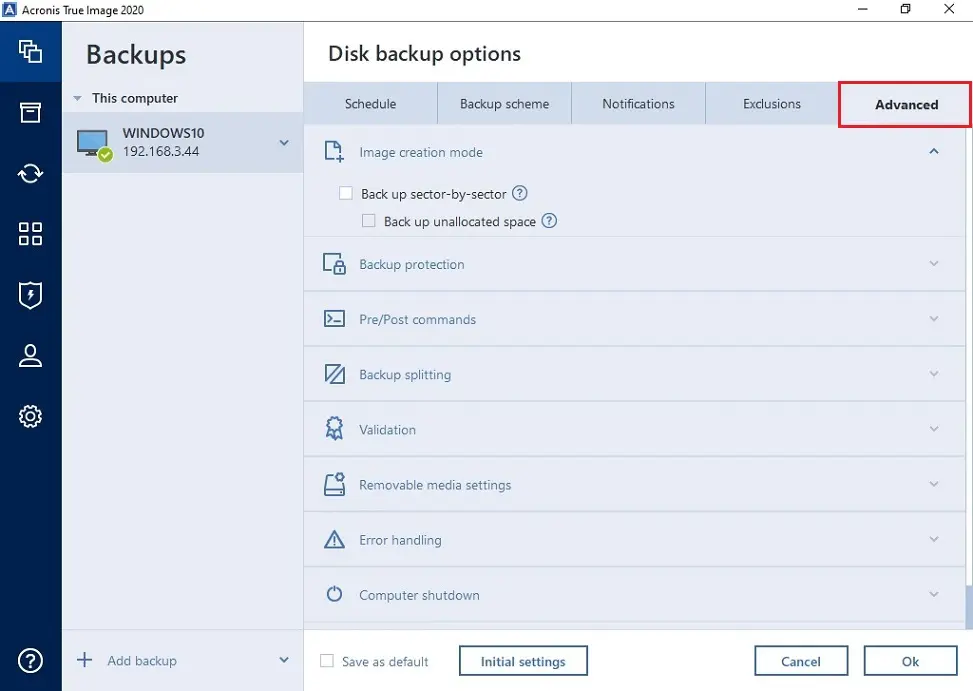
12- Select the Back up now button, or select the down arrow button to select another start time option.
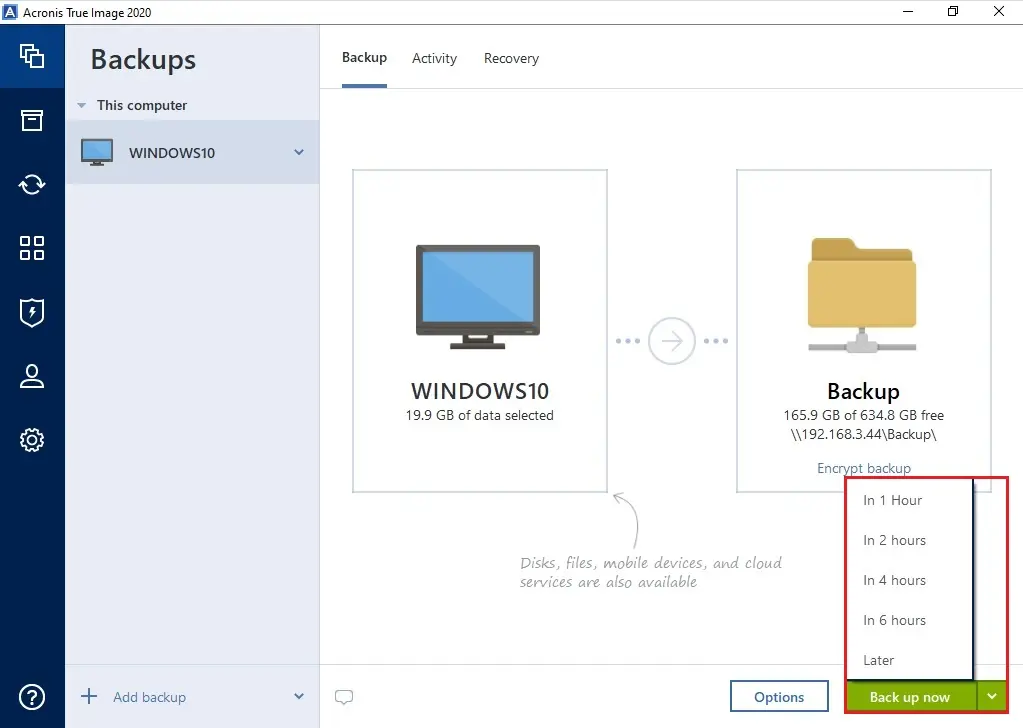
13- Backup entire computer Acronis job is in progress.
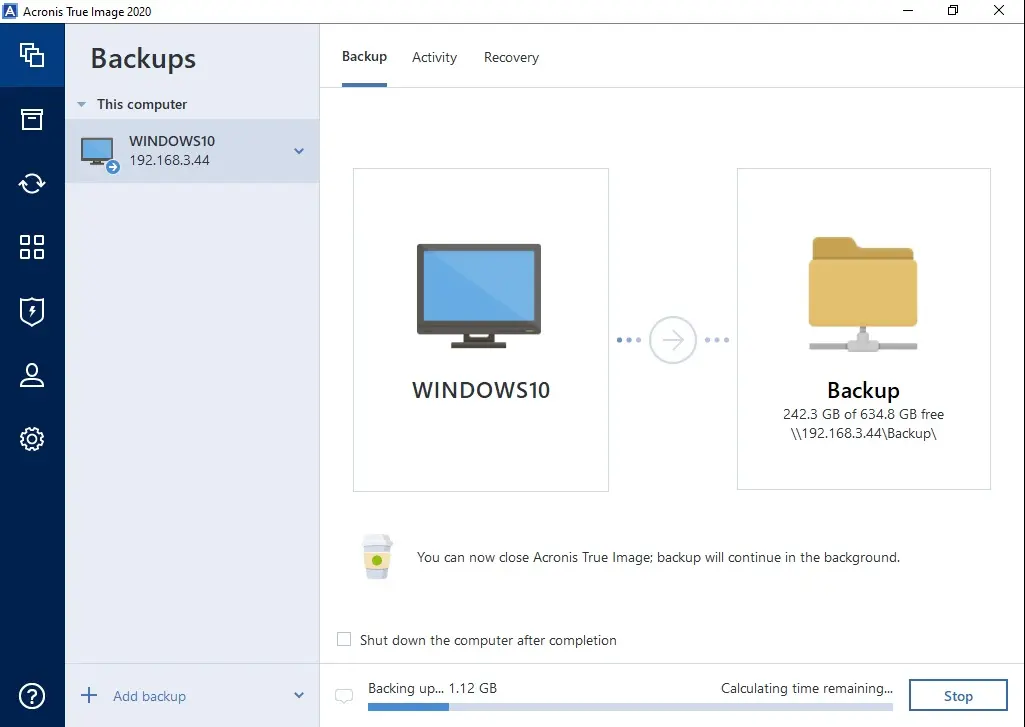
14- Acronis true image 2020. The entire computer backup job successfully completed.
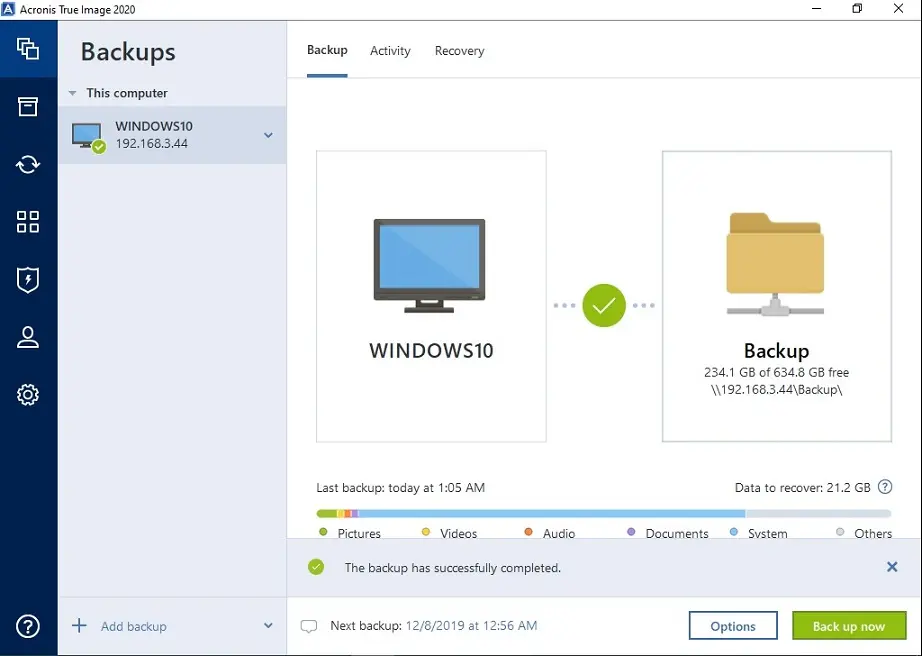
For more details please visit the Acronis website Full PC backup.
How to install Acronis True Image 2020
How to restore an Entier Computer in Acronis True Image 2020
Backup Entire Computer with Acronis True Image 2020 Bootable Media
How to Create a Bootable Media
Backup Entire Computer Bootable Media
Attach the drive if it contains the backup to be used for recovery. Confirm that the drive is powered on.
First, you need to change the boot order in the BIOS.
So as to make your rescue media device (CD, DVD or USB flash drive).
1- Boot from the Acronis bootable media and then press any key to boot from CD or DVD.
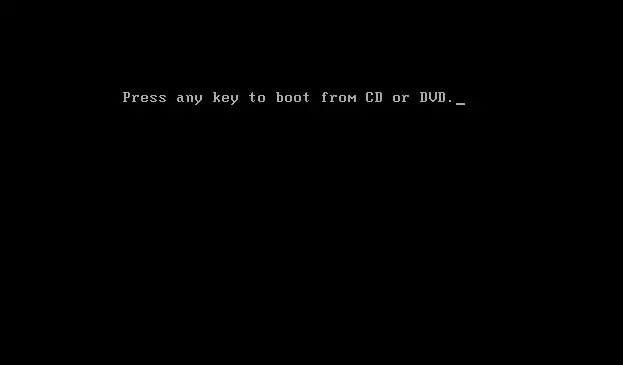
2- Welcome to Acronis True Image 2020, On the Home screen, then select back up.
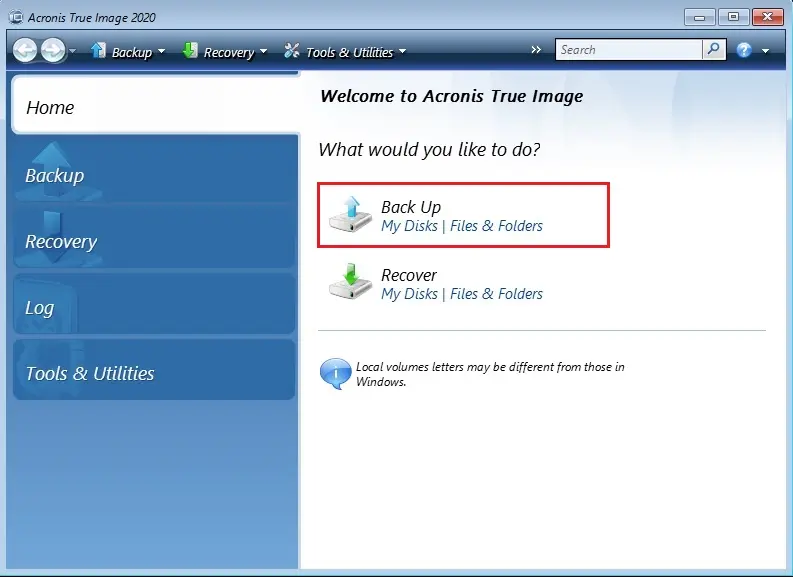
3- Select Disk and Partition Backup
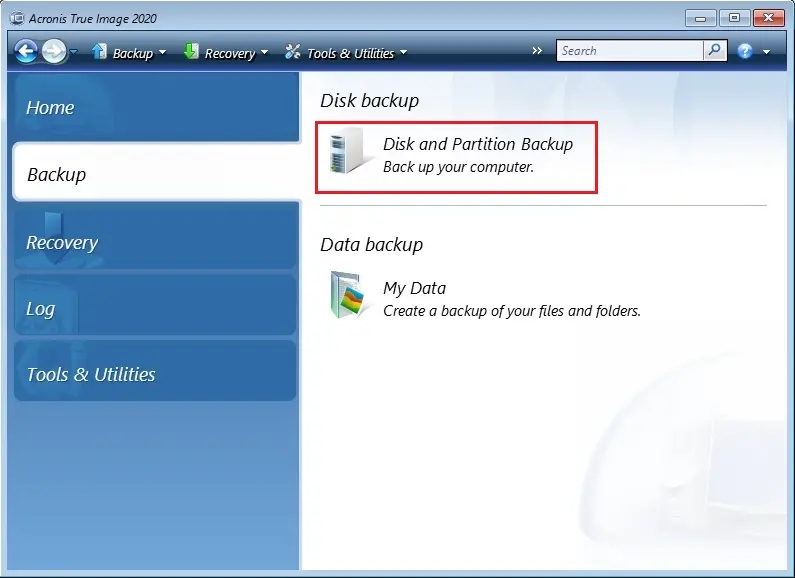
4- Select partitions to backup and click on Next.
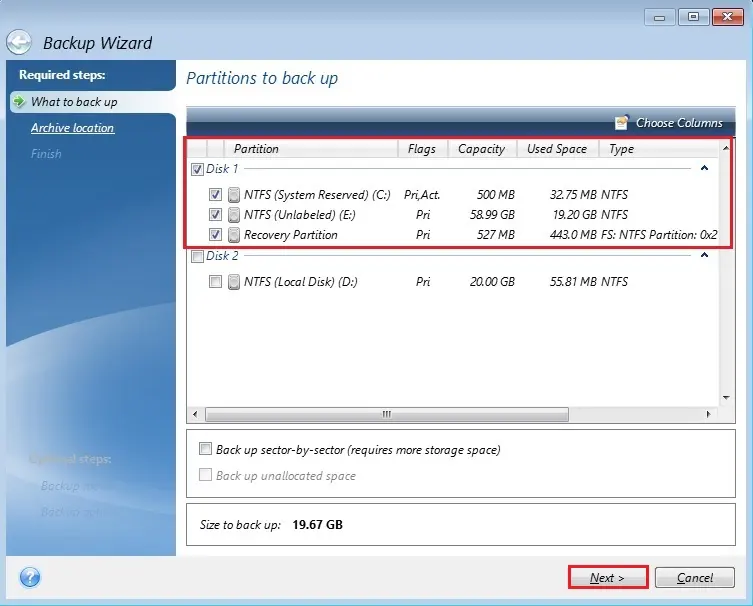
5- Select Create a New Backup Archive and click the Browse button.
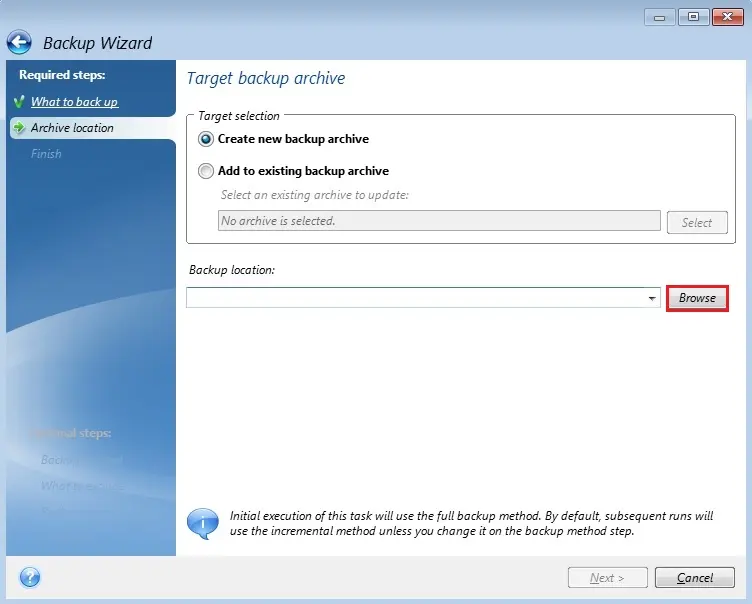
6- Select the location where you want to save the backup, click the Generate name button to generate a name and then click on ok.
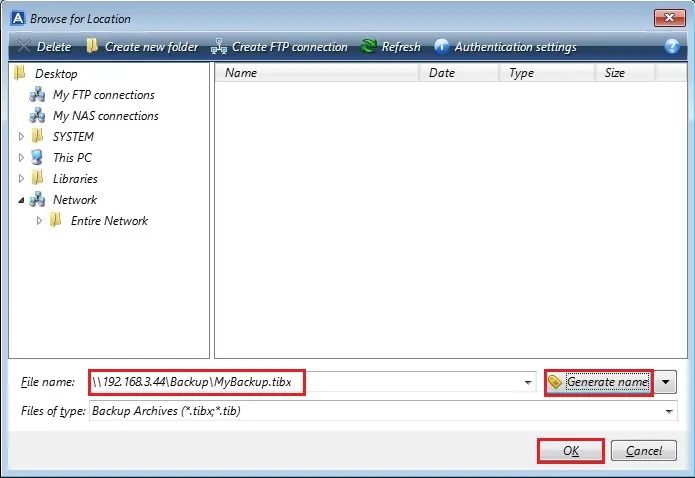
7- After selecting the backup location then click on next.
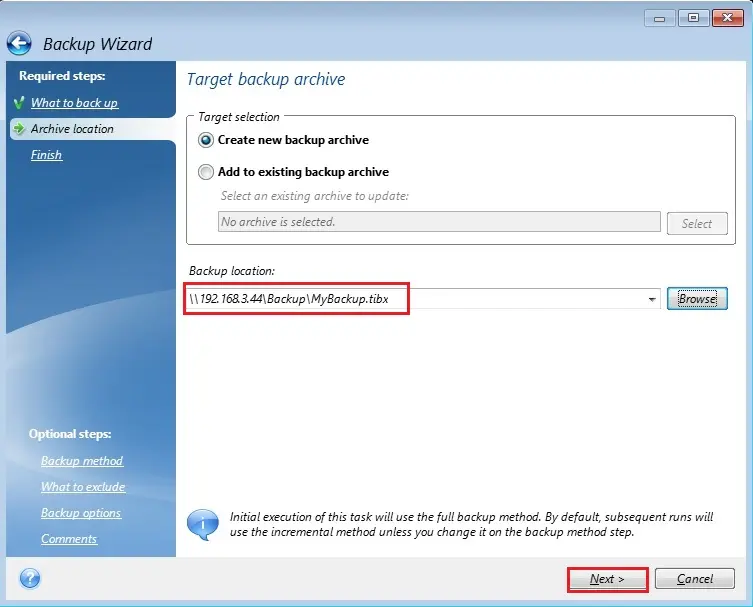
8- Read the summary of operations and then click the Proceed button to start the backup operation.
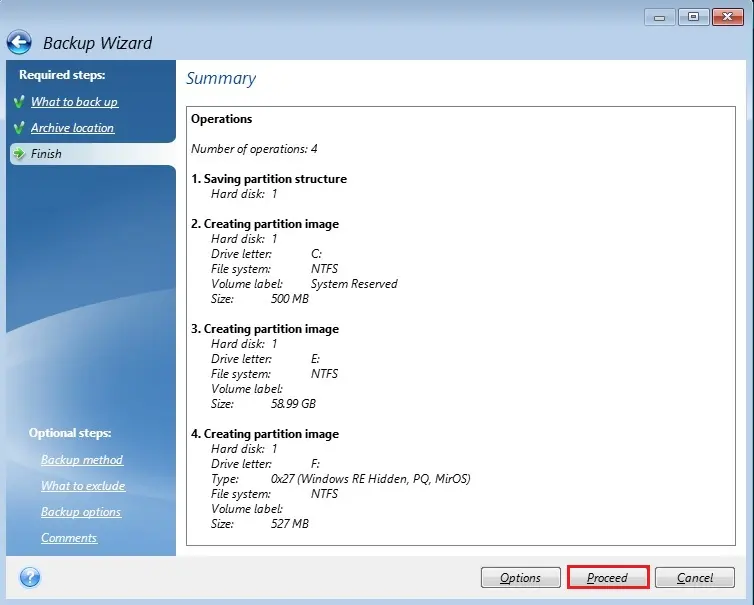
9- Acronis backup operation in progress.
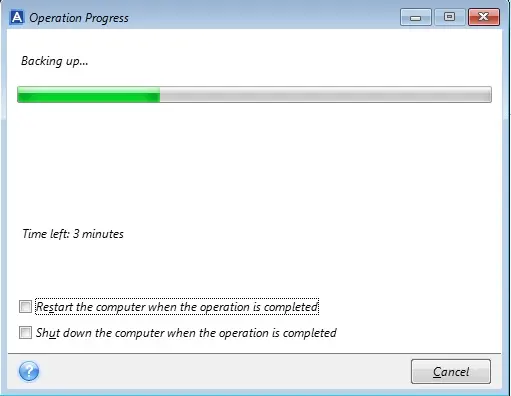
10- Acronis True Image Backup operation succeeded so click on ok.
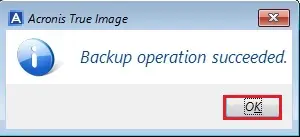
For more details click here



No Comments
Like!! I blog frequently and I really thank you for your content. The article has truly peaked my interest.
thank you