This blog explains how to change time zone on Windows Server 2024. How can I set the time zone and configure NTP on a Windows Server? The time zone on the Windows device must be aligned with the geographical location of your computer. This guide provides instructions on configuring the time zone in Windows Server and desktop versions (Windows 10 or 11) using Control Panel, command prompt, PowerShell, or Group Policy.
Change Time Zone on Windows Server 2022
Change the Time Zone in Windows using the Control Panel
Run the command ms-settings:dateandtime or search date & time settings or click the clock icon in the system tray and choose to Adjust date/time.
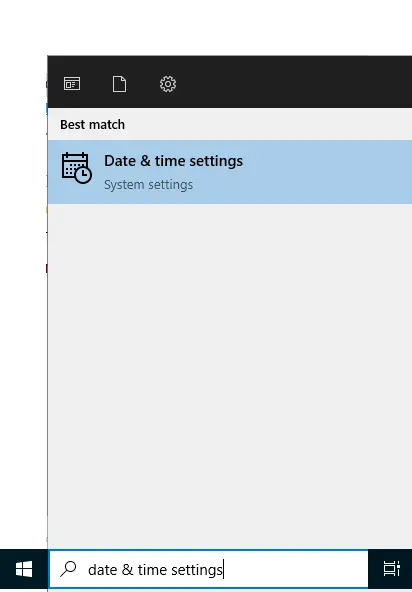
By default, Windows automatically synchronizes the time and selects the correct time zone for your computer (the Set time zone automatically option is enabled).
To manually set a time zone, use this option and select a time zone from the drop-down list.
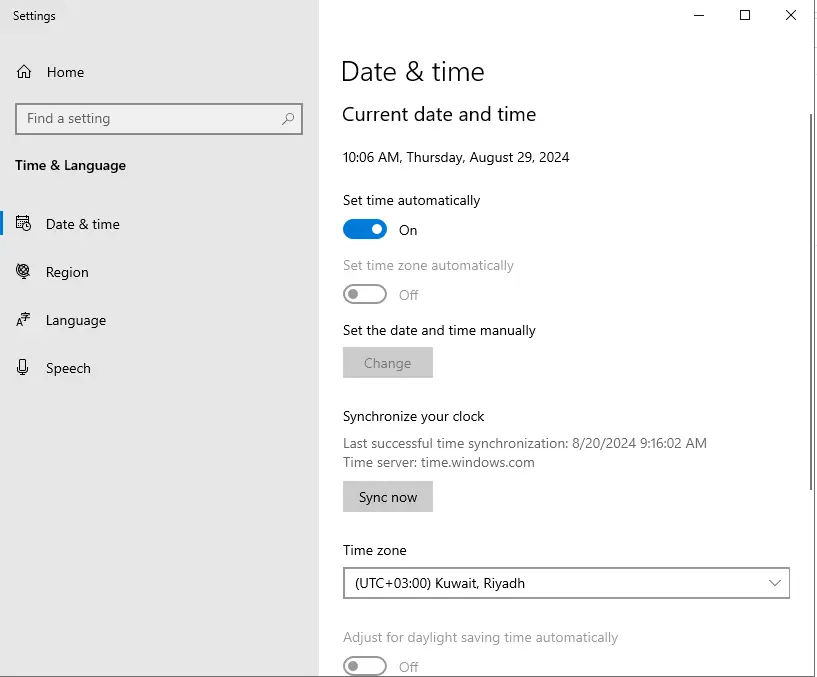
You can utilize the classic “Date and Time” Control Panel applet to manage time zone on Windows. Run the command timedate.cpl
If you received any error message, follow the instructions below for administrator permissions.
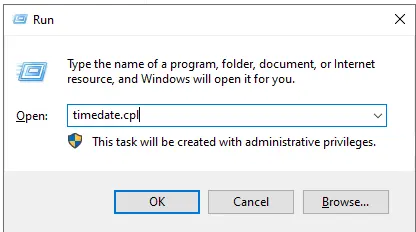
Click on change time zone.
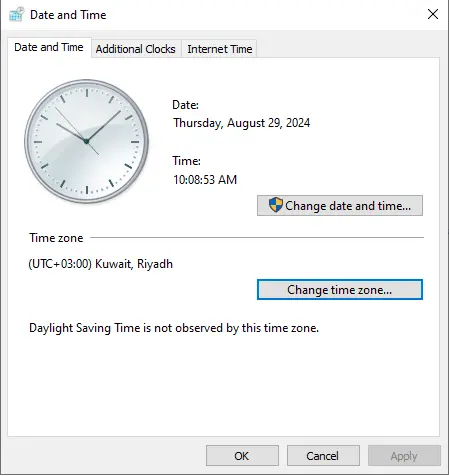
Set the time zone according to your requirements and click ok.
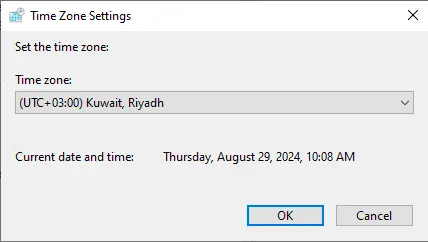
Allow Change Time Zone permission via Group Policy
In this case, ensure that your account has permission to alter the time zone settings in Windows.
Open the local Group Policy editor (gpedit.msc).
Navigate to:
Computer ConfigurationWindows SettingsSecurity SettingsLocal PoliciersUser Rights Assignment
Open Change the time zone policy.
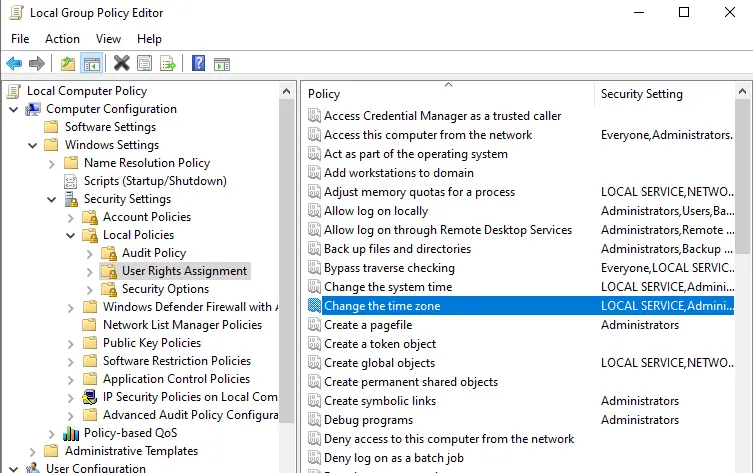
Verify administrators.
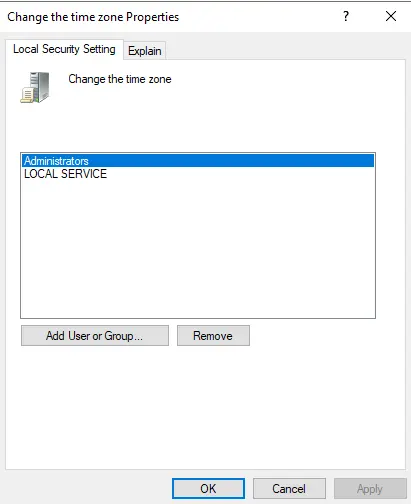
After resetting your GPO settings, run the command prompt as an administrator and run the timedate.cpl command, and you can now alter your current time zone. You can change the time zone from the command prompt as a solution.
Change Time Zone Using Command Prompt
Search for Command Prompt, and click Run as administrator option.
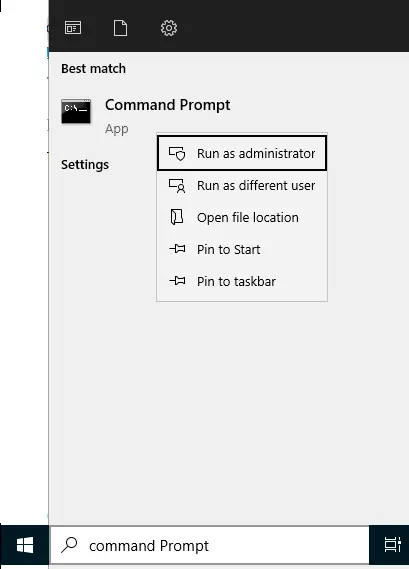
To confirm the current time zone, type the following command.
tzutil /g
Type the below command to note the time zone you want and hit Enter.
tzutil /l
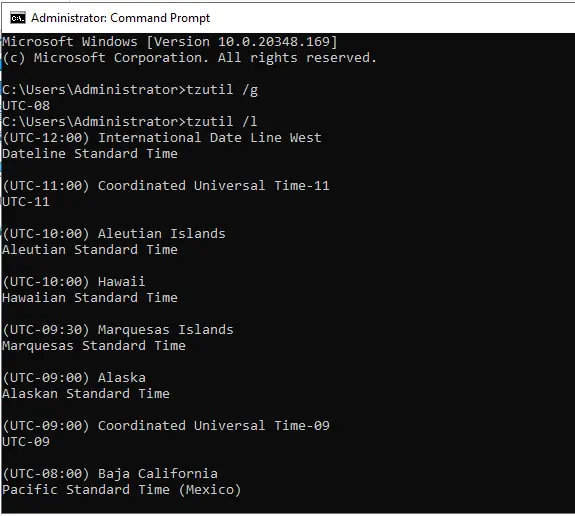
Type the below command and press Enter to set.
tzutil /s “Arab Standard Time”
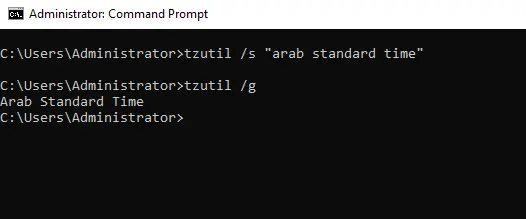
Enter the following command to verify if the time zone was updated successfully.
tzutil /g
Setup Time Zone using PowerShell
Search for PowerShell, and Run as administrator.
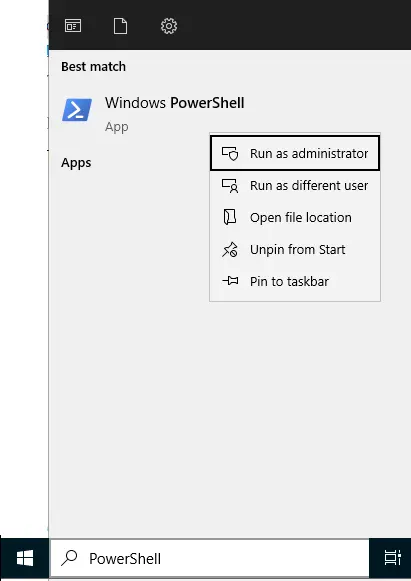
To confirm the current time zone, type the following command.
Get-TimeZone
To get the time zone, type the following command.
Get-TimeZone -ListAvailable
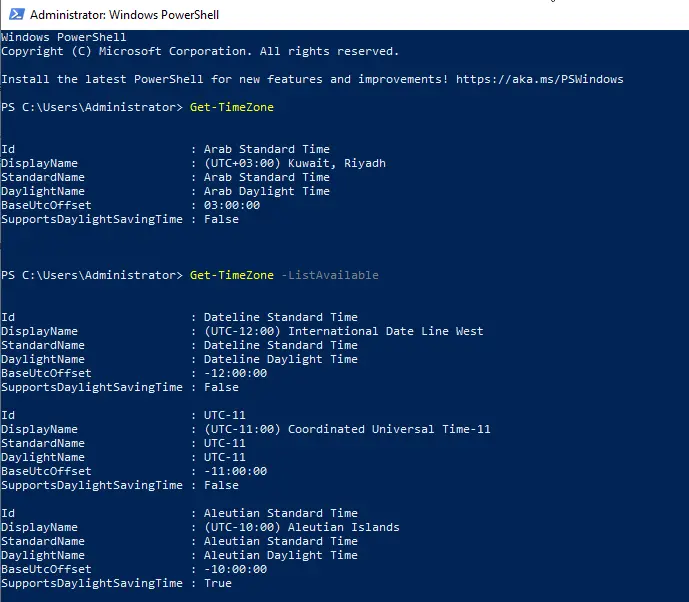
Enter the following command to set the new time zone.
Set-TimeZone -Name “Arab Standard Time”
To verify the time zone was updated successfully, type the following command.
Get-TimeZone
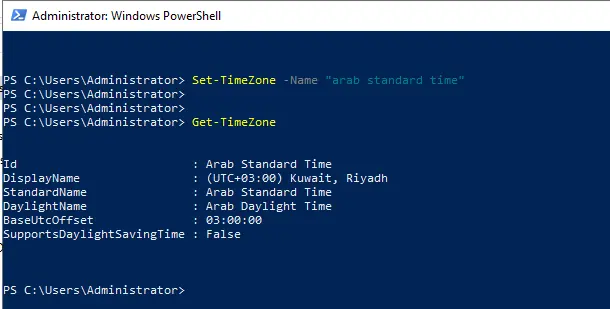
Set up Time Zone via Registry
Type regedit in the run command to open the registry editor.
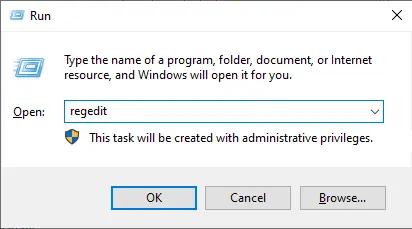
Go to:
HKEY_LOCAL_MACHINE SYSTEMCurrentControlSetControlTimeZoneInformation
The time zone settings have multiple values, as seen in the screenshot below.
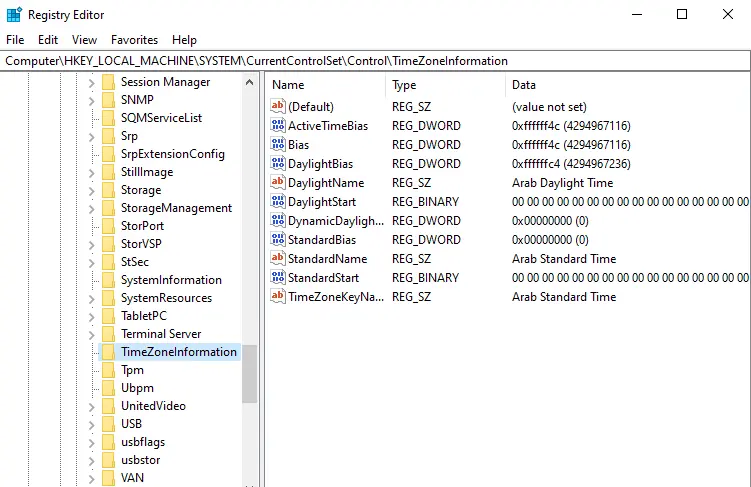
To determine the exact value for each of the ten registry entries, first select the time zone in the local Date & Time configuration. Afterward, simply examine the registry values.
Note: all the available time zones are also listed in the registry in the key.
Open your Group Policy Management Console via search.
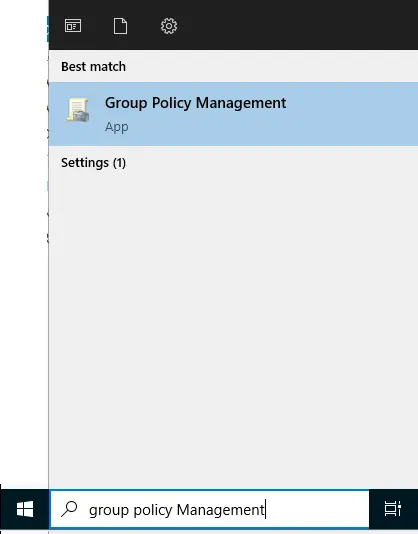
Go to:
HKEY_LOCAL_MACHINESOFTWAREMicrosoftWindows NTCurrentVersionTime Zones
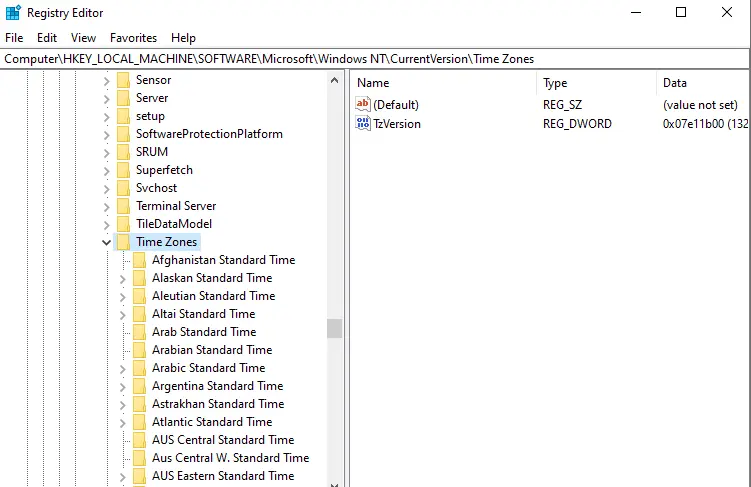
Right-click on your local domain and choose.
Create a GPO to this domain and link it here…
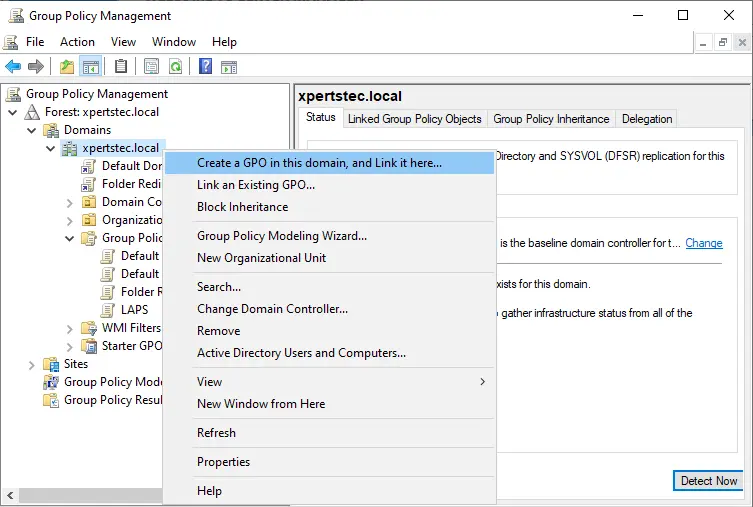
Type a name and click ok.
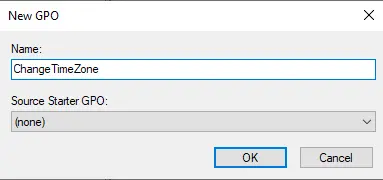
Edit group policy.
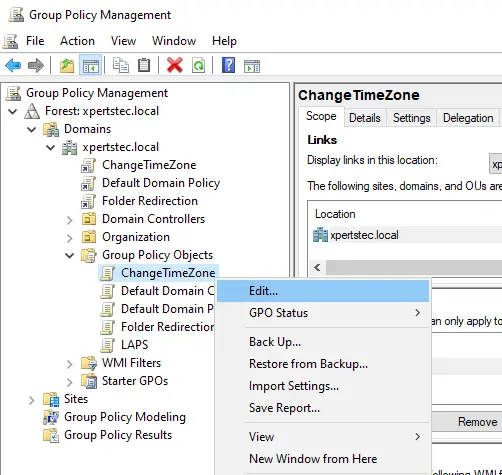
Navigate to:
Computer ConfigurationPreferencesWindows SettingsRegistry
Right-click, click on Registry, select New, and then Registry Wizard.
Now that we have all the information we need, we can set the precise time zone for the local machine.
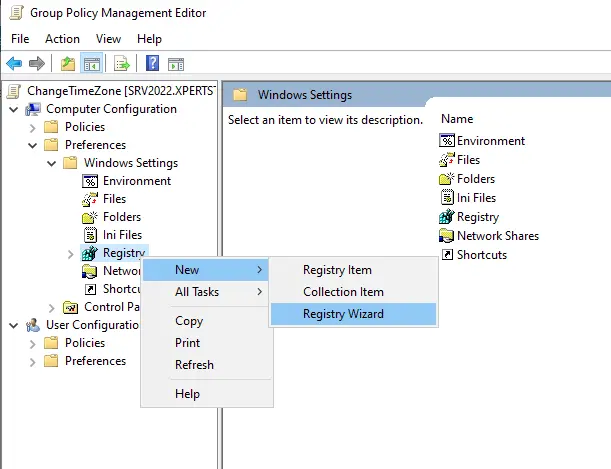
On the wizard’s first page, ensure that Local Computer is selected and click Next.
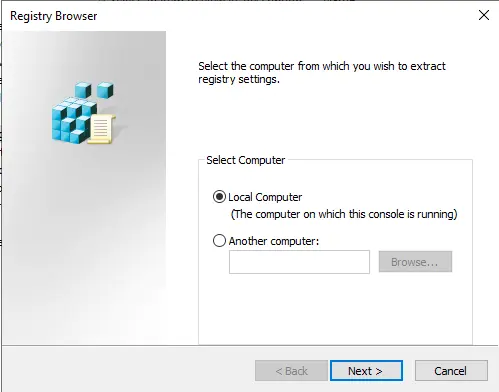
On the second tab, the Registry Browser, locate the registry key.
HKEY LOCAL MACHINESYSTEMCurrentControlSetControlTimeZoneInformation
Select the box of each registry value. Use the scroll bar on the right to scroll down in the list. Click Finish.
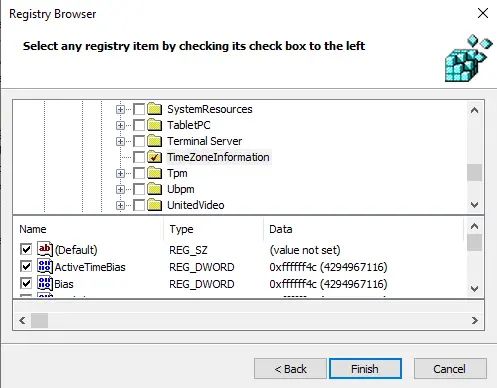
The registry values have been imported.
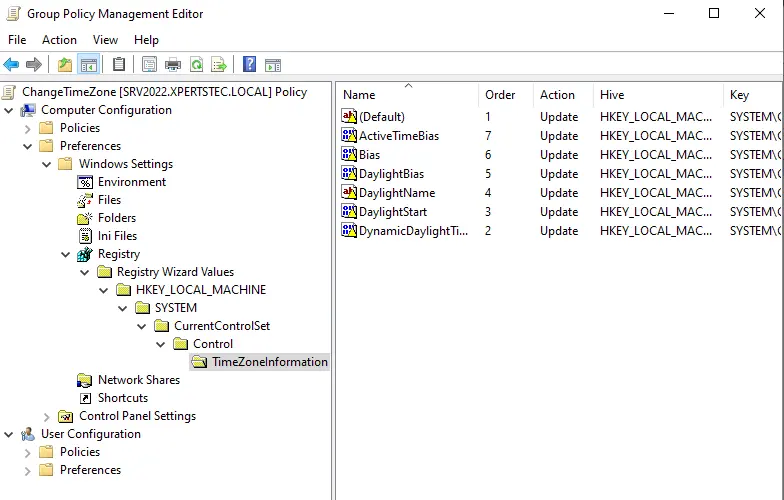
First, we need to create a new collection. Right-mouse, click on Registry, select New, and then Collection Item.
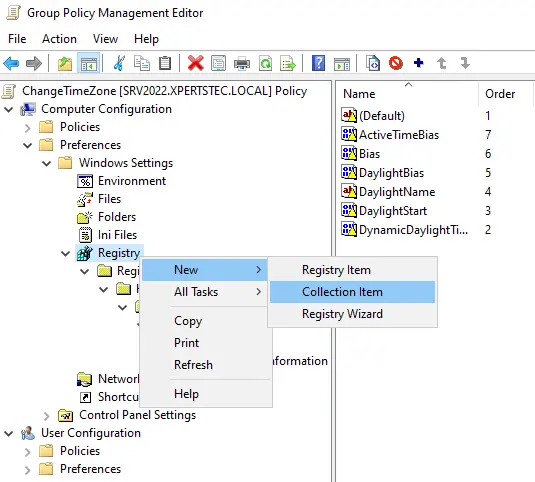
Type a name (TimeZone) for the collection item.
Now, you can move all individual registry items to this (TimeZone) per drag-and-drop.
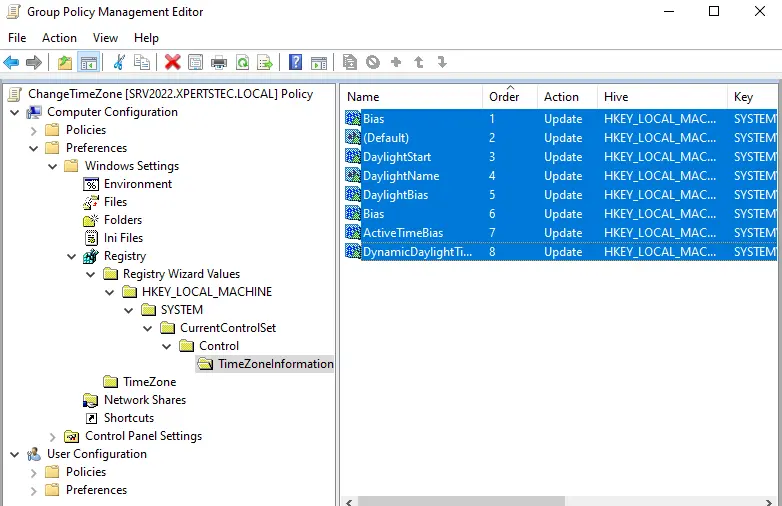
Afterward, you can delete the Registry Wizard Values collection item (all underlying folders are automatically deleted).
The registry item has been created and will be distributed to all machines to which the Group Policy applies.
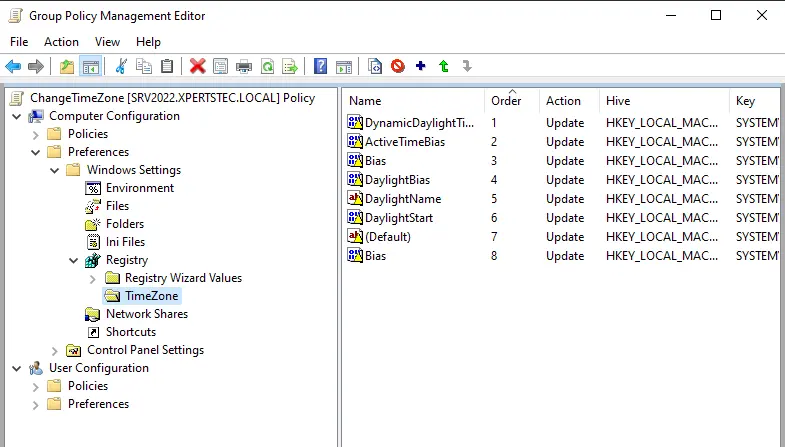
After configuring the time zone, restart your system to allow the changes to take effect.


