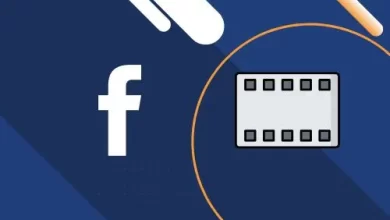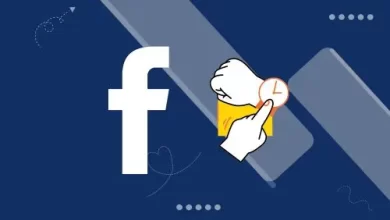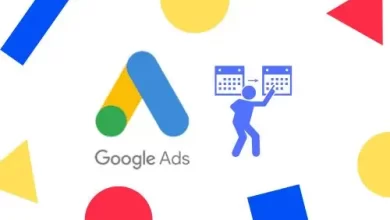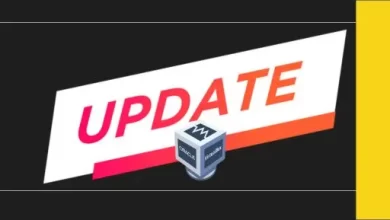How to Enable Files on Demand in OneDrive
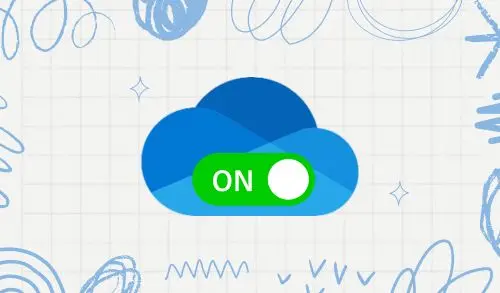
This blog guides you on how to enable files on demand in OneDrive. If you have Microsoft Office 365 and the free 1TB of storage, it can be a great tool when saving your photos or videos. If you have the OneDrive App installed, 1TB can hold thousands of videos, photos, and documents, allowing you to reduce your phone and computer’s storage space while always being available on your phone.
When you take photos or videos on your mobile device, they are not automatically uploaded to OneDrive. However, you can either choose to upload photos from your mobile device or set them to automatically upload to the Camera Roll folder on OneDrive.
Manually: If you have OneDrive on your computer, click on the phone’s camera icon and select to take a photo or upload an existing one. Generally, the file should take a few minutes to sync with OneDrive. It can take up to 30 minutes on certain devices based on the speed of your Wi-Fi and the size of the photo, phone, or PC.
Automatically: If you desire automatic Camera Roll uploads, you can set it up in the OneDrive settings by clicking on the OneDrive icon and entering settings;. At the same time, sync and backup are highlighted and toggle on Save photos and videos from devices. If you only wish to back up your pictures and not the videos, you can select to manage your backup settings and exclude any of the items listed.
Enable Files on Demand in OneDrive
Log in to your OneDrive.
Click on the settings icon and open it.
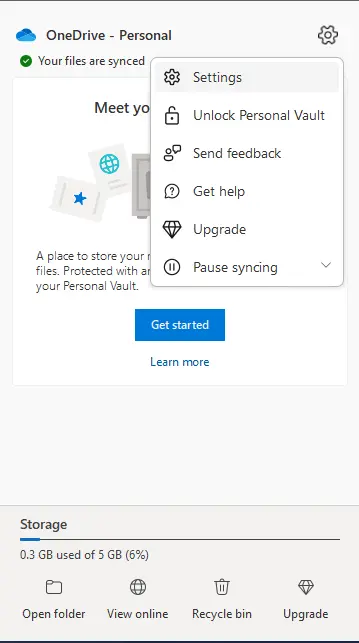
On the sync and backup menu, enable the “save photos and videos from device” option.
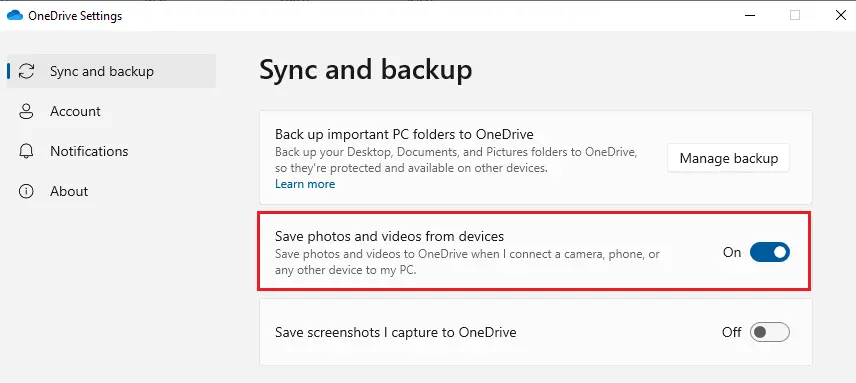
Syncing files from your phone to OneDrive also sends them to your PC. If you have limited storage, Files on Demand is available here.
Files On Demand
Files On Demand allows you to upload your files from your computer and devices and keep them only in the cloud. The best part of this is that they are still available to you on OneDrive, but they are no longer taking up valuable disk space on your PC. Once you select Files On Demand, your OneDrive and PC Folders will appear different.
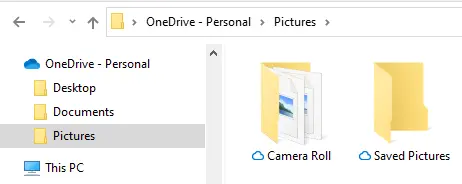
This PC pictures.
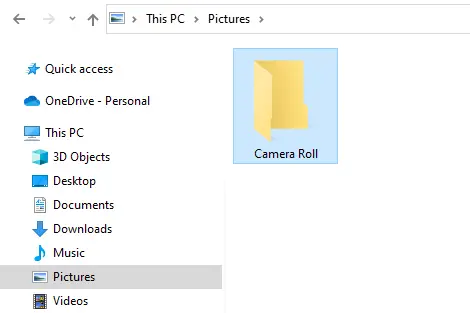
If you choose to delete them from your mobile devices after they are uploaded to the cloud, they will still be available on OneDrive.
What is the purpose of OneDrive downloading files to your PC the first time you open them? Files On Demand allows you to access all your files directly from the cloud without having to download them to your computer. You can view all your files as online-only files in File Explorer, but you must be connected to the internet. Unless you are in an area with a poor internet connection, this should not be an issue.
The added benefit is that you can still select files and folders to always be available, even if you are offline. Selected files will be downloaded and stored in the cloud and on your PC.
If you delete files, only files in OneDrive will have them in the OneDrive recycle bin for 30 days and up to 93 days with a work or school account.
Enabling Files on Demand
Click on the cloud icon in your system tray, then locate the gear icon at the top of the menu. Click the gear icon again to open OneDrive settings.
With Sync and Backup highlighted, click on Advanced Settings and scroll to access the Files On-Demand section. Clicking on Free up disk space will open File Explorer, where you can select which files you want to have stored in the cloud.
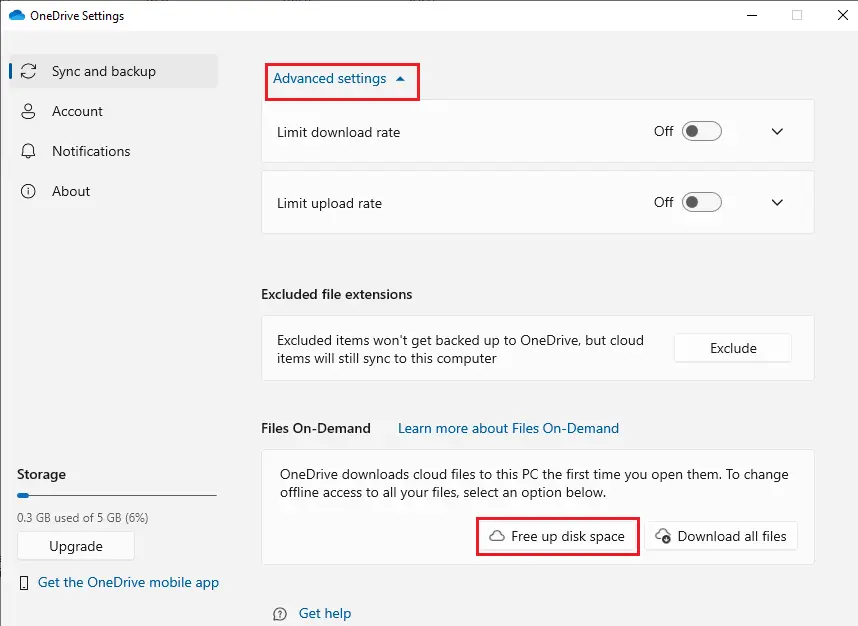
By clicking on the “Exclude” button in the picture above and typing in the file name you don’t want to back up to OneDrive, you can also choose which file types to back up. Any items with that extension won’t be uploaded to OneDrive. Any files with that extension already on OneDrive will still be synced to the computer.
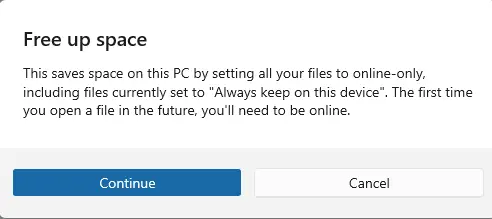
Managing Your Backup Folders
With Sync and Backup highlighted, select Manage Backup. A second screen will open, where you can select the folders you want to be backed up to OneDrive.
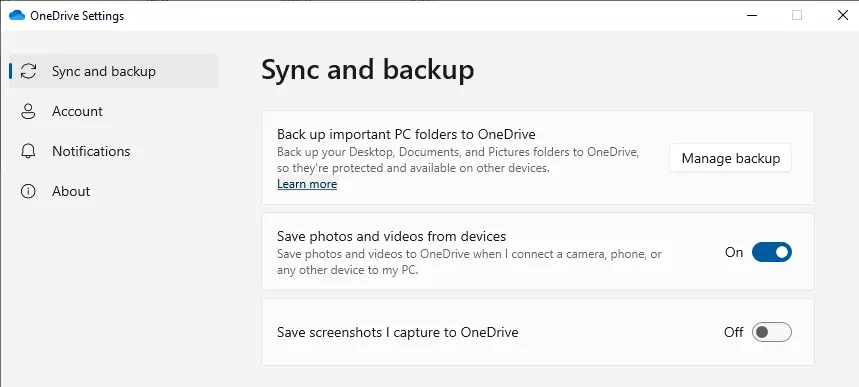
In the Microsoft OneDrive, enable backup options as per your requirements and select save settings.
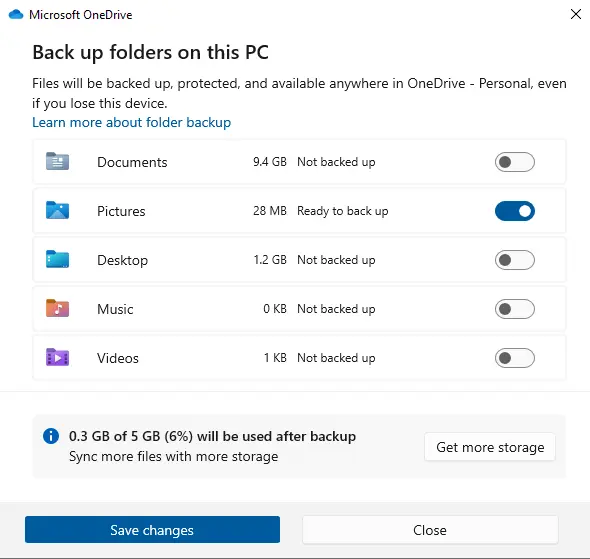
Summary
When selecting Files On-Demand, your files are removed from your PC’s storage but remain on OneDrive. They cannot be removed from your phone’s Gallery. You may manually delete the photos in your Gallery while preserving a copy on OneDrive. The OneDrive App on your phone allows you to view any files stored on OneDrive even if it is no longer on your phone. If you add additional storage later, you can continue to access the File On-demand section but choose to Download all files. Each file in the cloud will be downloaded to your computer but not your phone.