High availability is one of the main key points to supply continued services. In lately, everyone wants the specified services on-demand. Organizations use different technologies and solutions to supply high availability and redundancy. Network Load Balancing (NLB) is one of the foremost popular high availability and redundancy features utilized in Windows Server 2019 based networks.
Network Load Balancing In Windows Server 2019
Setup Details.
SRV2019-DC
IP Address: 10.0.0.20
SRV2019-1
NLB Node1
IP Address: 10.0.0.30
SRV2019-2
NLB Node2
IP Address: 10.0.0.40
NLB IP Address 10.0.0.100
Installing the Network Load Balancing Feature on NLB nodes (SRV2019-1, SRV2019-2)
1- Install using power shell command or follow the below steps to enable NLB.
Install-windowsfeature NLB,RSAT-NLB
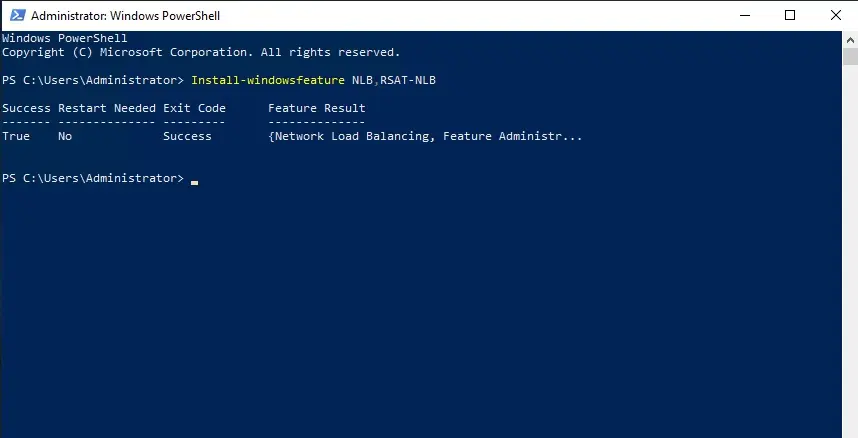
2- IIS Web Server
Install-WindowsFeature -name Web-Server -IncludeManagementTools
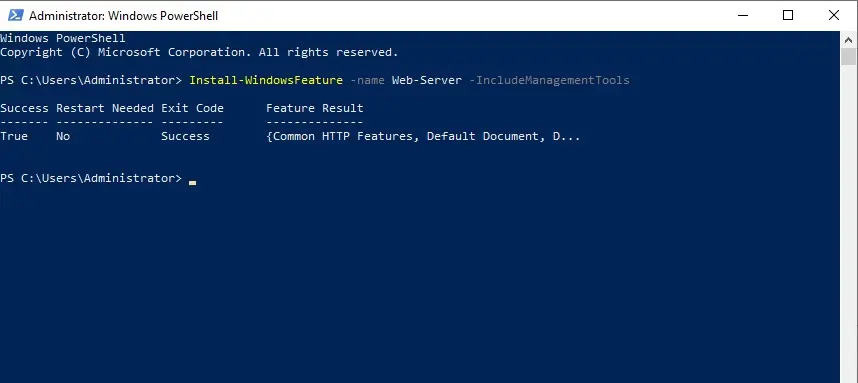
Network Load Balancing Server 2019
3- On SRV2019-1 Open server manager and then select Add roles and features.
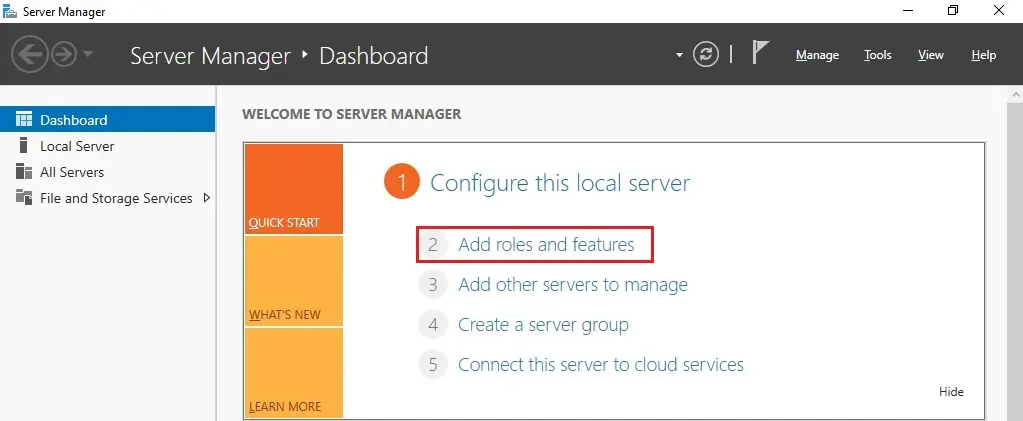
4- Then click Next
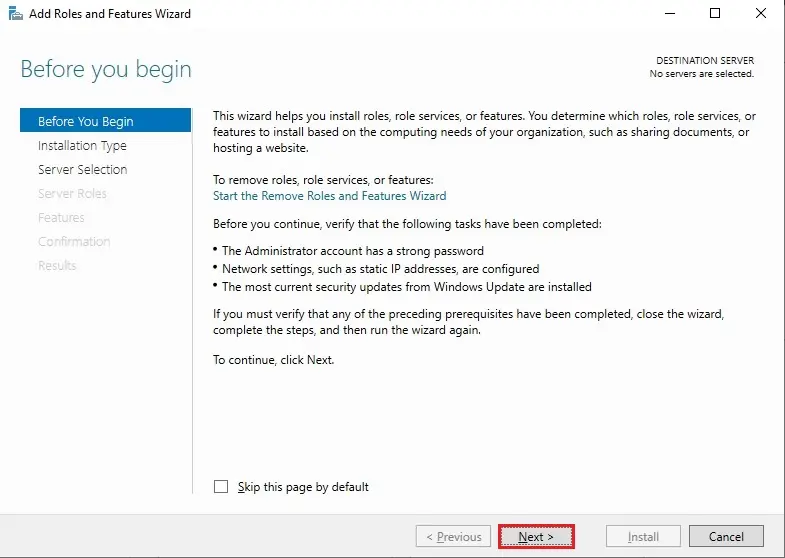
5- Click Next.
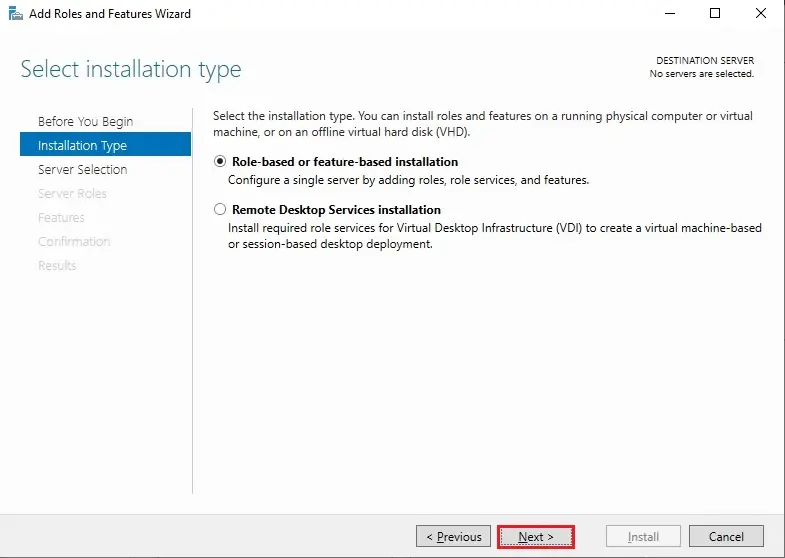
6- Select SRV2019-1 from the server pool and then click Next.
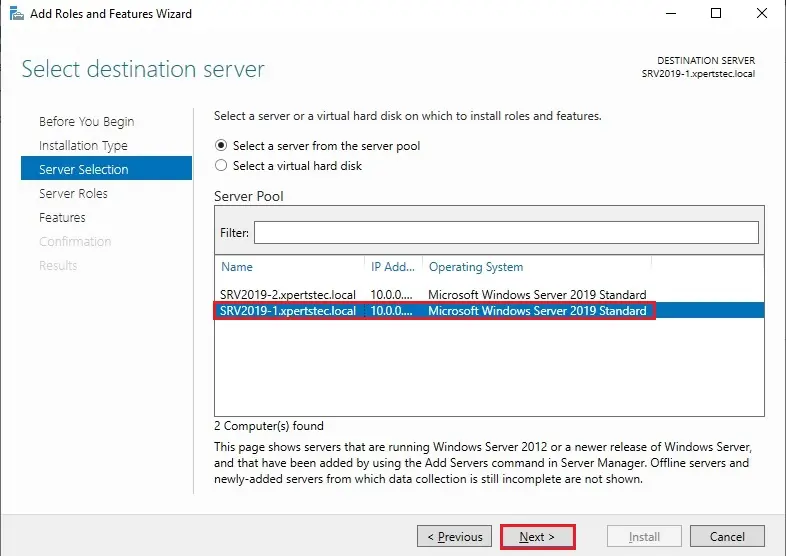
7- Check the WEB Server (IIS) roles box.
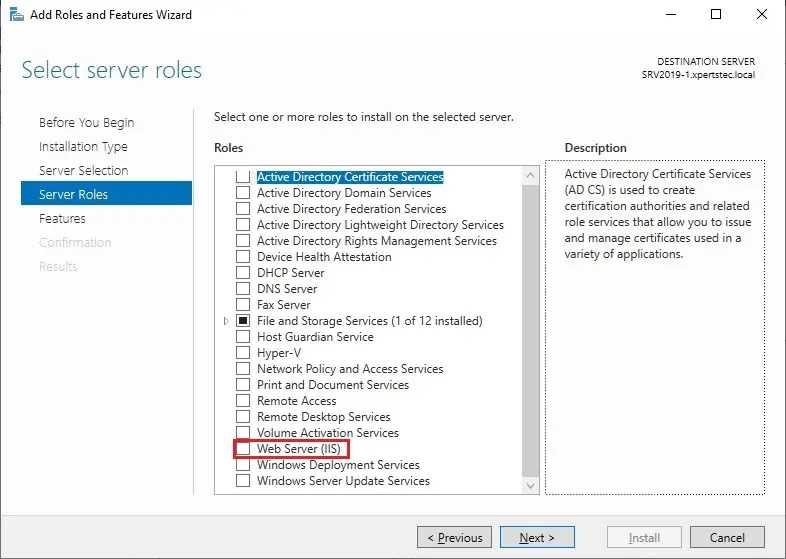
8- Click Add feature.
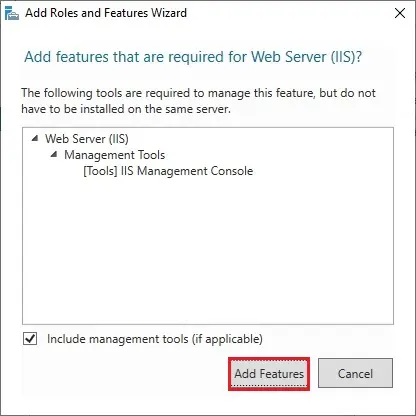
9- After selecting the Web Server (IIS) server role so click next.
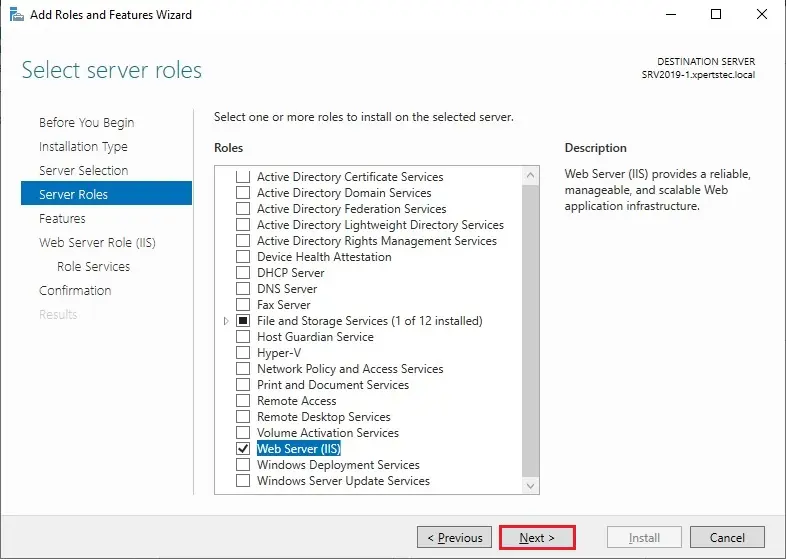
10- Check the Network Load Balancing box.
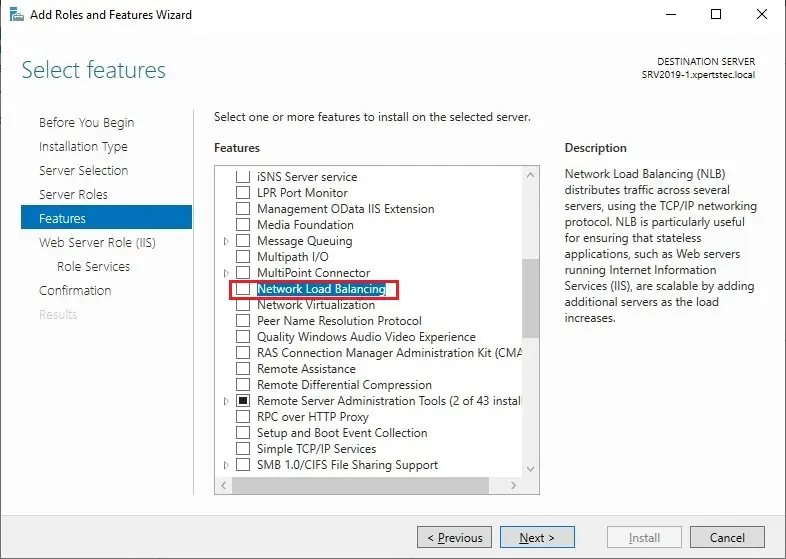
11- Click Add features.
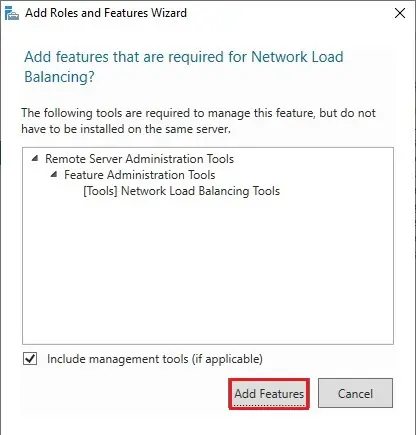
12- After selecting the Network Load Balancing feature so click next.
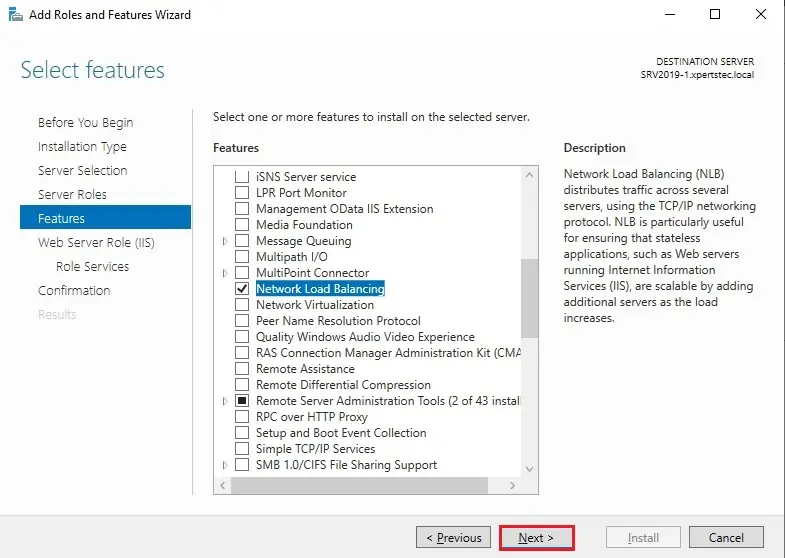
13- Click Next.
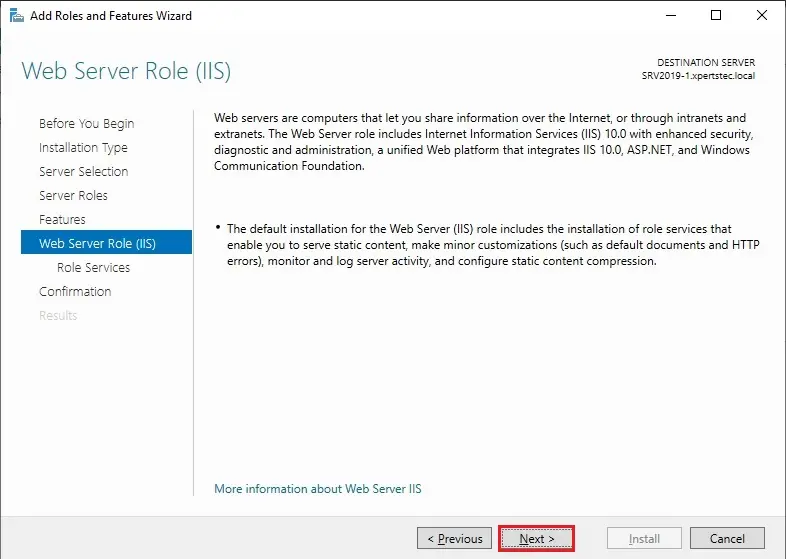
14- Click Next.
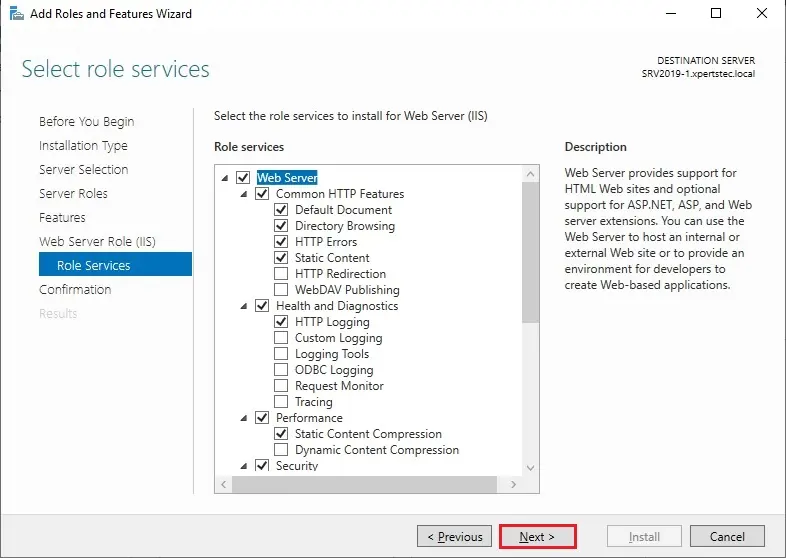
15- Click Install.
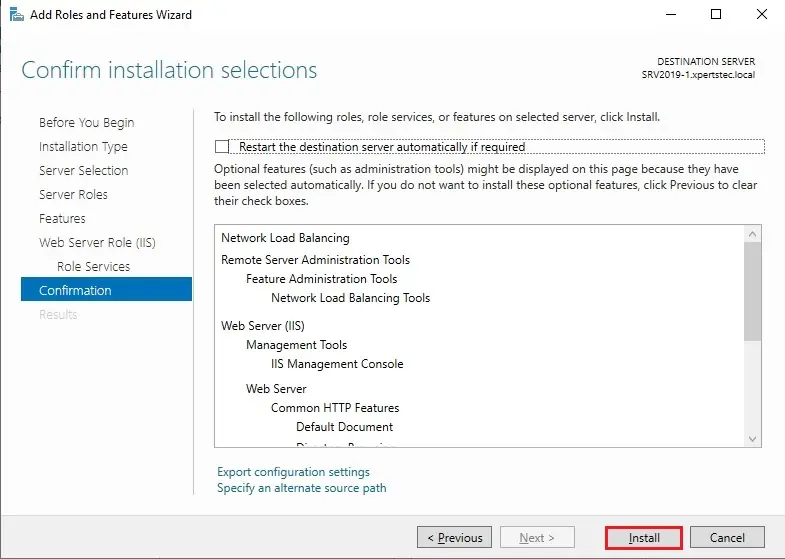
Configuring Network Load Balancing in Windows Server 2019 After installing the Network Load Balancing feature on all the participating NLB nodes, the subsequent step is to configure Network Load Balancing. For this, you would like to perform the subsequent steps.
Create a New Cluster
16- On the Server Manager console of the SRV2019-1 NLB node, click Tools and then choose Network Load Balancing Manager.
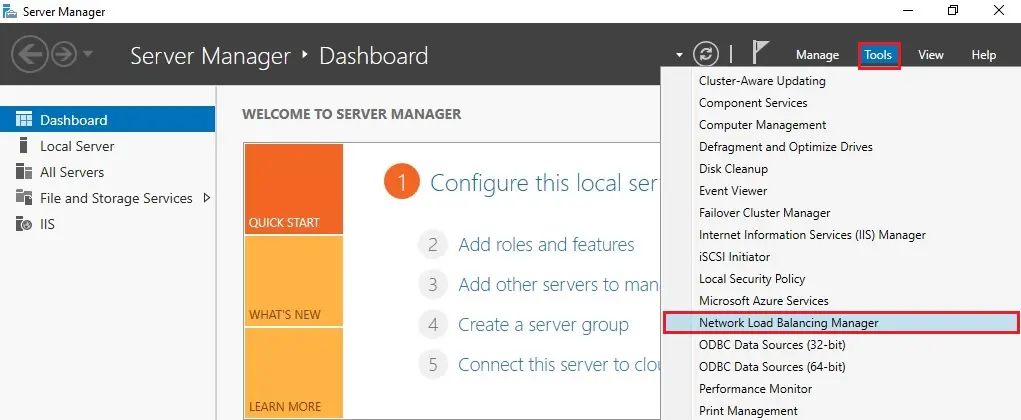
17- Right-click Network Load Balancing Clustering and then choose New Cluster.
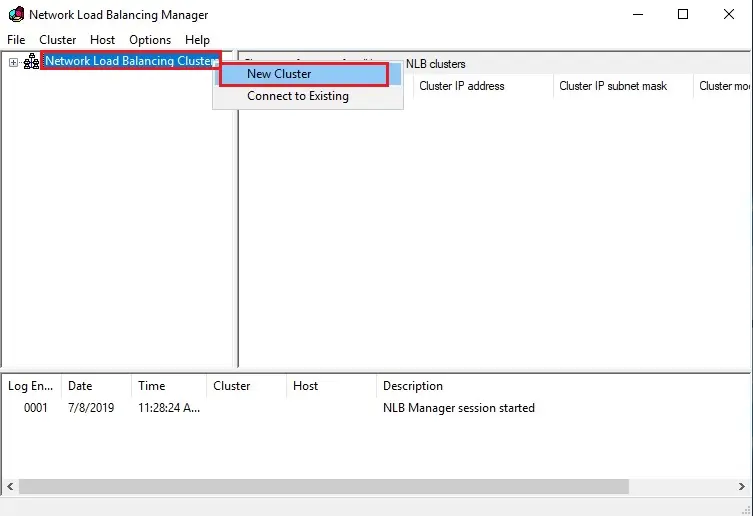
18- On the New Cluster: Connect panel, type SRV2019-1.xpertstec.local (or IP Address) in the Host field then click Connect. Verify that the Interface name is listed then click next.
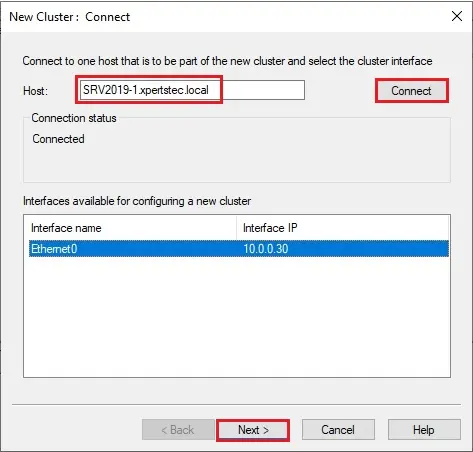
19- On the New Cluster, set the priority (unique host identifier) value 1. This NLB node will reply to the clients’ queries, first, also ensure that the default status has set as Started and click next.
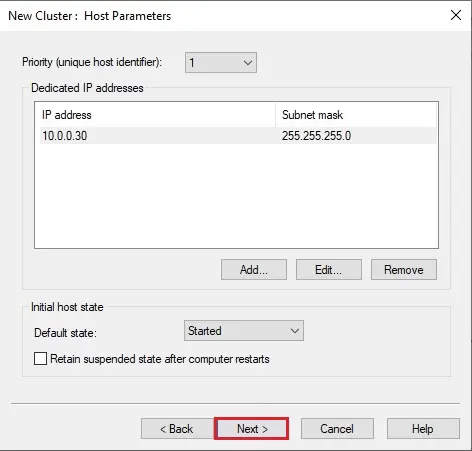
20- Click the Add button to add a new Cluster IP address.
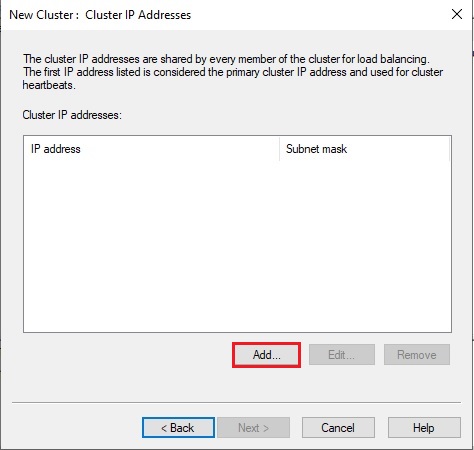
Note: The Cluster IP address is that the new virtual IP address on which the host service, during this case, IIS will run.
21- Type Cluster IP Address such as 10.0.0.100 and click ok.
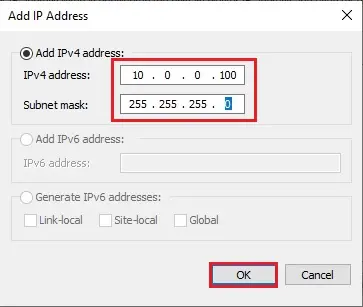
22- Then click Next.
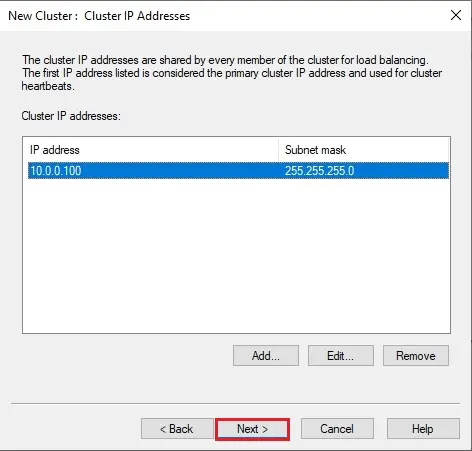
23- Select a cluster operation mode, Unicast and then click next.
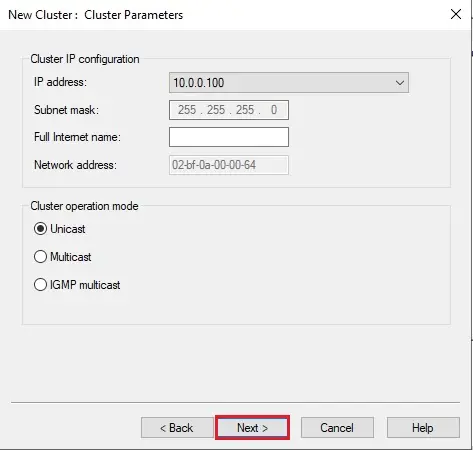
24- So click Finish.
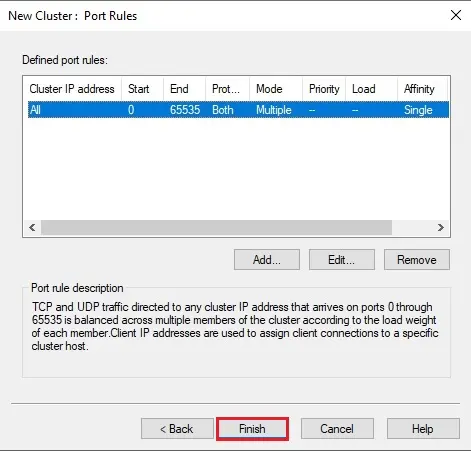
25- Wait until the SRV2019-1 NLB node is added successfully. The Icon Color of the added NLB node should be green.
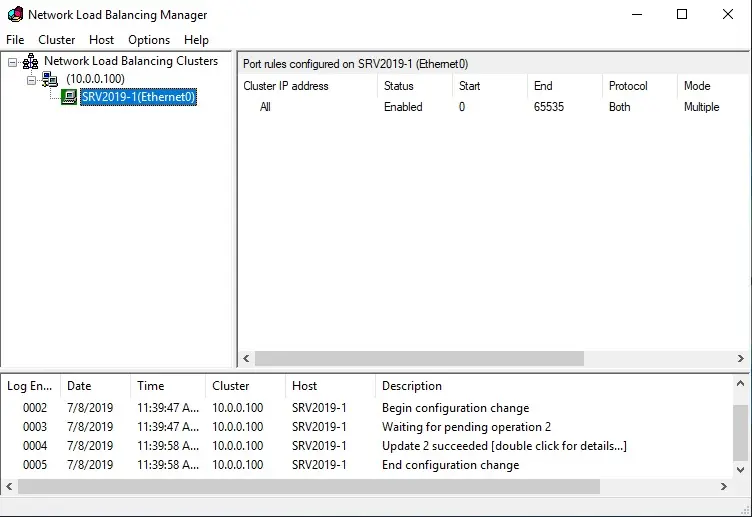
Network Load Balancing add the host to a cluster
26- Right-click on Cluster name and then select Add Host to Cluster.
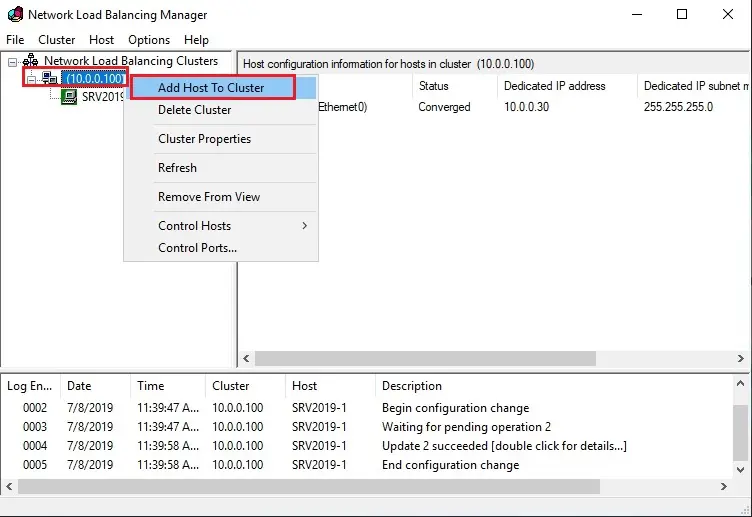
27- Connect dialog box, type SRV2019-2, and then click Connect to add one more NLB node.
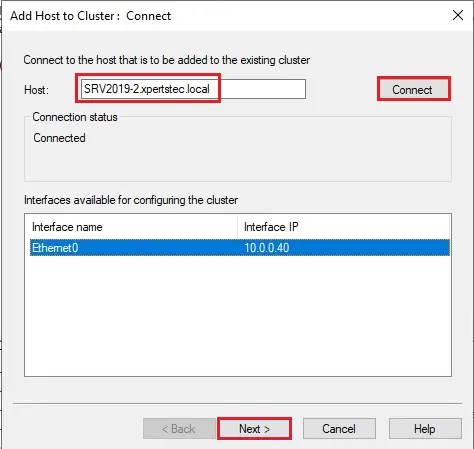
Important: If you get the Host unreachable error while connecting SRV2019-2 as the NLB node, move on to SRV2019-2 and open the Network Load Balancing Manager console. Repeat the same steps as you used to add the DC1 NLB node.
28- On the Add Host to Cluster: Host Parameters dialog box, set the priority value as 2 and proceed to next.
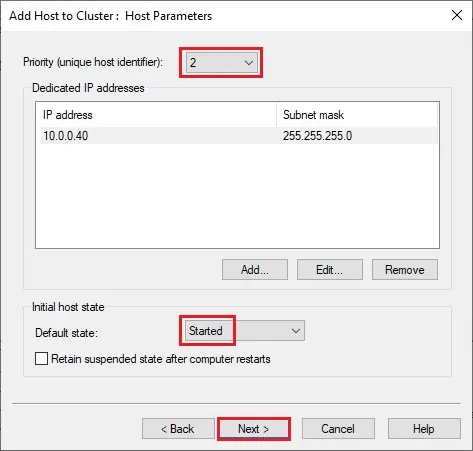
29- Click Finish.
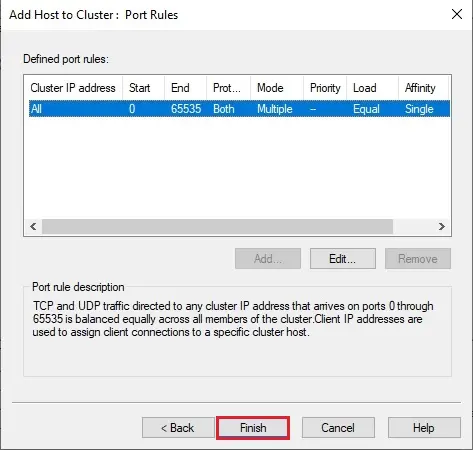
30- Finally, verify that the second NLB node SRV2019-1 is added successfully.
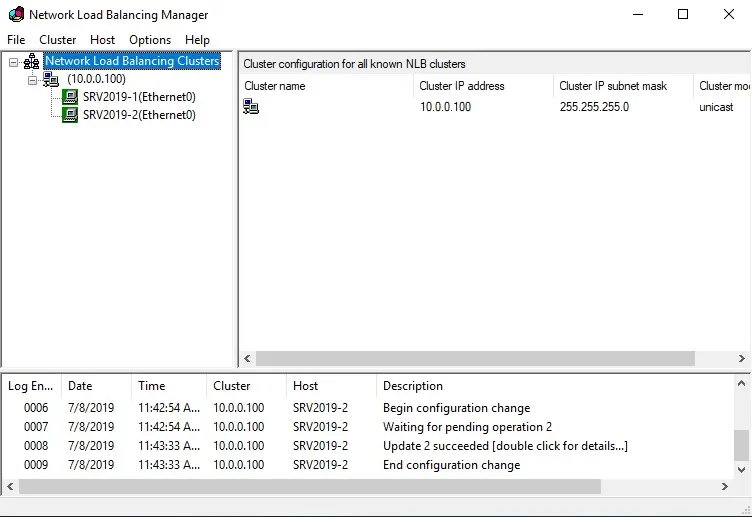
Configuring Default Website to Test the NLB Configuration
To test the NLB cluster, use an NLB-Aware application like the IIS service role with the Cluster IP address. Hence, we’ll use the Default Website on NLB node1 (SRV2019-1) and NLB node2 (SRV2019-2). the web site is going to be mapped with the cluster IP address “10.0.0.100”. To do so, first, you would like to perform the subsequent steps on SRV2019-1 (NLB node1).
31-Open the Internet Information Services (IIS) Manager console.
Expand the Sites node, select and right-click the Default internet site.
Select Add the Virtual Directory
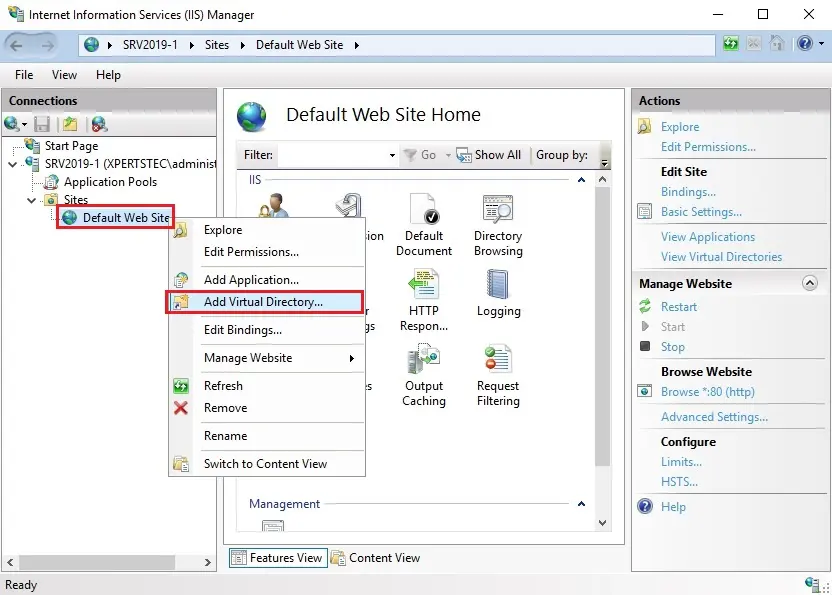
32- In the Alias box, type a name. In the Physical path box, type \SRV2019-1C$Intetpubwwwroot and click ok.
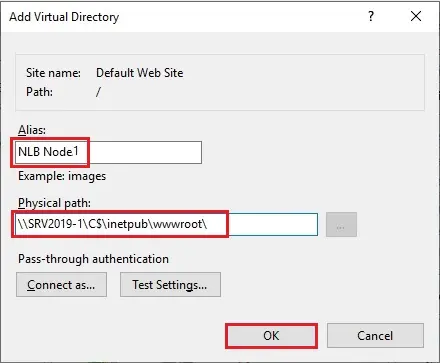
We need to add the same shared directory on both the NLB nodes so the same content can be displayed when an NLB node from the configured NLB cluster is failed.
33- Double-click Directory Browsing.
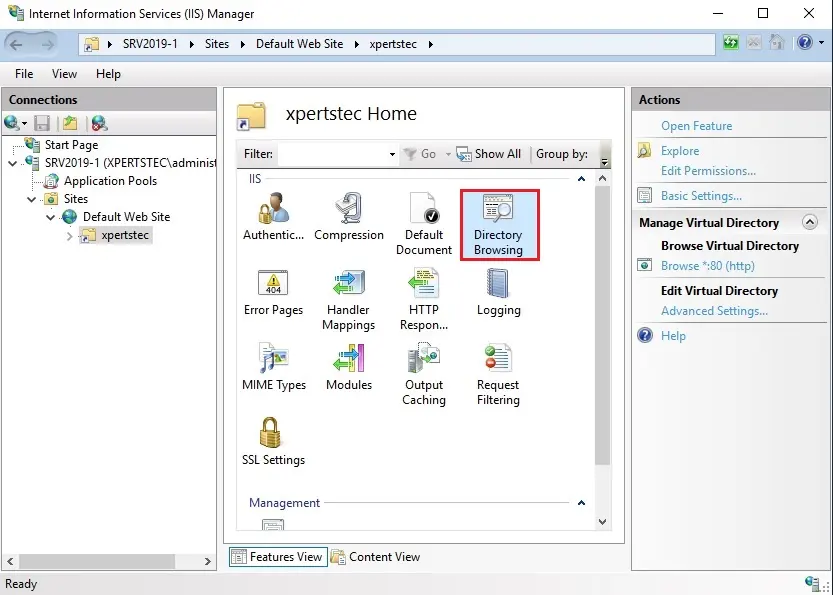
34- Click Enable.
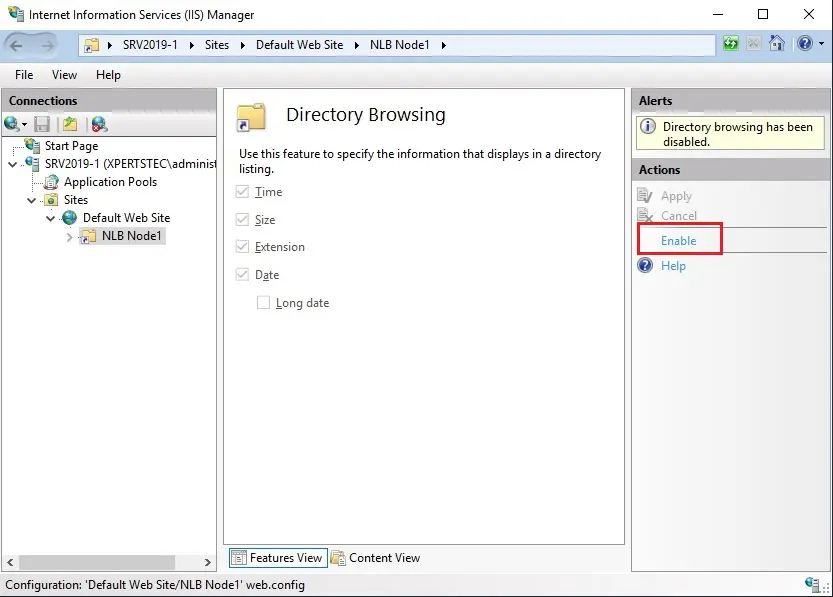
35- Right-click Default Web Site, select Manage Website and then select Restart.
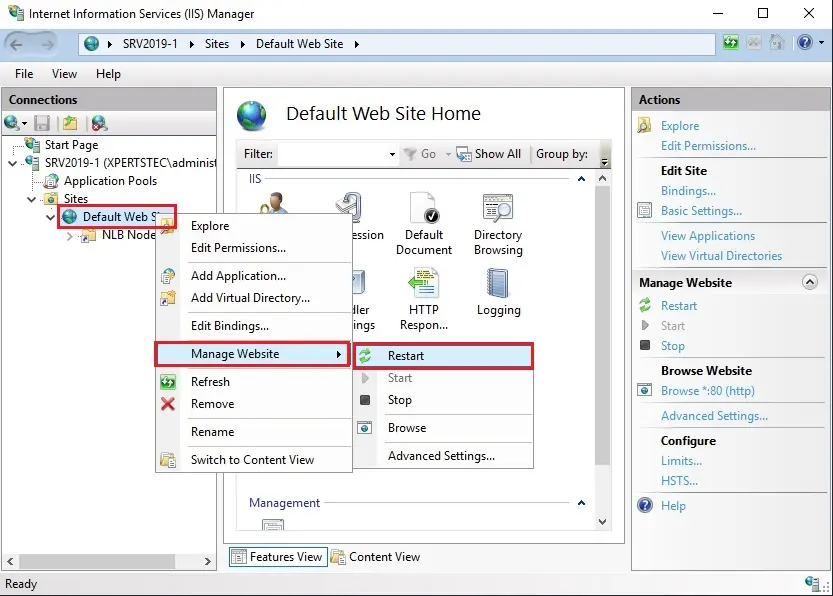
36- Close the web Information Services (IIS) Manager window.
Repeat the same steps to activate the Default Website on SRV2019-2 NLB node.
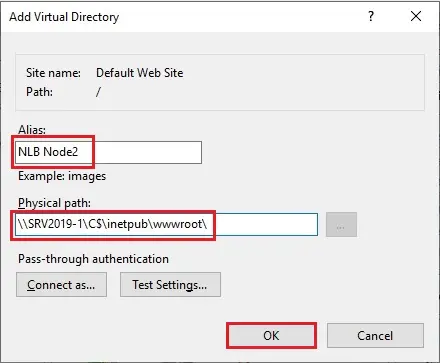
Optionally, if you would like to access the web site through the hostname like www.xpertstec.local, add the www DNS host record with the ten .0.0.100 IP address.
Verifying Network Load Balancing Configuration
To verify that your NLB Cluster is configured successfully and functioning properly, perform the subsequent steps.
37- Type 10.0.0.100 within the Internet Explorer and verify that you simply are ready to access the Default Webs
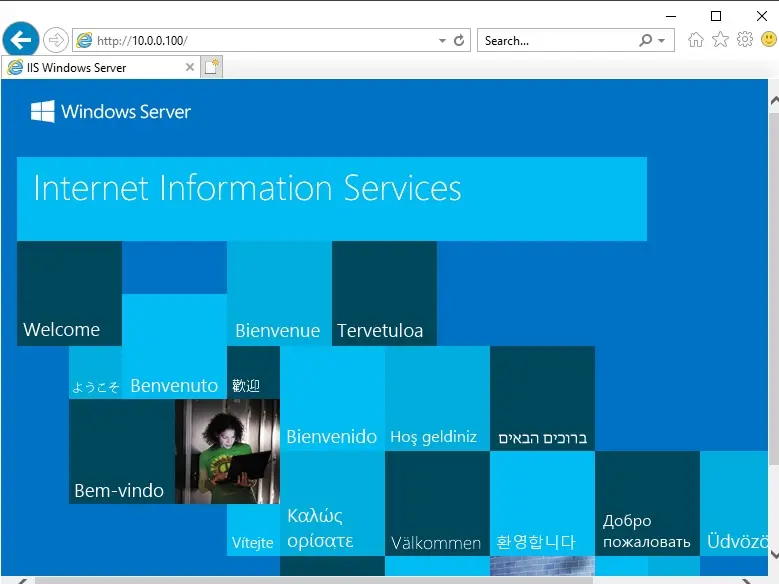
Close Internet Explorer. On the SRV2019-1 node.
38- open the Network Load Balancing Manager window, select and right-click SRV2019-1(Ethernet), select Control Host and then select Stop to stop this node temporarily.
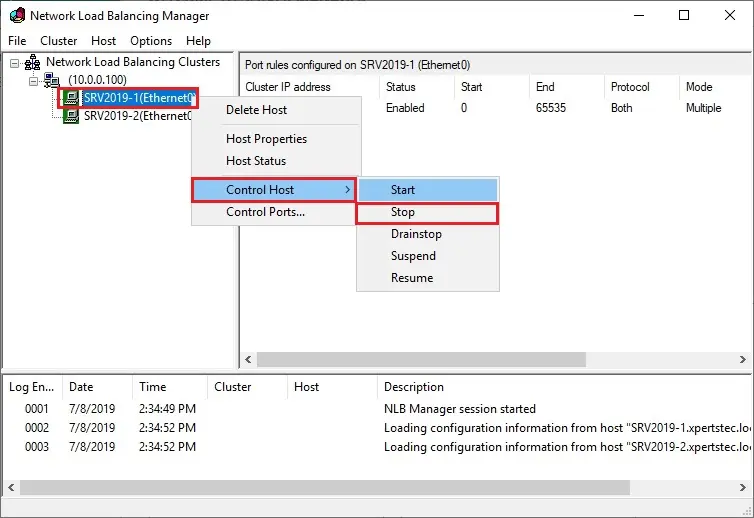
39- Switch back to SRV2019-DC and try again to open the Default Website. the Default Website should still be displayed. However, this time, the SRV2019-2 NLB node will serve the Website.
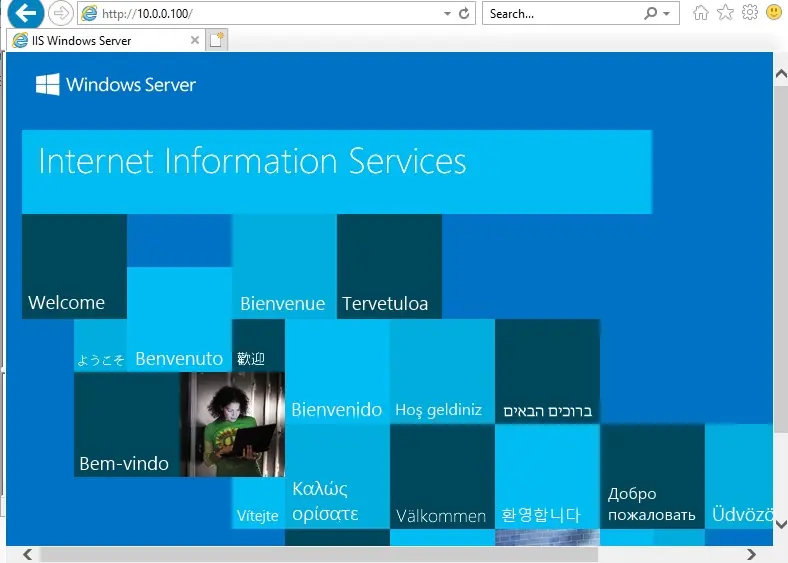
For more details click here


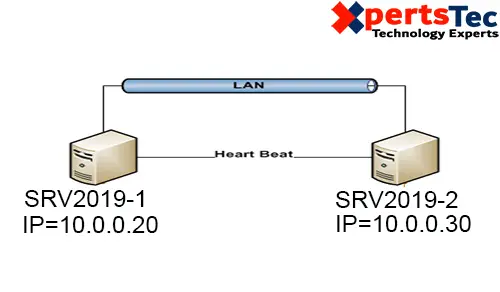
No Comments
It’s a shame you don’t have a donate button! I’d without a doubt donate to this excellent blog! I guess for now i’ll settle for bookmarking and adding your RSS feed to my Google account. I look forward to new updates and will talk about this blog with my Facebook group. Talk soon!
Deference to article author, some superb information .
Dear Jungwirth,
Thank you
Thank you for every other great article. Where else could anyone get that kind of info in such an ideal means of writing? I have a presentation subsequent week, and I am at the look for such info.
Dear Escort Berlin,
Really glad to hear from you.
Regards
Jamil
Write more, thats all I have to say. Literally, it seems as though you relied on the video to make your point. You clearly know what youre talking about, why waste your intelligence on just posting videos to your weblog when you could be giving us something informative to read?
Hi there i am kavin, its my first time to commenting anyplace, when i read this paragraph i thought i could also create
comment due to this sensible paragraph.
I don’t even understand how I finished up right
here, but I thought this put up was good. I don’t realize who you are but definitely you
are going to a famous blogger when you aren’t already.
Cheers!
Helpful information. Fortunate me I discovered your web site unintentionally, and
I am surprised why this twist of fate did not happened earlier!
I bookmarked it.
Dear Mohammad,
I appreciated
Hello it’s me, I am also visiting this site daily, this
web site is in fact nice and the visitors are actually sharing nice thoughts.
Dear Denisha thank you
Truly when someone doesn’t know afterward its up to other users that they will assist, so here it takes place.
Hi to all, as I am genuinely keen of reading this webpage’s post to be updated
on a regular basis. It carries pleasant information.
Dear Pasquale thank you
Heya i’m for the first time here. I came across this
board and I find It truly useful & it helped me out much.
I hope to give something back and help others like you helped me.
Dear Bonny,
You can find my whatsapp on my website
This website was… how do I say it? Relevant!! Finally I’ve found something that helped me. Thank you!
Dear Connie Vaughn,
thank you
thank you
thank you
You are so awesome! I don’t believe I’ve truly read anything like this before. So wonderful to find someone with original thoughts on this topic. Seriously.. many thanks for starting this up. This website is one thing that is required on the web, someone with some originality!
Thanks for sharing your info. I truly appreciate your efforts and I will be waiting for your further post thanks once again.|
Dear Felica,
thank you
great publish, very informative. I wonder why the opposite specialists of this sector don’t notice this. You must continue your writing. I’m sure, you have a great readers’ base already!|
Dear Demarcus,
thank you
I read this post completely regarding the comparison of most up-to-date and previous technologies, it’s awesome article.|
Dear Monroe,
Thank you
Spot on with this write-up, I truly think this site needs far more attention. I’ll probably be returning to see more, thanks for the advice!
Hey there I am so excited I found your site, I really found you
by error, while I was browsing on Aol for something else, Nonetheless I am here now and
would just like to say thanks for a remarkable
post and a all round enjoyable blog (I also love the theme/design),
I don’t have time to browse it all at the moment but I have book-marked it and also added in your RSS feeds, so when I have time I will be back to read a lot more,
Please do keep up the excellent b.
I Appriciate
Thank you, I have recently been searching for info approximately this topic for
a long time and yours is the greatest I’ve discovered till now.
But, what concerning the conclusion? Are you sure concerning the source?
Thanks for sharing such a pleasant thinking, paragraph is nice, thats why i have
read it completely
thank you
Hello there! I just would like to give you a big thumbs up for the excellent info you have got right here on this post. I’ll be coming back to your website for more soon.
Dear Arlie, I appreciate
Thanks-a-mundo for the article post. Many thanks again. Much obliged.
Dear Miss Date Doctor, thank you
Greetings! Very helpful advice in this particular post! It’s the little changes which will make the biggest changes. Thanks a lot for sharing!
Dear Catheryn Sherburn, I appreciate
I really love your site. Pleasant colors & theme. Did you develop this amazing site yourself? Please reply back as I’m planning to create my own personal blog and would like to know where you got this from or what the theme is called. Many thanks!
Dear Arlie Flamino,
thank you for your feedback, good to hear from you, you can start your blog. If you need I have a developer we will provide you theme
thank you
Jamil
Very good blog! Do you have any suggestions for aspiring writers?
I’m planning to start my own site soon but I’m a little lost on everything.
Would you advise starting with a free platform like WordPress or go for a paid option? There are so many options out there that I’m totally overwhelmed. Any ideas? Thanks a lot!
Thank you for your comment I am using WordPress, it’s very easy to use
Regards Jamil
Wonderful, what a web site it is! This weblog gives helpful
facts to us, keep it up.
Thnak you
Have you ever considered creating an e-book or guest authoring on other blogs? I have a blog centered on the same ideas you discuss and would really like to have you share some stories/information. I know my viewers would value your work. If you are even remotely interested, feel free to send me an e mail.
I will contact you
Your way of telling everything in this paragraph is really
pleasant, everyone can easily be aware of it, Thanks a lot.
thank you
It’s nearly impossible to find educated people on this subject, but you seem like you know what you’re talking about! Thanks
Thank you
You really make it seem so easy with your presentation but I find
this topic to be really something which I think I would never understand.
It seems too complex and very broad for me. I am looking forward for your next post, I’ll try to get the
hang of it!
Thank you for your feedback
Hi there! This is my first visit to your blog!
We are a team of volunteers and starting a new project in a community in the same niche. Your blog provided us useful information to work on. You have done a wonderful job!
Thank you
It’s going to be end of mine day, but before ending I am reading this wonderful article to increase my knowledge.
Thank you
I enjoy what you guys tend to be up too. This kind of
clever work and coverage! Keep up the excellent works guys I’ve added you guys to blogroll.
Thank you
Regards for helping out, fantastic information.
thank you
It’s like you read my mind! You appear to know so much about this like you wrote the book in it or something. I think that you could do with a few pics to drive the message home a bit, but instead of that, this is excellent blog.
A great read. I will definitely be back.
thank you
May I simply say what a relief to find somebody who really understands
what they are discussing online. You definitely understand how to bring an issue
to light and make it important. More people ought
to check this out and understand this side of the story.
I was surprised you aren’t more popular since you most
certainly have the gift.
Dear Leticia,
thank you for your feedback
Thanks for sharing your thoughts. I truly appreciate your efforts
and I will be waiting for your next write ups thank you once again.
Dear Nilda,
thank you for your feedback
My partner and I stumbled over here coming from a different web page and thought I may as well check things out. I like what I see so I am just following you. Look forward to finding out about your web page again.
Thank you
An outstanding share! I have just forwarded this onto a coworker who has been conducting a little research on this. And he actually ordered me breakfast due to the fact that I stumbled upon it for him… lol. So allow me to reword this… Thanks for the meal!!
But yeah, thanks for spending some time to discuss
this topic here on your blog.
Dear Rick,
thank you for your feedback
Hello there! I just would like to offer you a big
thumbs up for the excellent information you have here on this post.
I’ll be returning to your site for more soon.
Dear Bruce,
thank you
I am regular reader, how are you, everybody?
This piece of writing posted at this site is in fact
fastidious.
This post is genuinely a nice one it helps new internet users,
who are wishing in favor of blogging.
Dear Amy, thank you
Great article.
Thank you
I’m very happy to discover this website. I want to to thank
you for one’s time just for this wonderful read!!
I definitely enjoyed every part of it and I also
have you saved as a favorite to check out new information on your site?
You should take part in a contest for one of the greatest websites online.
I am going to highly recommend this web site!
Thank you
Hi there, after reading this remarkable paragraph i am too delighted
to share my familiarity here with mates.
Dear Zora,
thank you
Hi, everything is going fine here and ofcourse every
one is sharing data, that’s genuinely excellent, keep up writing.
Dear Pearl,
thank you
Thanks very interesting blog!
My family members always say that I am killing my time here at net, except I know I am getting know-how every day by reading thes nice articles.
Thank you a lot for sharing this with all of us you really know what you’re speaking about! Bookmarked. Please additionally consult with my site =).
We can have a link trade arrangement among us
Thank you for another informative web site. Where else may just I get
that kind of info written in such a perfect manner?
I’ve a challenge that I am simply now running
on, and I’ve been at the look out for such information.
Good post! We are linking to this great post on our website. Keep up the great writing.
Dear Reyna,
thank you
Great post. I was checking continuously this blog and I
am impressed! Extremely useful information specifically the last part 🙂 I care for such information a lot. I was seeking this certain info for a long time. Thank you and good luck.
Thank you
I am really impressed with your writing skills as well as with the layout on your blog. Is this a paid theme or did you customize it yourself?
Either way, keep up the excellent quality writing, it is rare to see a
nice blog like this one today.
Thank you
Hi it’s me, I am also visiting this web site on a regular
basis, this web page is truly nice and the people are genuinely sharing fastidious
thoughts.
Dear Cathleen,
thank you
Hello, this weekend is pleasant for me, for the reason that this
moment i am reading this enormous educational paragraph here
at my home.
Dear Jeana,
Thank you
Everyone loves what you guys tend to be up too. This type
of clever work and exposure! Keep up the terrific works
guys I’ve incorporated you guys to blogroll.
Nice post. I was checking constantly this blog and I am impressed!
Very helpful info specifically the last part 🙂 I care for such info much. I was looking for this particular information for a very long time.
Thank you and best of luck.
Dear Kathryn,
thank you
I do not even know how I ended up here, but I thought this post was good.
I do not know who you are but certainly, you are going
to a famous blogger if you are not already 😉 Cheers!
Dear Hamish, Thank you
Thank you, I’ve just been looking for info approximately this topic for a long time and yours is the greatest I’ve come upon so far.
But, what in regards to the bottom line? Are you certain in regards to the supply?
Wow, that’s what I was looking for, what a material! existing here at this web site, thanks admin off this website.
It’s my pleasure
Hello there, I found your site via Google while looking for a related topic, your web site came up, it looks good. I have bookmarked it in my google bookmarks.
Thank you
Thank you
These memberships do not require you to spend any additional fees, at least the types that I have checked out. Contact an independent travel agent and get their advice, suggestions and suggestions.
Best view I have ever seen!
Wow, incredible blog layout! How long have you been blogging for?
you make blogging look easy. The overall look of your site is magnificent, let alone the content!
Thank you for your feedback
My partner and I stumbled over here by a different web address and thought I
should check things out. I like what I see so now
i’m following you. Look forward to looking into your web page yet again.
Thank you
Thanks again for the article. Really thank you! Keep writing!.
Thank you
I am so grateful for your blog. Really looking forward to reading more. Much obliged.
Thank you
I appreciate
Very good article post. Really looking forward to reading more. Much obliged!.
Thank you
Hi my friend! I wish to say that this post is amazing, nice
written and come with almost all important Infos.
I would like to peer more posts like this.
Thank you
hello!,I really like your writing very a good deal!
share we be in contact extra about your post on AOL?
I require a specialist on this space to solve my problem.
Might be which is you! Looking forward to search you.
Yes sure, I will help you. I am waiting for your reply ?
If someone wishes expert view about running a
blog after that I advise him/her to pay a quick visit to this web site, Keep up the nice job.
Thank you
I love what you guys are usually up too. Such clever work and exposure! Keep up the fantastic works guys I’ve included you guys to blogroll.
Thank you
Throughout the great design of things you’ll get an A+ with regard to effort and hard work. Exactly where you actually lost me ended up being in your specifics. You know, it is said, details make or break the argument.. And that couldn’t be more accurate here. Having said that, permit me inform you just what did give good results. The article (parts of it) is definitely very persuasive and that is most likely why I am taking an effort in order to comment. I do not really make it a regular habit of doing that. Secondly, despite the fact that I can certainly notice the jumps in reasoning you come up with, I am not certain of exactly how you appear to connect the points which make your conclusion. For now I will subscribe to your point but trust in the future you link the dots better.
I do agree with all the ideas you have presented in your post. They are very convincing and will certainly work. Still, the posts are too short for beginners. Could you please extend them a little from next time? Thanks for the post.
Thank you for your advice
Would you be desirous about exchanging hyperlinks?
How?