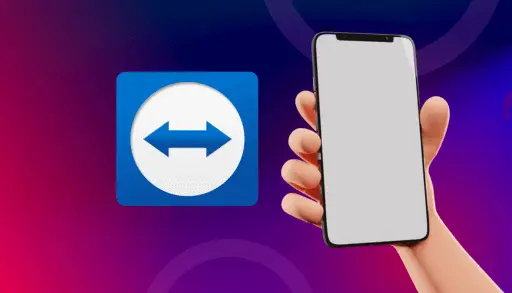This article will teach us how to use TeamViewer on Android devices. I was on TeamViewer trying to assist a friend with their computer problems in Windows 11, and they wanted me to help with something on their smartphone. At the time, I didn’t have a way to view their phone, or at least I didn’t realize I did. Apparently, you can use TeamViewer to perform this. Here you can find the basic setup.
Use TeamViewer on Android Devices
Open the Google Play Store and search for TeamViewer to download and install. You can also download the computer version here.
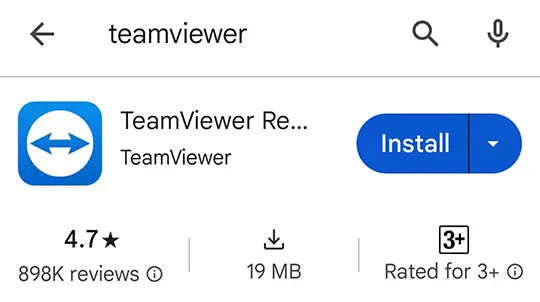
I’m using a Huawei phone and installing TeamViewer. To start the app on the phone, click on GET STARTED.
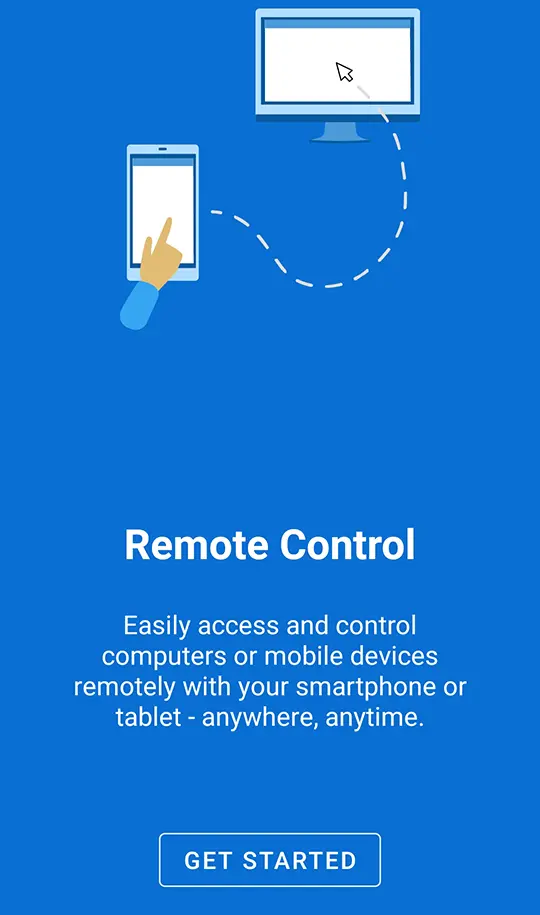
Select agree and continue.
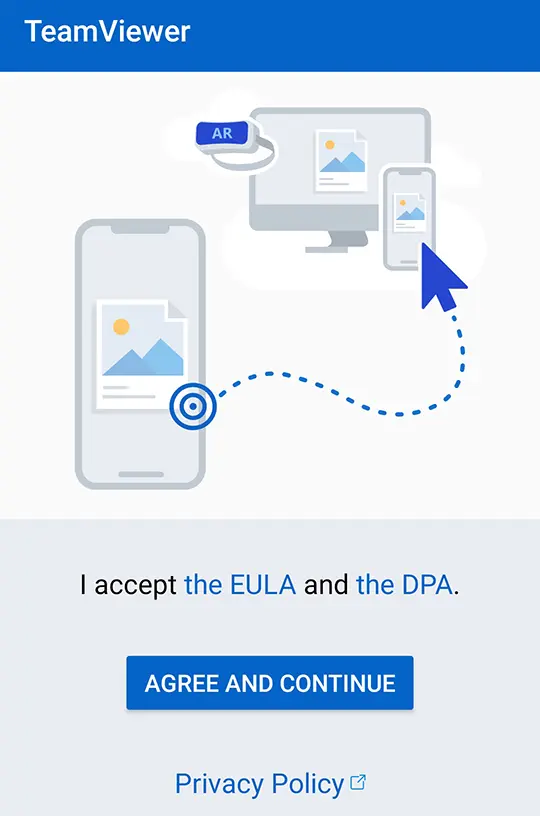
Control Computer with Android Phone
I will try to control my computer with my smartphone. So, we need to open TeamViewer on the computer to get the Partner ID. Type partner ID and click on Remote control on the Android device.
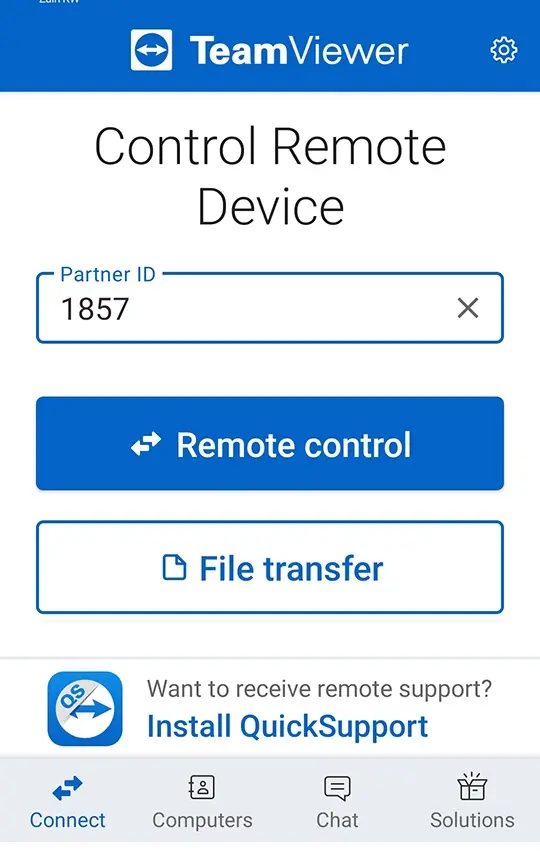
Now you must create an account with TeamViewer if you don’t have one or sign in. I signed in.
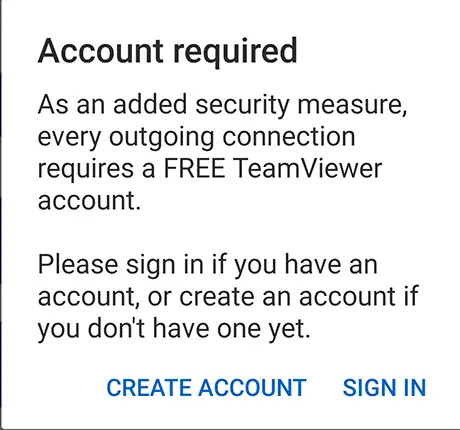
Now the Computers & Contacts window opens. Click on the Connect button towards the bottom left of the screen.
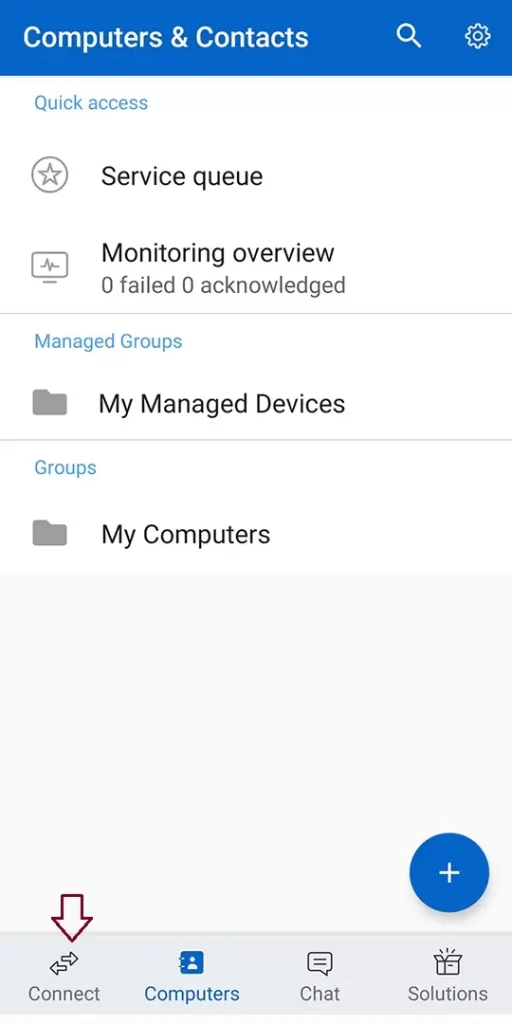
Enter your partner’s password and click ok.
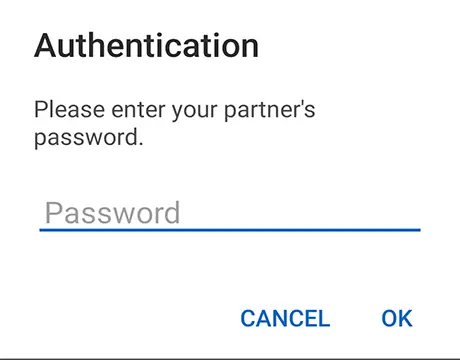
Now click on install Quicksupport.
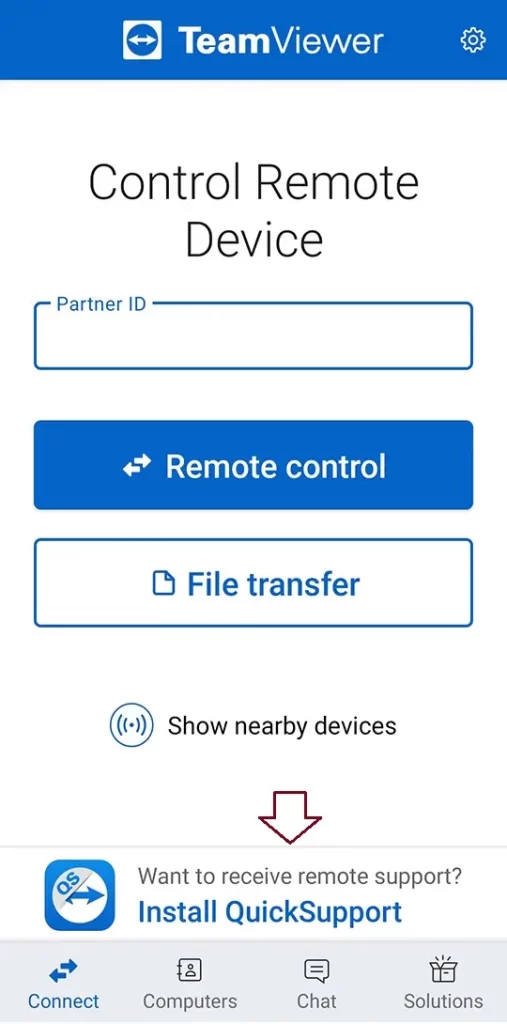
Choose to install.
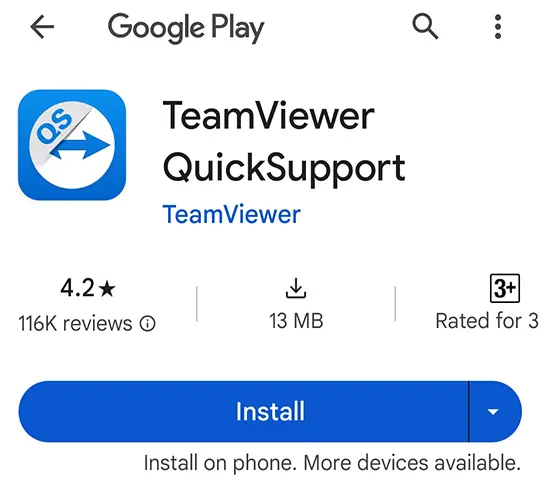
How to Control a Phone with a Computer
I can also set it to view my phone screen on my computer. Go back to the Control Remote Device screen and tap on the Open QuickSupport from the bottom.
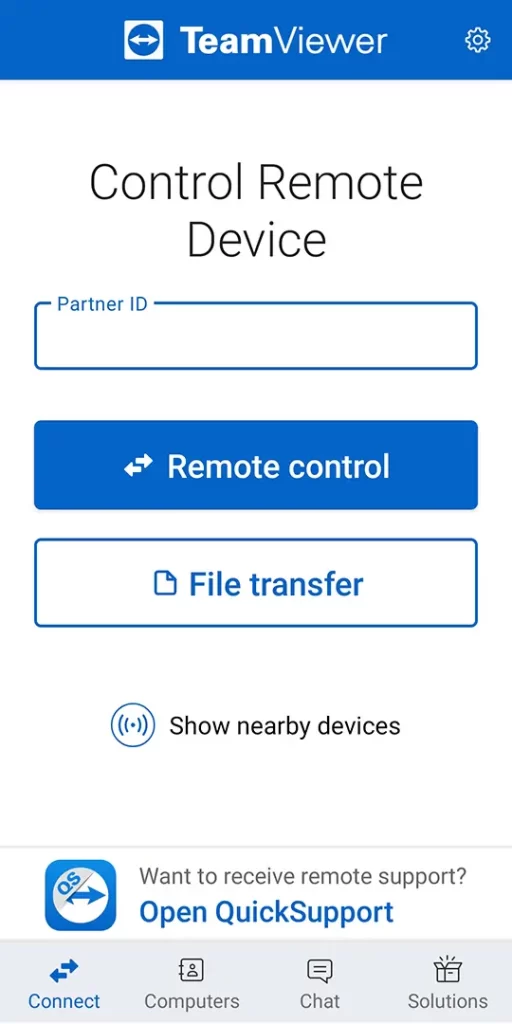
Select agree and continue.
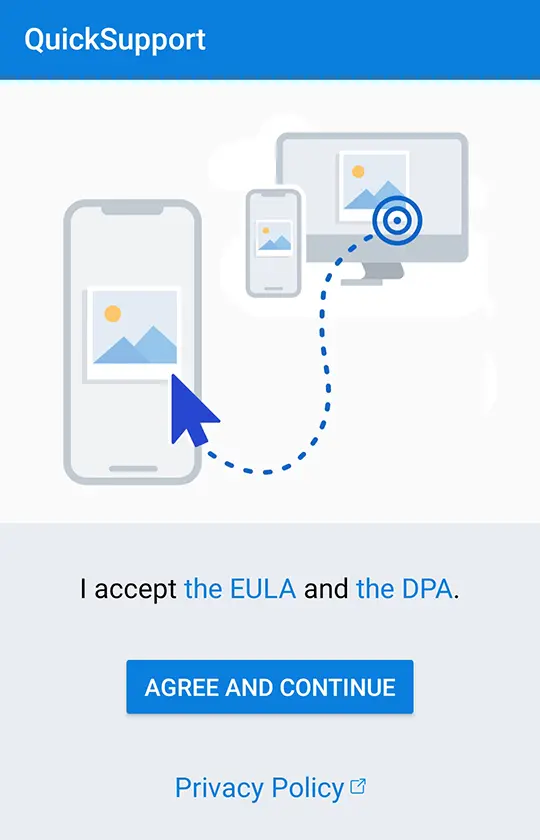
Click on Get Started.
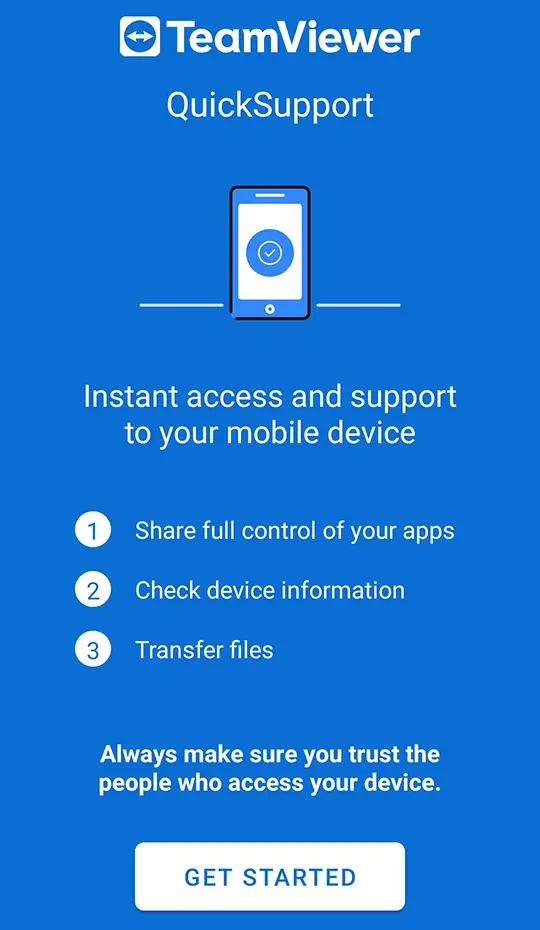
Select settings.
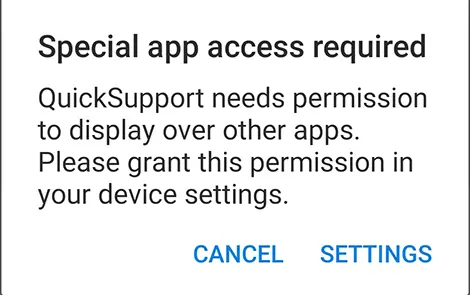
Click download.
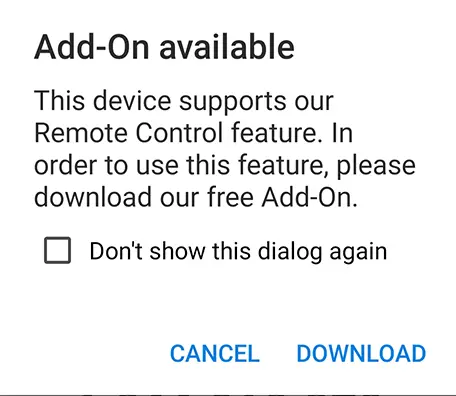
Click Install.
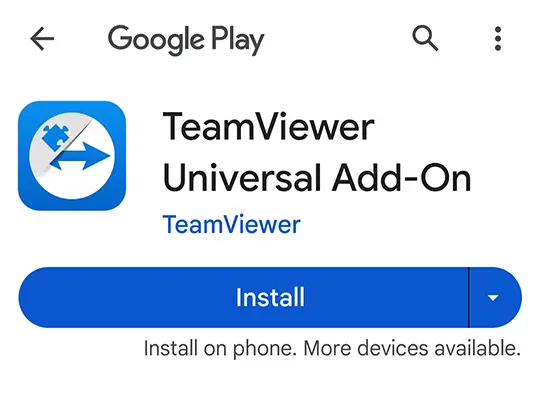
How to Connect to This Device
If you are trying to assist someone, get them to provide you with this number and put it in TeamViewer on your computer as usual. When you click on the SEND MY ID button, they will share that ID by email or other apps. If they are not talking to you directly on the phone, they are not contacting you directly.
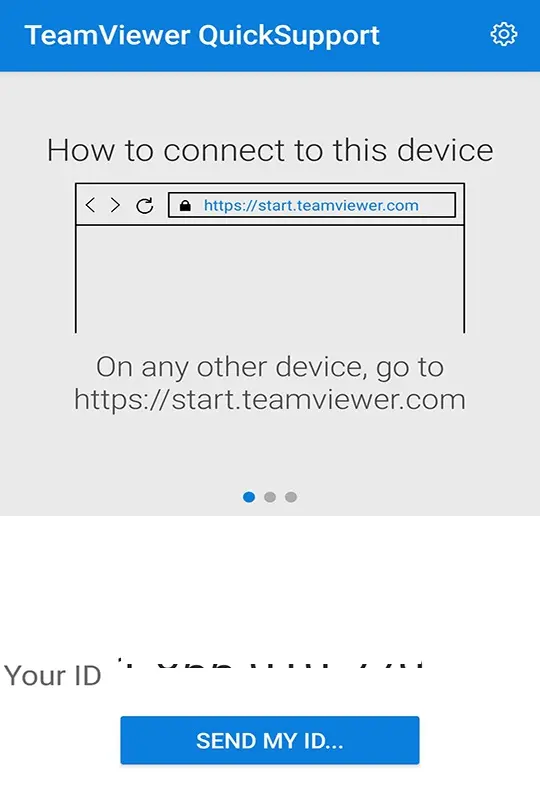
Share TeamViewer ID.
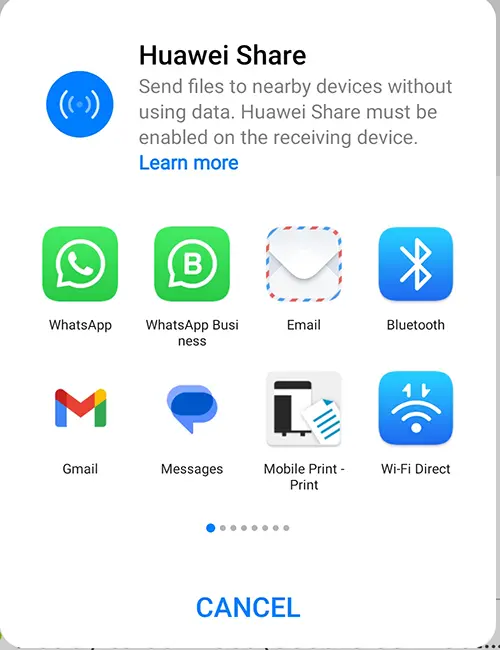
Open your Gmail and click on the link.
Or you can visit start.teamviewer and enter teamviewer ID.
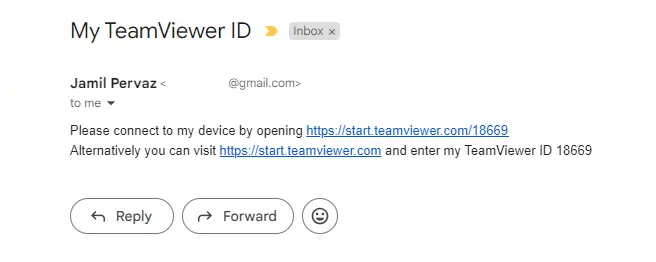
Click on the Launch installed TeamViewer button, or you can download the single-use Teamviewer.
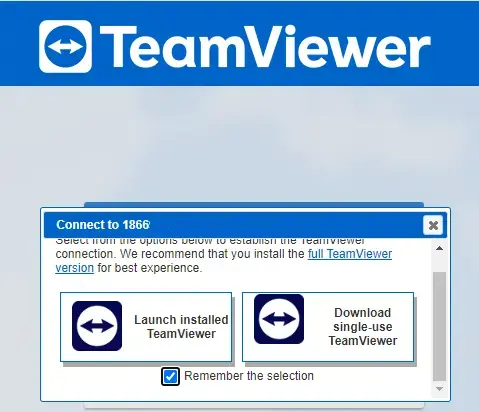
Type control remote device partner ID and click on connect to partner.
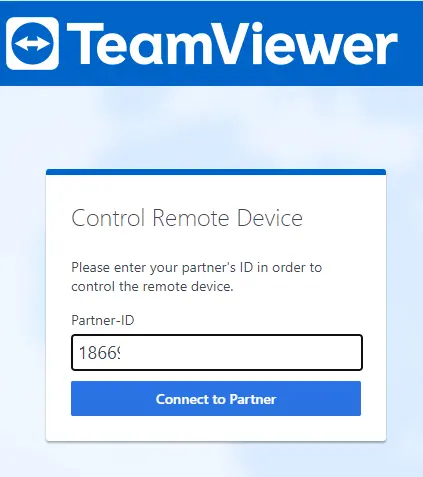
Click connect.
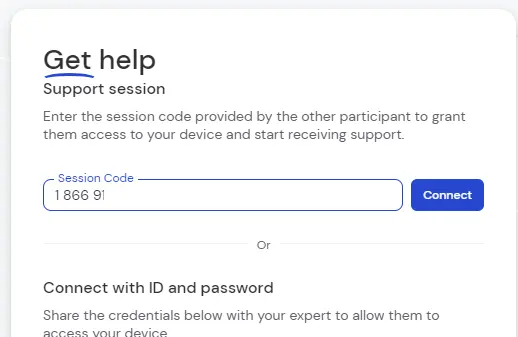
When you type the ID in TeamViewer on the PC and press Connect, this pops up on your device. In the user details window, check the box where I want to allow access and then tap on CONTINUE.
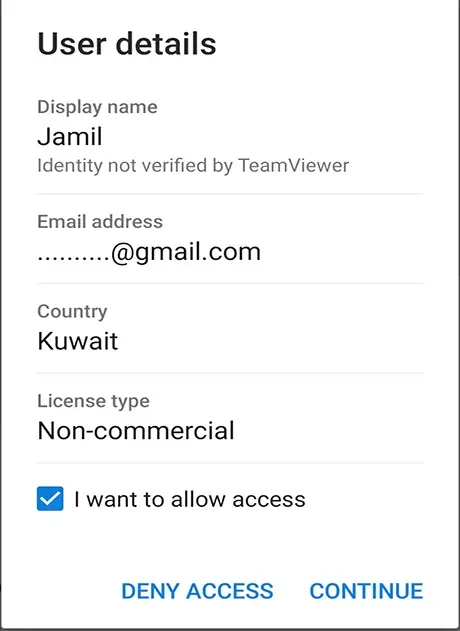
Then on the Allow remote support screen page, choose ALLOW.
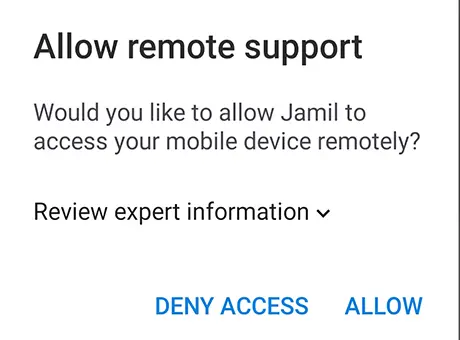
Select Enable.
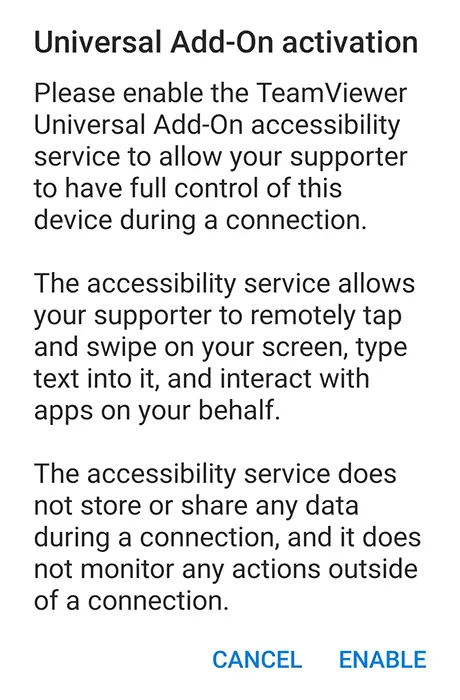
I can now see and interact with the phone using my computer.
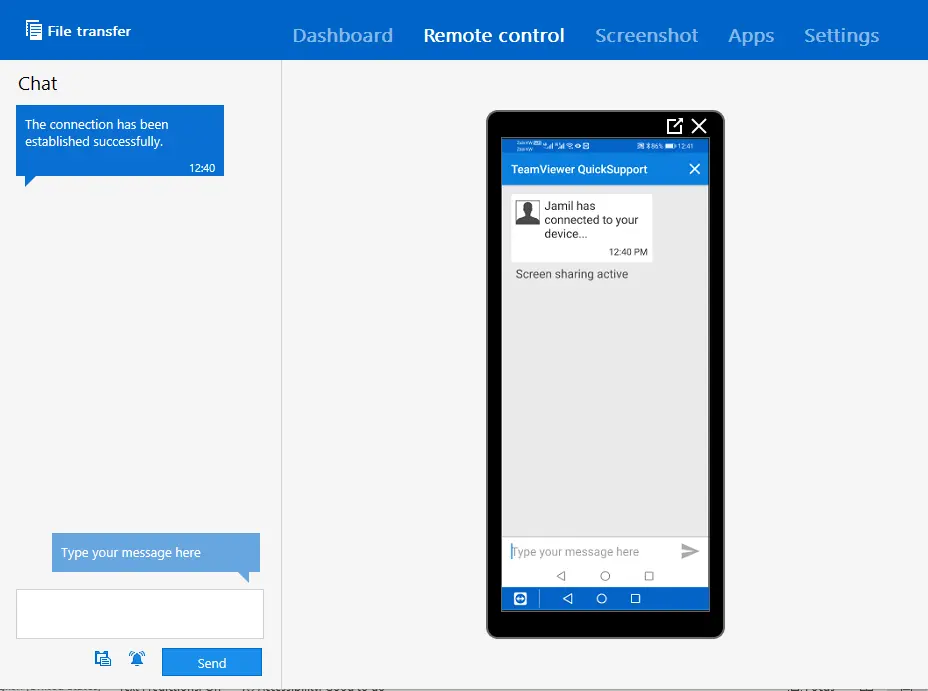
TeamViewer quicksupport connected on Android device.
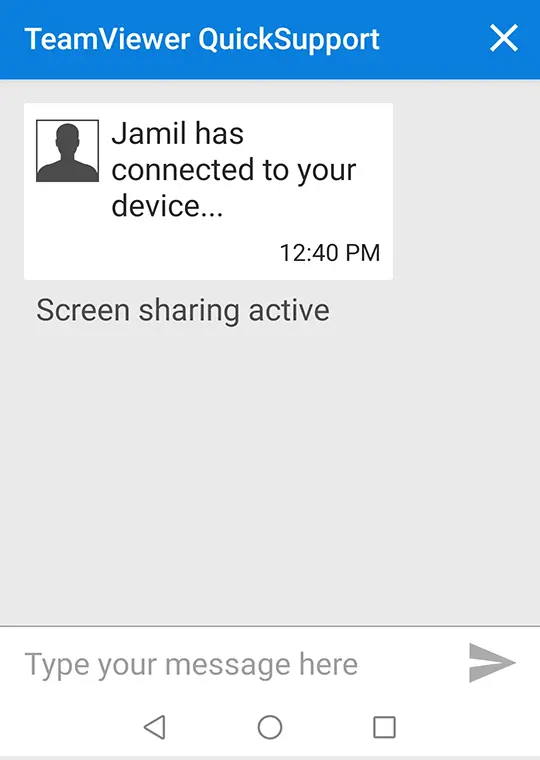
This is the basic setup and use.