This article is about to install MuMu App Player on your Windows computer for Android Apps and games. The functions and settings of the MuMu App Player Android emulator, and some of the nuances of running the emulator that may be important. The is the best Android emulator. MuMu App Player Emulator is an outstanding choice for running Android APK files on Windows computers. The App player provides incredibly useful effectiveness and is compatible with low hardware PCs. MuMu Emulator offline installer complete version is available for free download.
Downloading and Installing MuMu App Player is very simple, you just need to follow the below steps to set it up.
But before installing it, please make sure your computer meets the system requirements.
There are many applications to help you install Android Emulator on your PC, including MuMu App Player. We can install the APK file to use or install the apps directly from the Google Play Store.
The following guide will help you how to run MuMu App Player.
MuMu App System Requirements
Internet – Requires to download
Virtualization Technology enabled from Bios
Operating System – Microsoft Windows 7-8-10-11
Processor – x86 x64 Processor
Graphic driver with OpenGL 2.0
RAM – 2 GG
Disk Space – 2 GB
Download MuMu App Player installer
Download and install MuMu App Player, I have to Download MuMu Offline Installer.
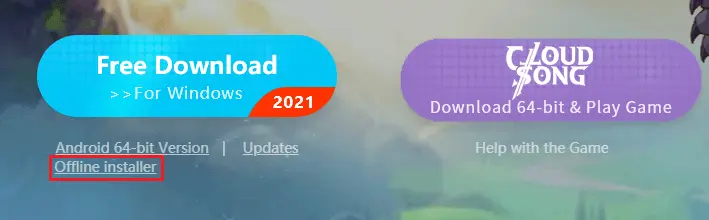
Install MuMu Emulator
MuMu Player is the best Emulator for playing Android Apps and games on Windows laptops/PC and Mac. You can play almost all apps and games using MuMu player.
Simply double-click to run the setup file (you just downloaded).
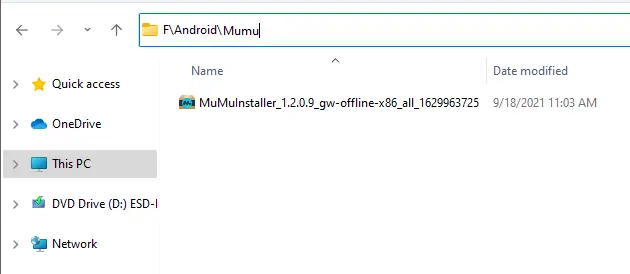
Mumu App Player Quick install
Click on the quick install button, it will start the installation right away.
The Quick installation screen shows the following
Accept MuMu License agreement
Install Nemubox
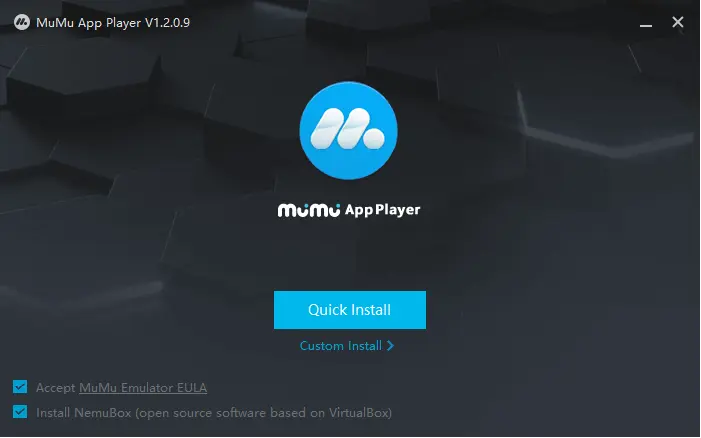
MuMu App Player Custom install
When you click on Custom install, it will let you change the
Installation directory
Add Shortcut bar
Create a desktop shortcut of MuMu Player
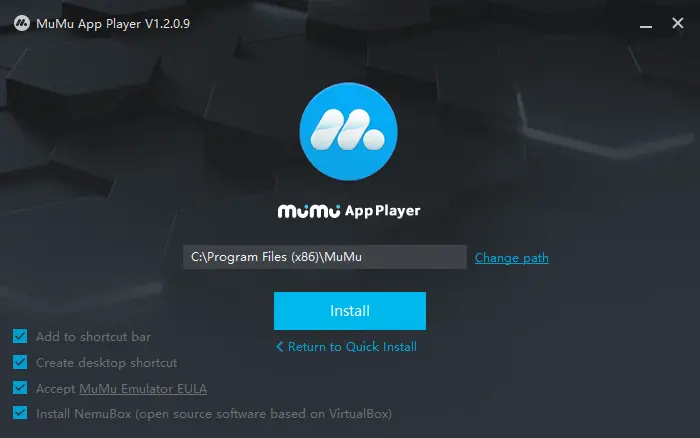
How to open the MuMu App Player
MuMu starts automatically once the installation is completed. It will start the MuMu player. Emulator.
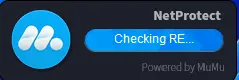
The next message will recommend you sign in to your Google Play Store account.
Log in with your Gmail account to discover the latest Android Apps, games, music, movies and etc.
MuMu Google Play Store login
You can skip this log-in window by clicking on the sign in later option.
Click on log in now
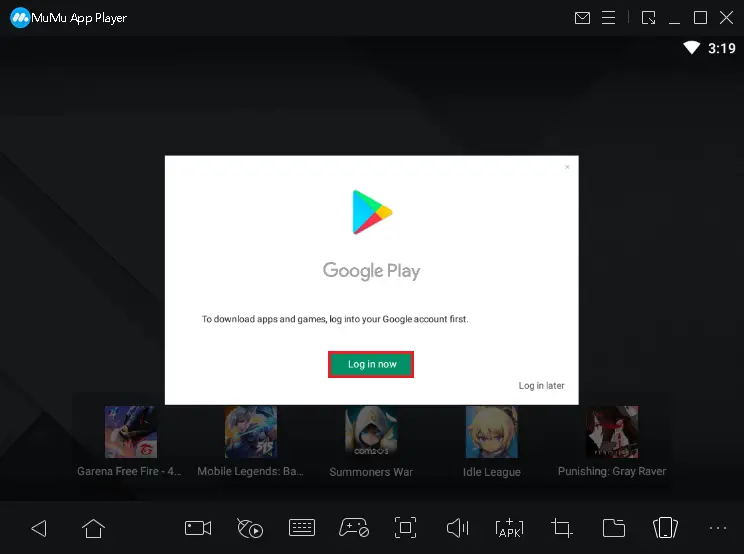
Type your Gmail id and then click next.
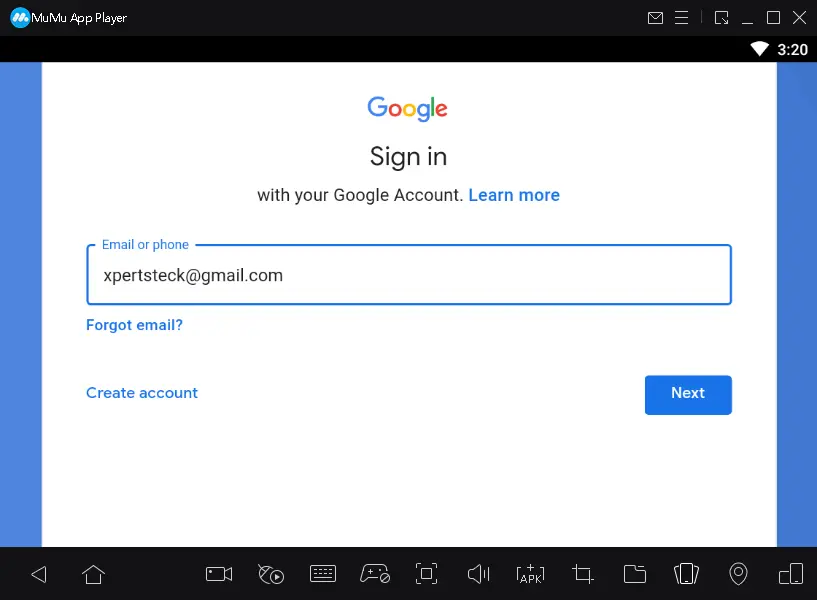
Enter your credentials and then click next.
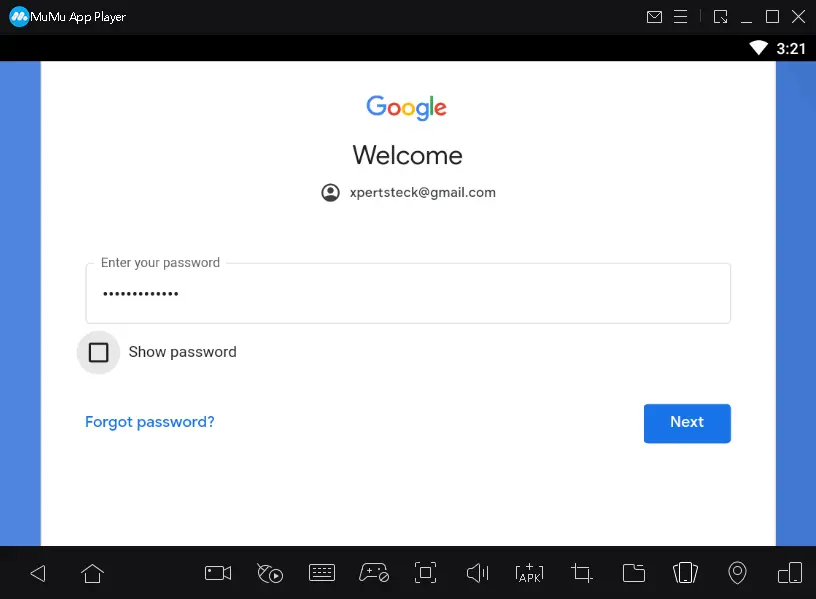
I Agree Google terms and conditions.
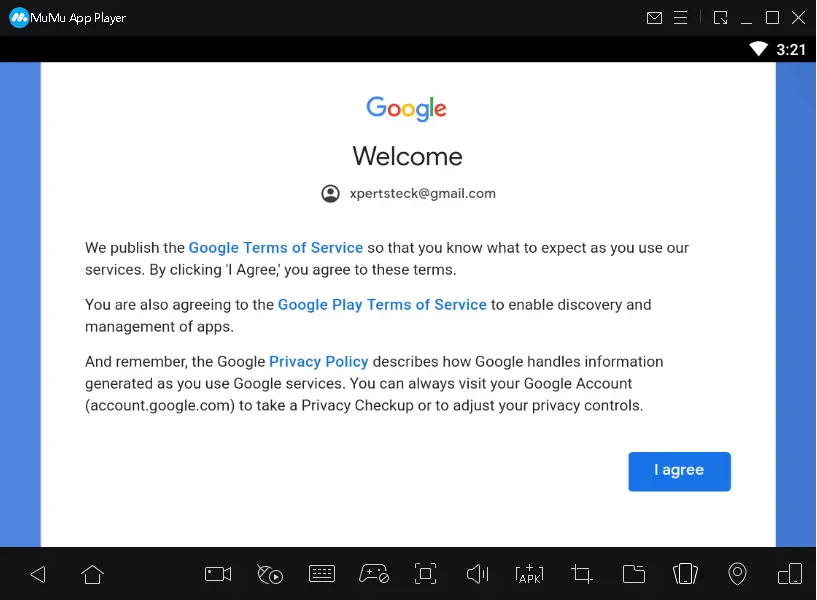
Click accept
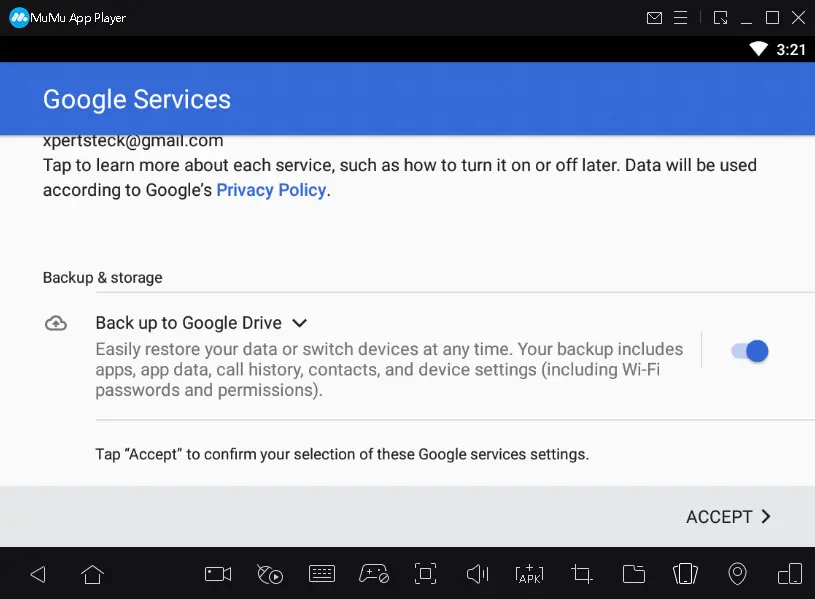
Mumu App Player Home Screen
Initially, the MuMu Home screen
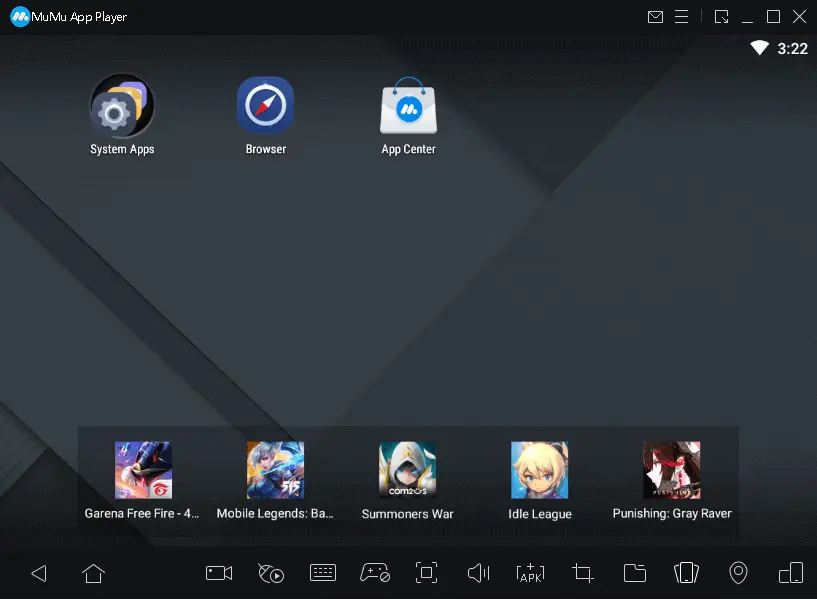
Download Apps/Games MuMu Emulator
Click on the app center.
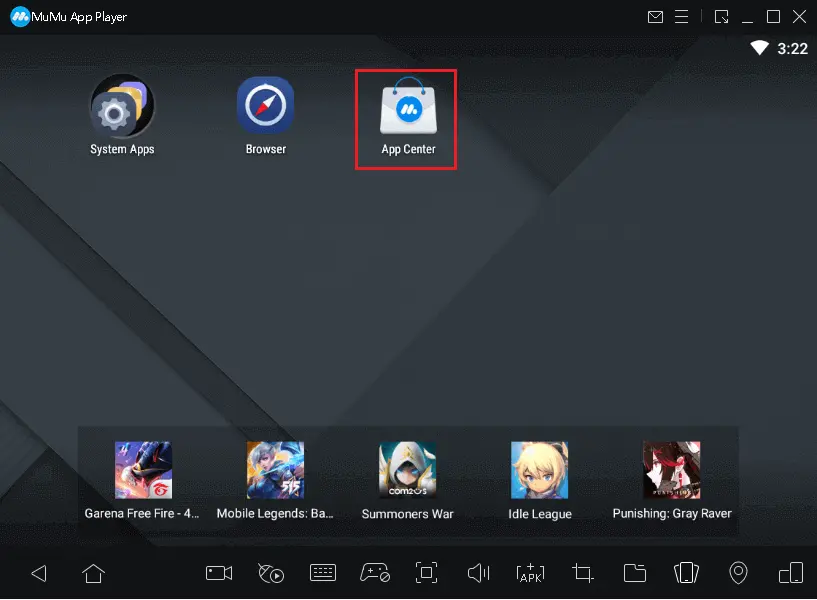
Select search by Google play
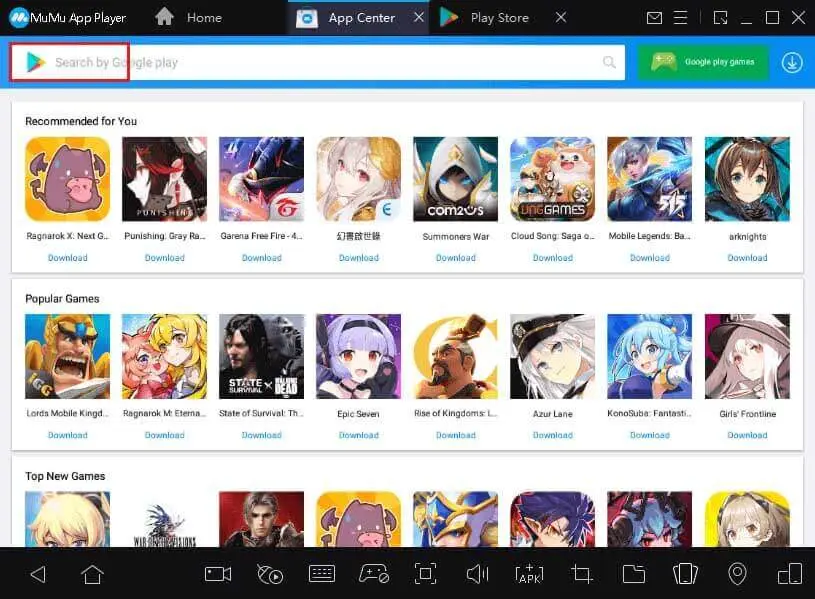
Type in search bar Apps or Games you wish to install.
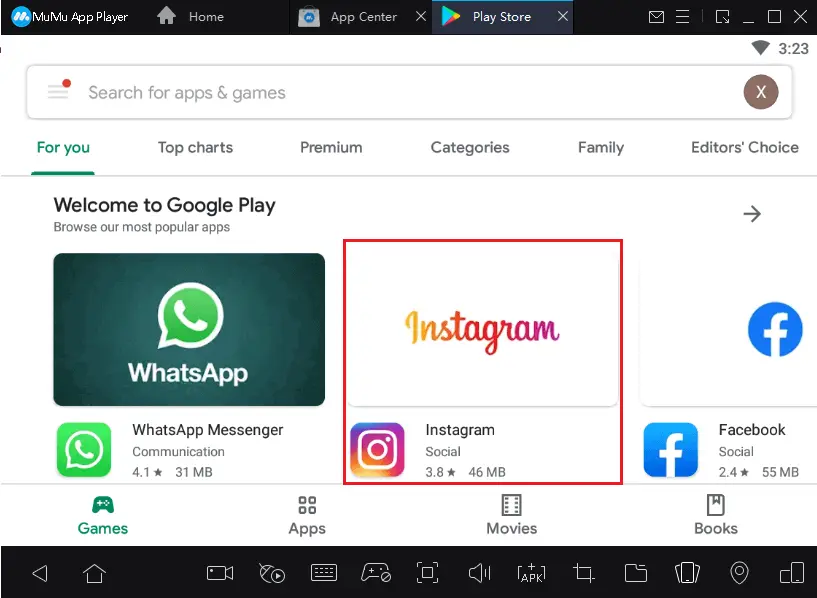
Click install
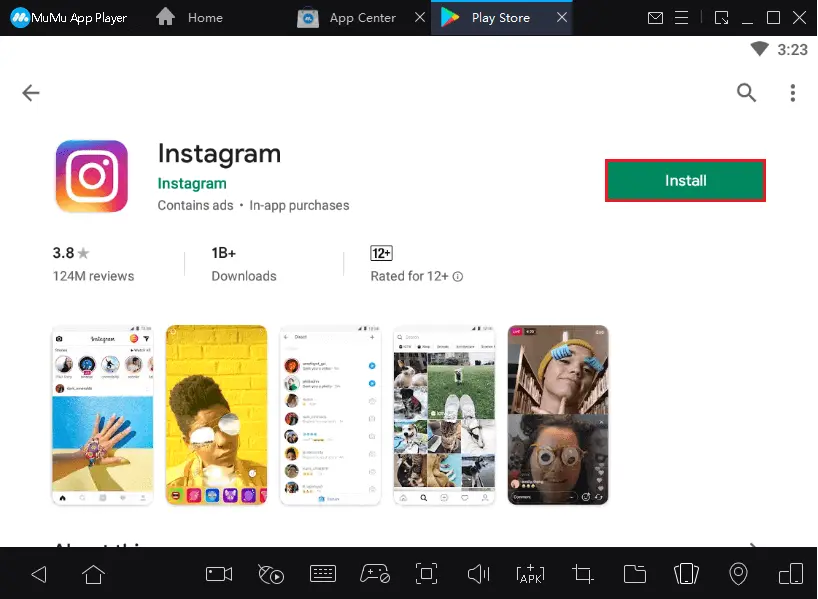
Instagram downloading in MuMu App.
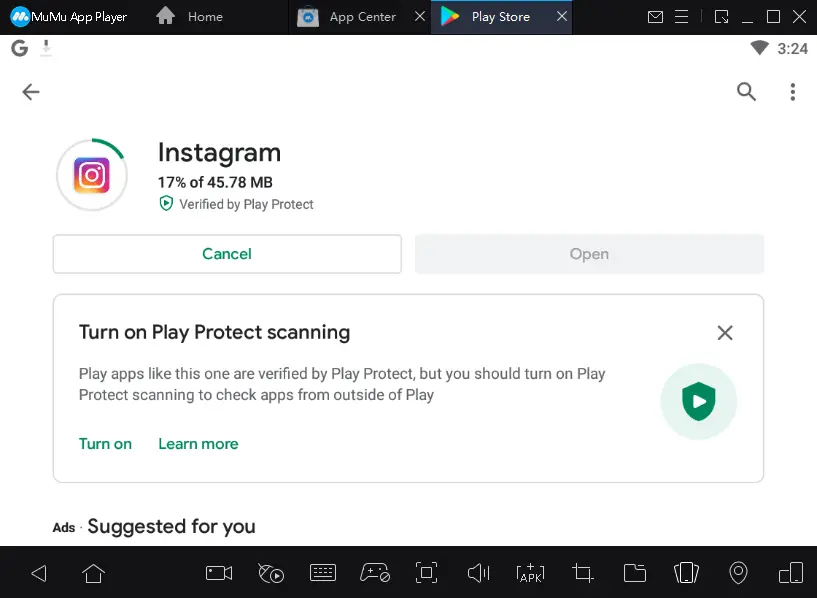
Successfully installed Instagrams.
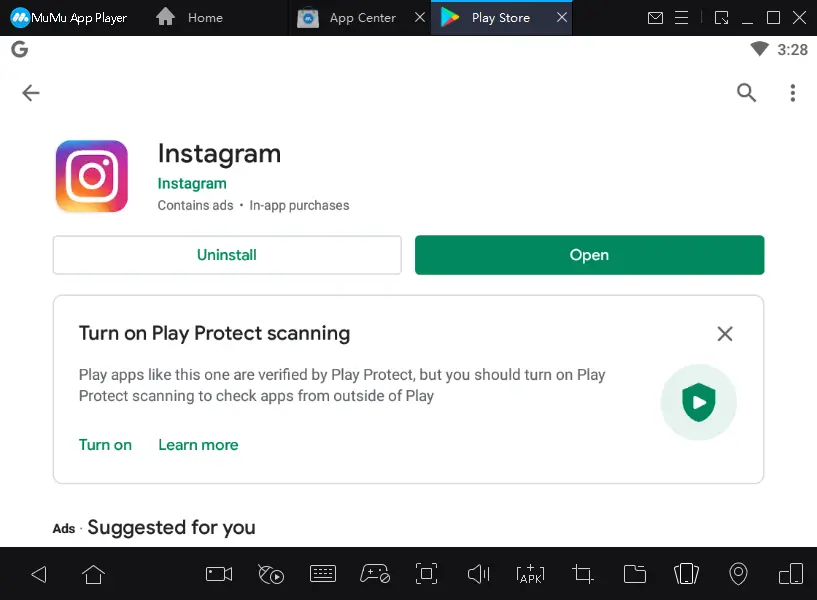
How to update MuMu App Player
You can check for MuMu App Player update inside windows by clicking on the menu and then About Us.
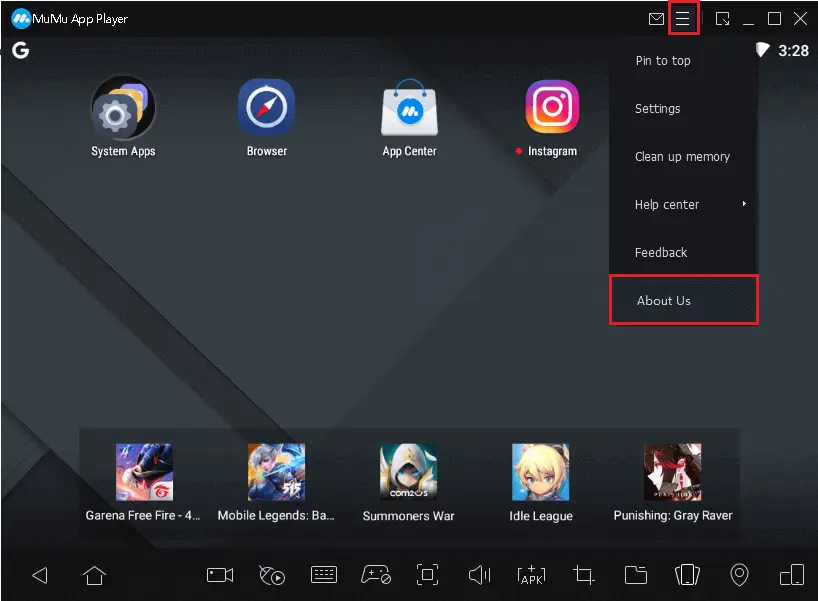
About the MuMu App Player window, click on Check for updates.
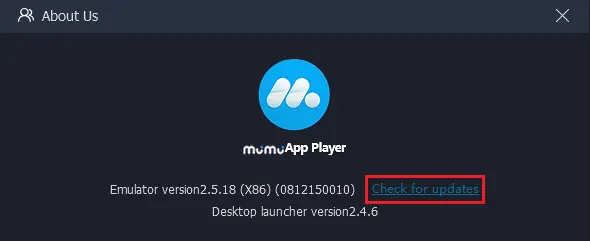
MuMu App Player is already updated.
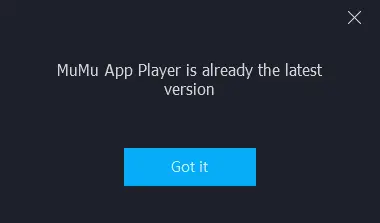
Additionally, you can visit the MuMu App Player official website to download the latest version.
Related: How to Uninstall MuMu App Player.

