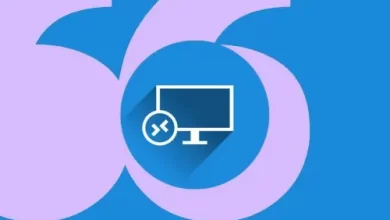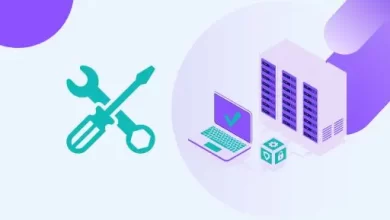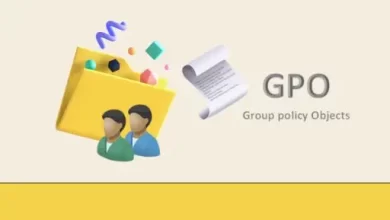How to Install Windows Server 2022
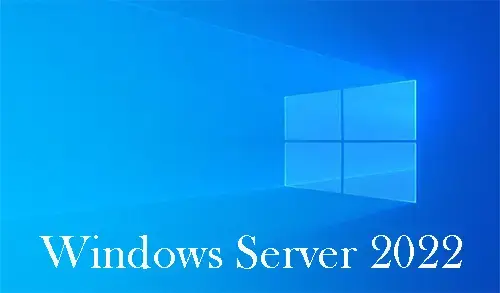
In this article, I am going to install Windows Server 2022. Microsoft released the new (preview) version of Windows server 2022. Naturally, Windows Server 2022 will be full of new features & special functions for administrators and users.
Let’s have a look at how to download and install Windows Server 2022. Microsoft has released the Windows Server 2022 new version and you can download it from MSDN and VLSC.
Microsoft Windows Server 2022 is the latest version of the server operating system. While this operation is new, it is built on the determined foundation of Windows Server 2019. The Server 2022 Datacenter Azure Edition version assists you to use the benefits of the cloud to keep your virtual machines up to date while minimizing downtime.
First, we will have a look at the Server 2022 new features, methods to download Server 2022, and install Windows Server 2022.
What’s new in Windows Server 2022.
Server 2022 System Requirement
To know about Windows Server System requirements please visit Microsoft
Install Microsoft Server 2022
You will see multiple setups to install
1- Windows Server 2022 Standard
2- Windows Server 2022 Standard (Desktop Experience)
3- Windows Server 2022 Datacenter
4- Windows Server 2022 Datacenter (Desktop Experience)
Download Server 2022 from Microsoft Evaluation Center.
Please note that we need to register for the Windows Insider program. Don’t worry it is a very simple and free process. Click this link to download
To download Windows Server 2022, you need to visit the Microsoft Evalcenter, and then you must see the following download options.
Sign up for a free Azure account
Create a Windows Server VM in Azure
Download the ISO
Download the VHD
To download the Server 2022 ISO file, choose Download the ISO. Enter basic details required by Microsoft. Then choose the language and download Windows Server 2022.
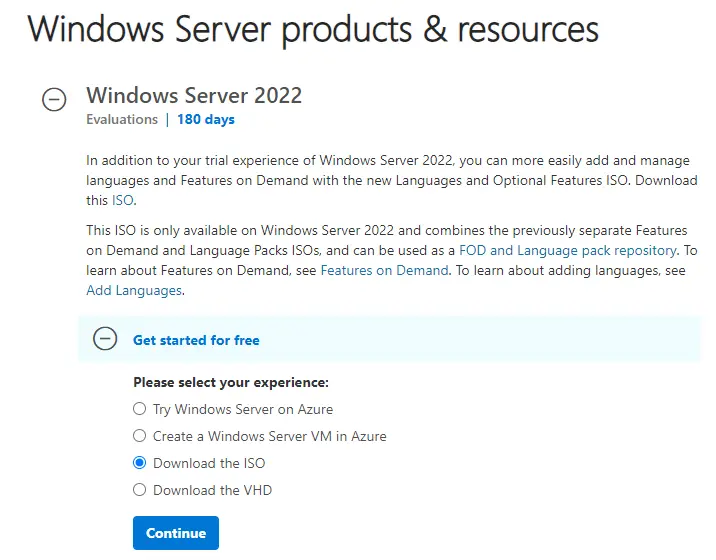
Installing Windows Server 2022.
Let’s have a look at the steps to install Windows Server 2022. You can install Server 2022 on a virtual machine or a physical server. Before you deploy Windows Server 2022, I highly recommend testing it thoroughly because it’s a new Windows operating system, and it might have some compatibility issues with your existing system.
Press a key to boot from the CD/DVD.
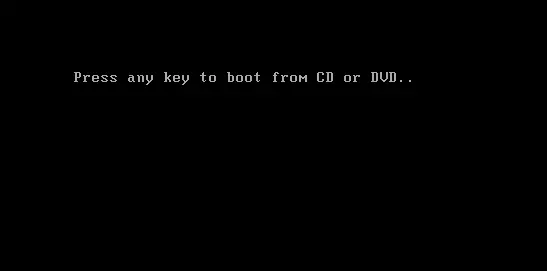
Microsoft Server Operating System Setup, choose language to install, time format, input method and then click next.
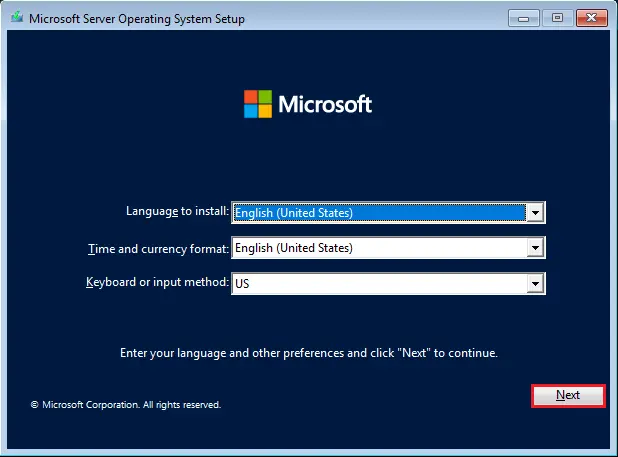
Press Install now button to start the process.
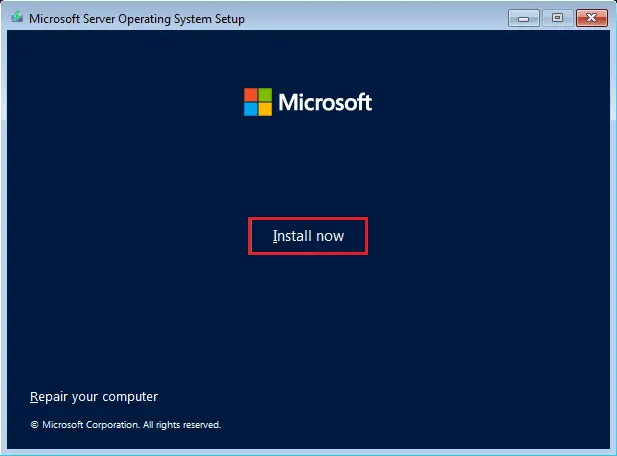
Next, we need to type a product key to activate Windows Server. Choose “I don’t have license key”.
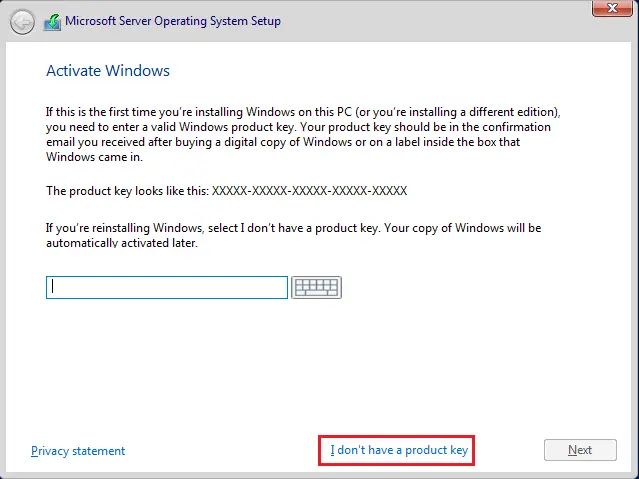
Next, select the Server version to install. Highly recommended to select a version with a graphical environment. Click next.
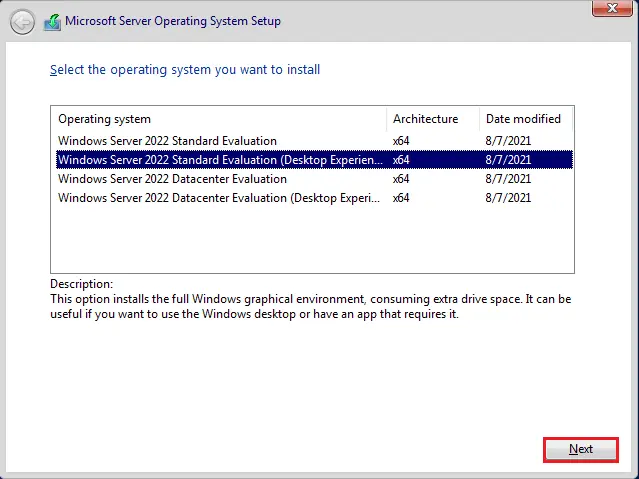
Accept the license terms and then click Next.
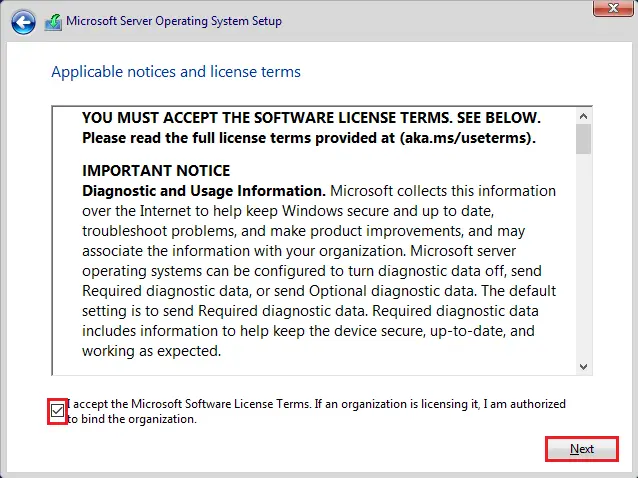
Now please select the Windows installation option.
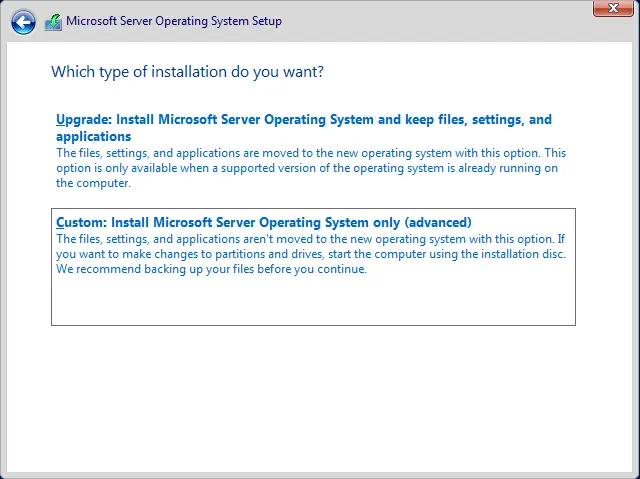
If you don’t want to format the partition then simply click on next.
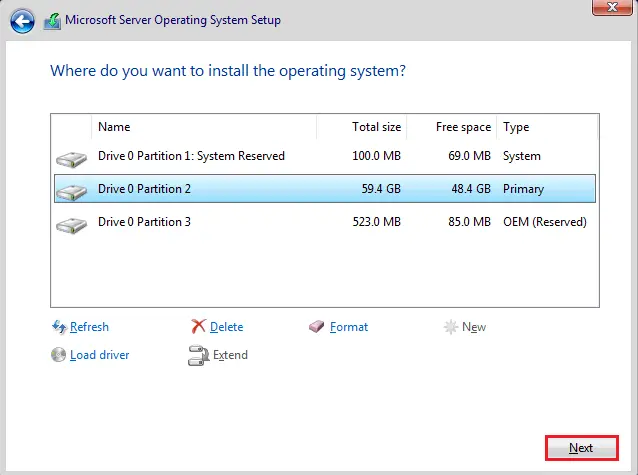
Microsoft Server Operating System Setup, read the warning, and then click next.
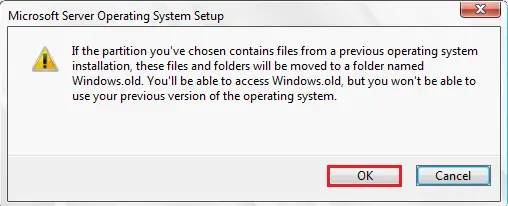
Or if you want to delete the partition then simply select and delete them.
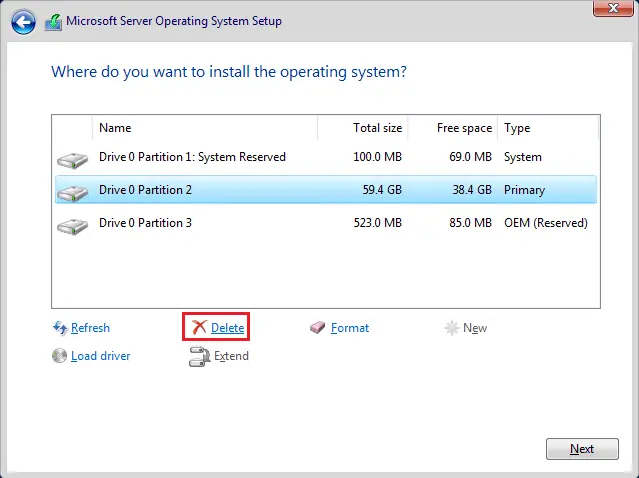
Click ok to delete the partition.
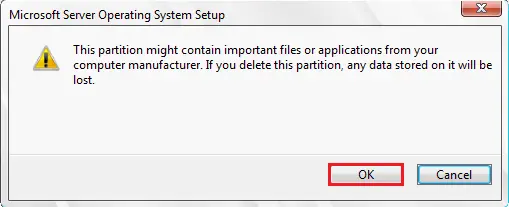
Now you can select the hard disk where you will install the system. Select new.
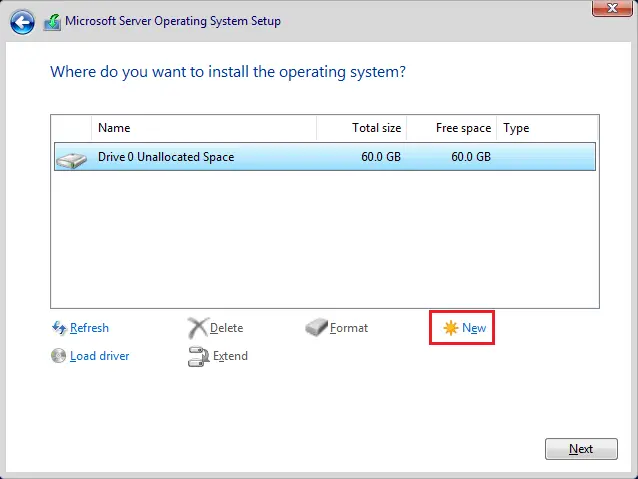
Select disk size and then click apply.
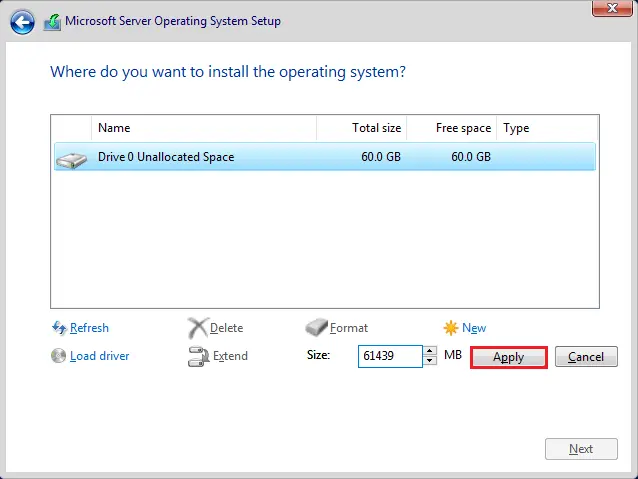
Windows Setup, click Next.
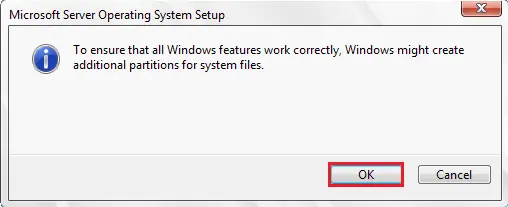
Select the partition and then click next.
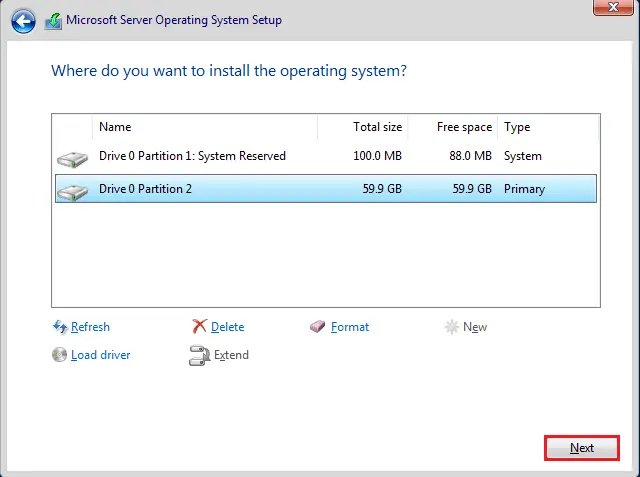
Finally, the installation will start. Therefore, you need to wait while the necessary files are loaded.
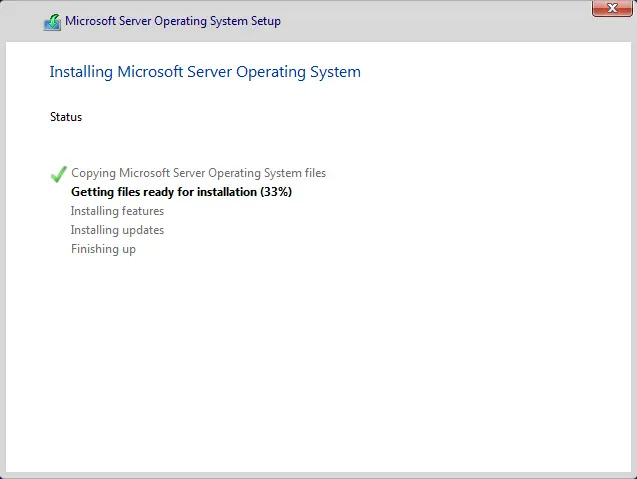
Select restart now.
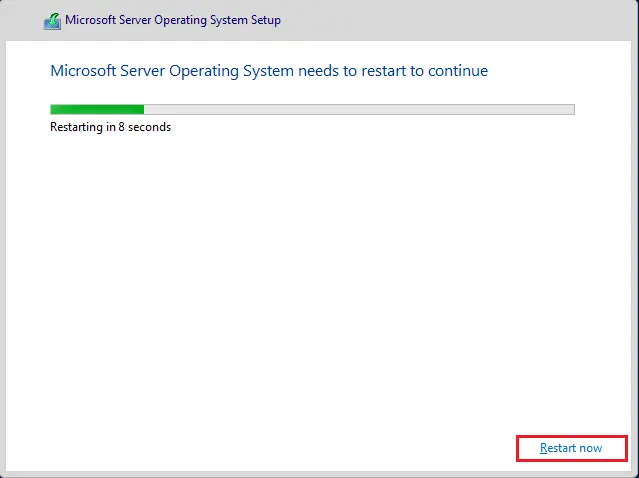
We need to create an administrator password and then click finish.
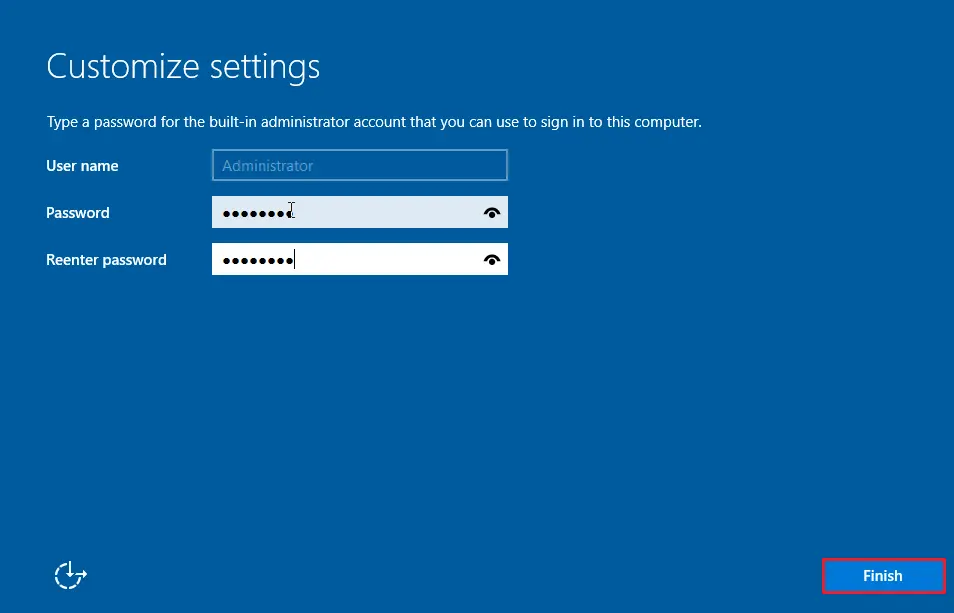
Now, enter the newly created password.
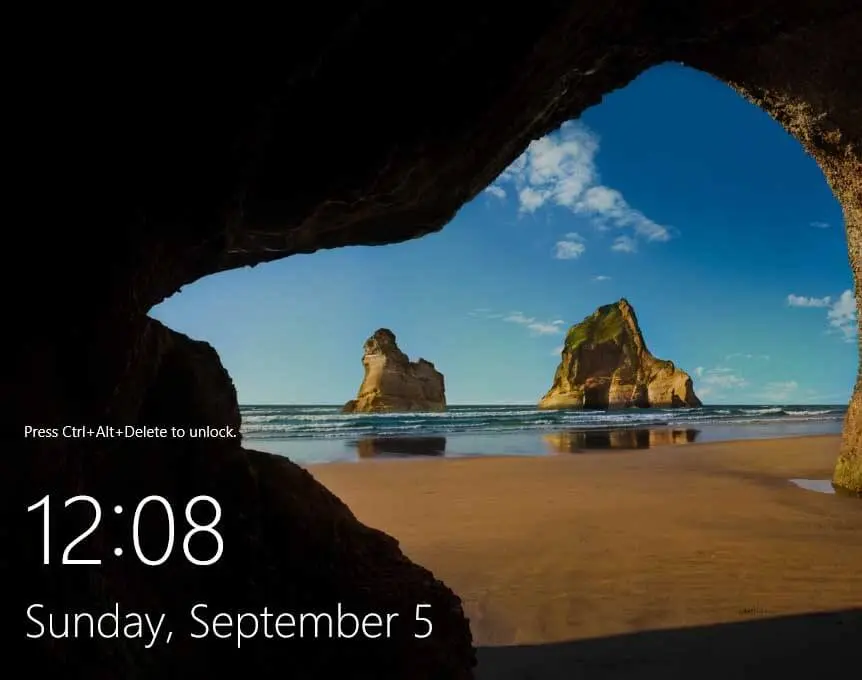
Server Manager 2022.
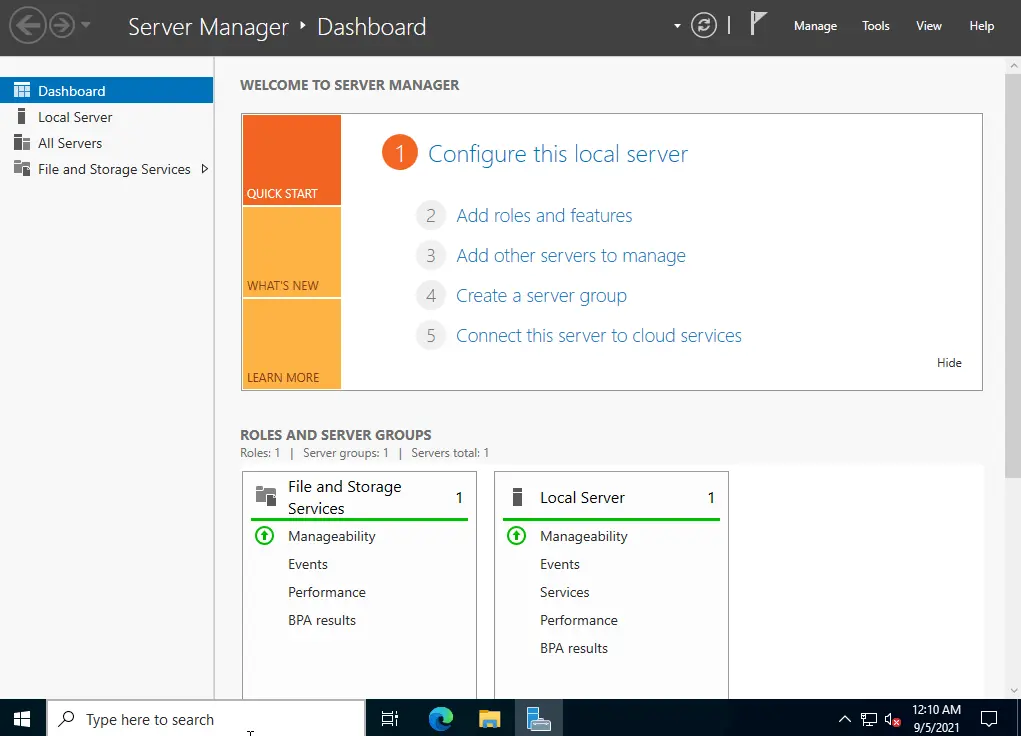
Now the Windows Server 2022 is correctly installed.
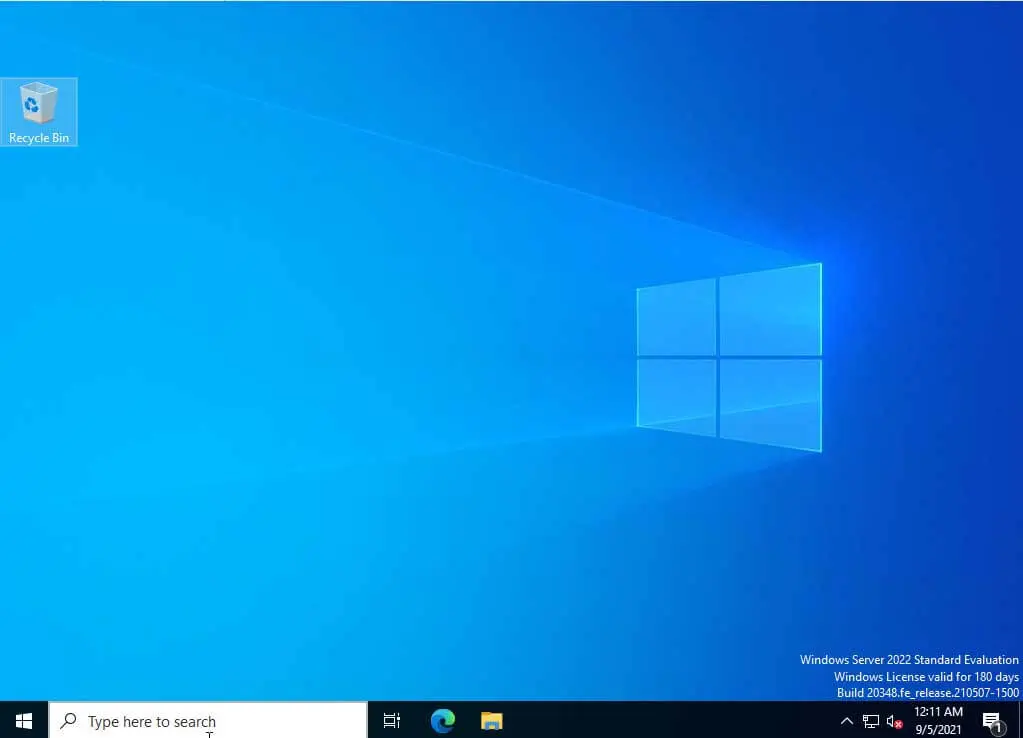
System Properties.
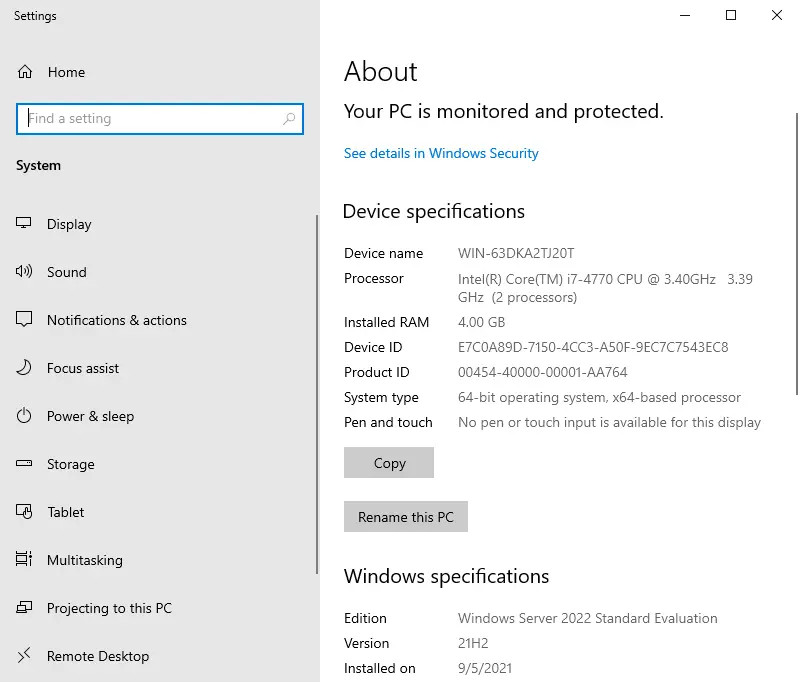
Read more: How to Install Active Directory on Server 2022.