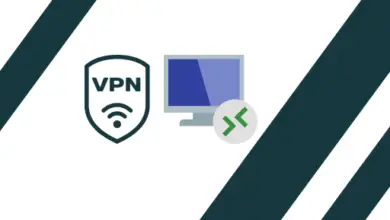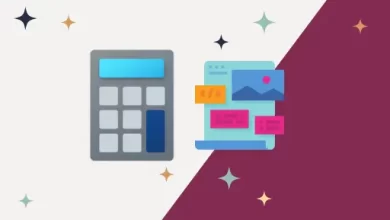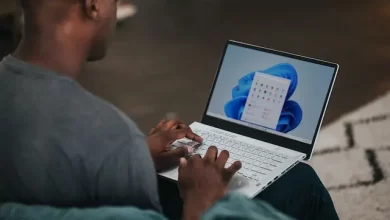How to Create Windows System Image Backup
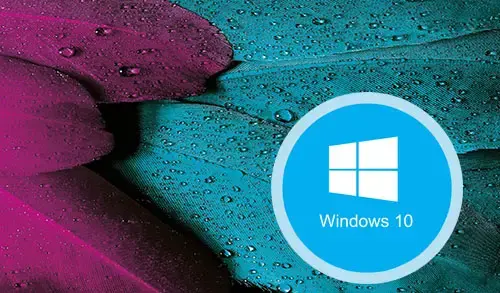
In this article, I will show you how to create Windows 10 System Image Backup. Windows 10 offers multiple ways to back up and recover your PC data. One tool set (Backup and Restore Windows 7) that you could be used to create a full system image backup. A Windows system image can be used to recover files or restore your entire computer if you are unable to boot your Windows.
Create a System Image in Windows 10
1- Click on search bar type control panel and then select to open.
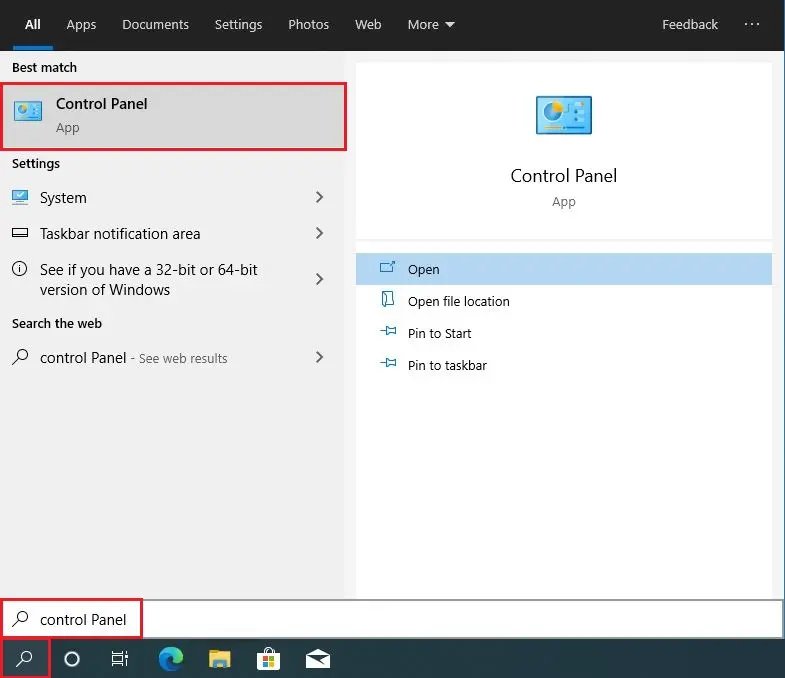
2- Once opened Control Panel, select Backup and Restore (Windows 7).
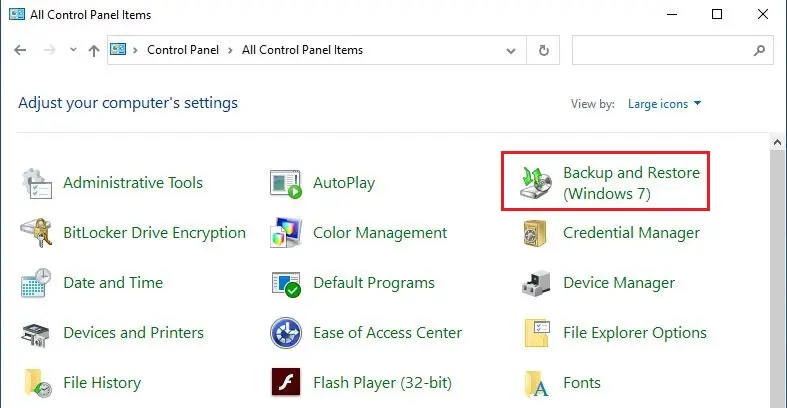
3- Select create a system image under control panel home.
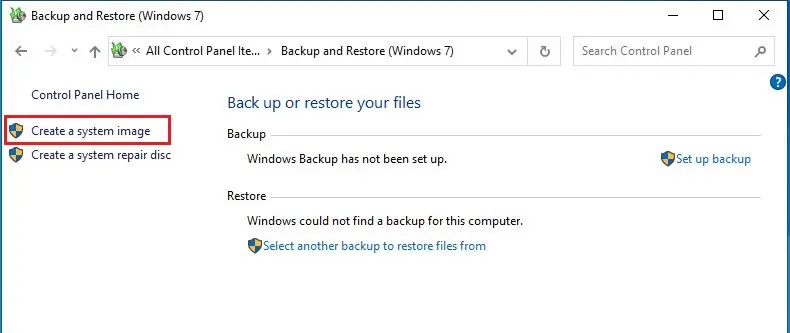
4- Looking for backup devices.
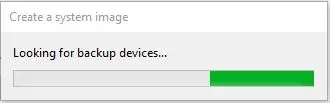
5- Windows will scan your PC devices, and you have a several ways to create your system image. You can use an external drive, DVD Drive, and a network location.
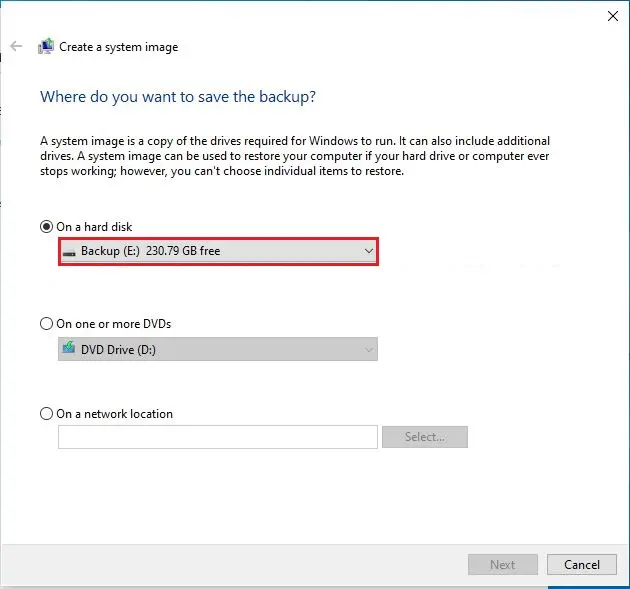
6- I am going to choose a network location, click select button to browse the network share.
Recommendation: Use an external drive for windows image backup.
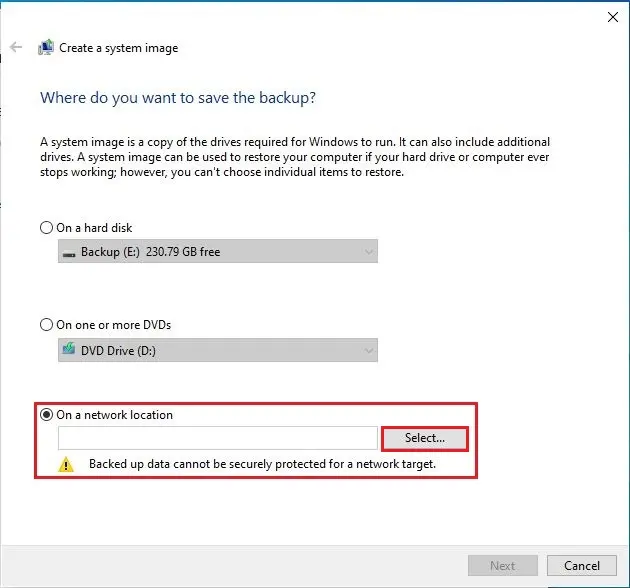
7- Enter your network location path or click browse to choose from your networks.
Type your admin credentials and then click ok.
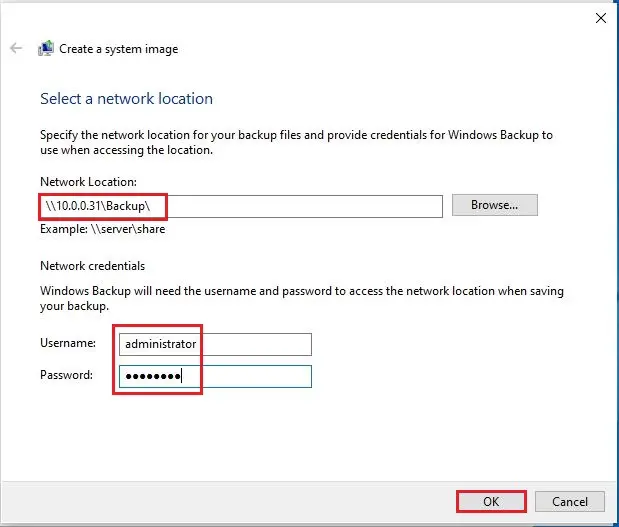
8- After selecting the network path, click next.
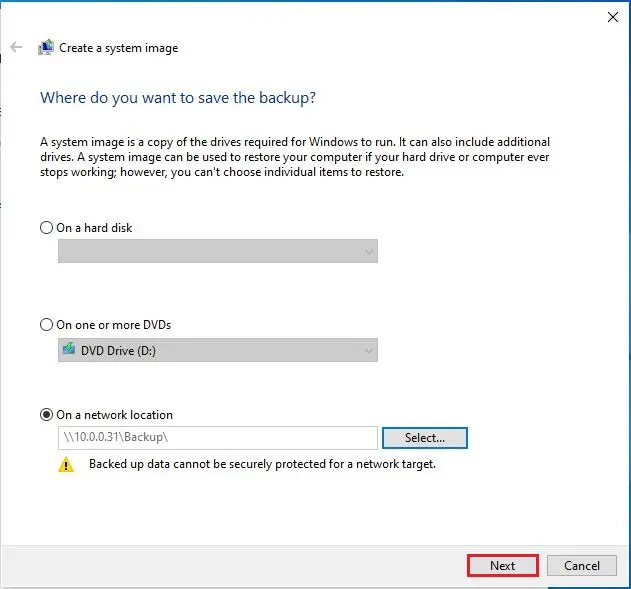
9- After selecting the drive and everything looks good, click on Start Backup button and wait while the image is created.
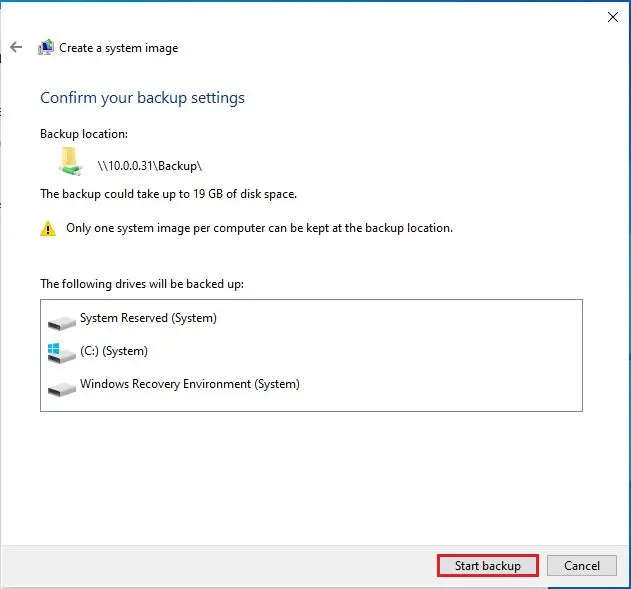
10- Windows is saving the backup in progress.
It will take depending on the amount of data you have as well as your PC hardware.
Might be you will get an error How to Fix 0x80780119 Error
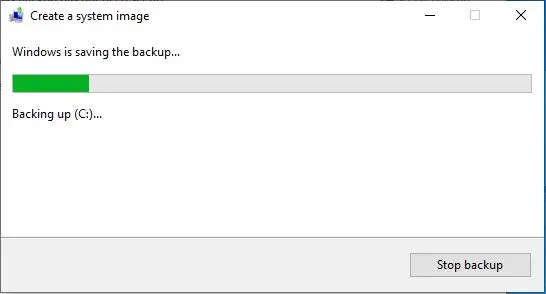
11- Successfully completed system image, you will get an option to create a system repair disk. If you have not yes created one, please do it now so you are prepared to recover your PC if required.
Create a system repair disk?
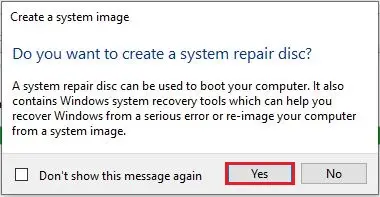
12- Insert an empty disk into the DVD Drive and then select create disk.
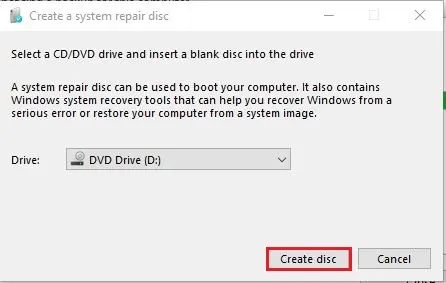
13- Create a Windows system recovery disk in progress.
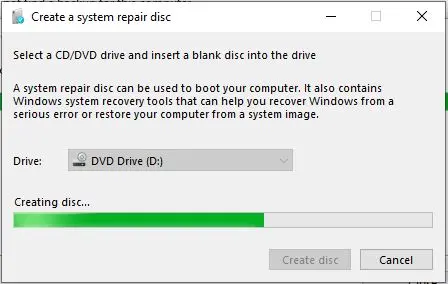
14- Click close
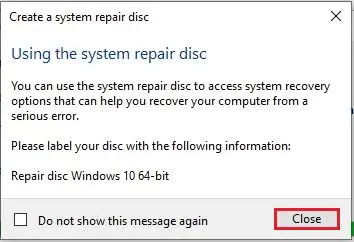
15- Click ok
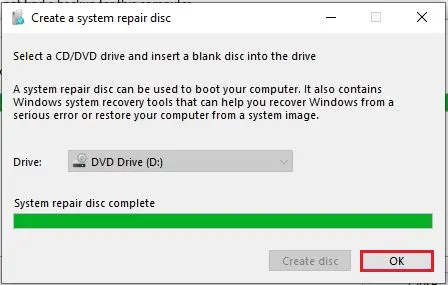
16- Click Close.
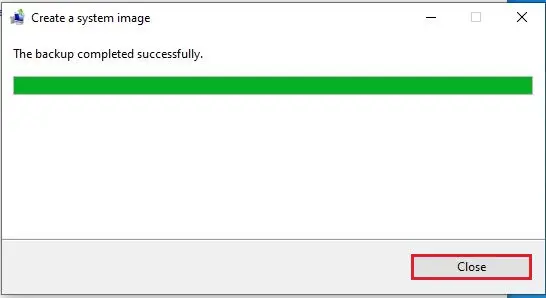
17- Go to your external drive or network location you used for backup, and look for the folder name WindowsImageBackup.
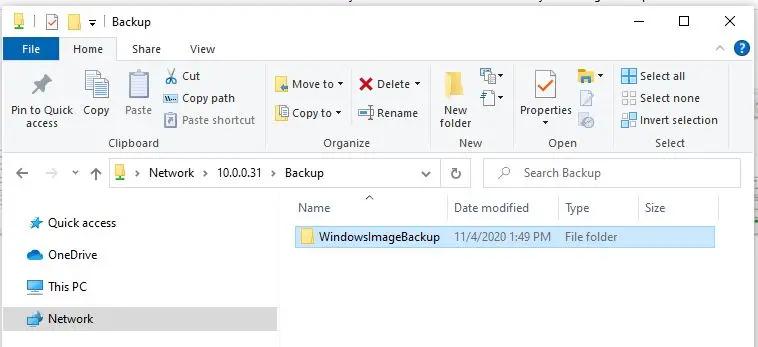
For more details visit Microsoft