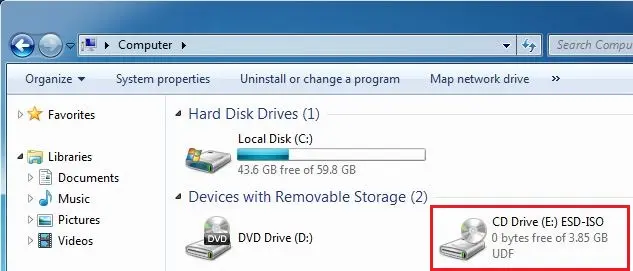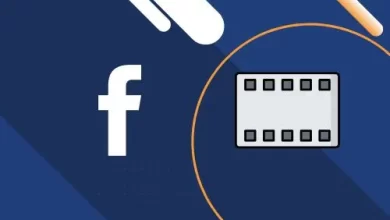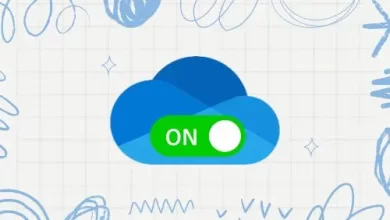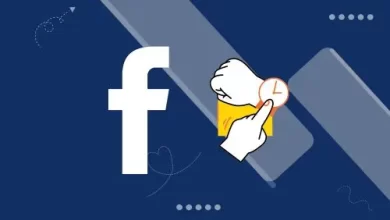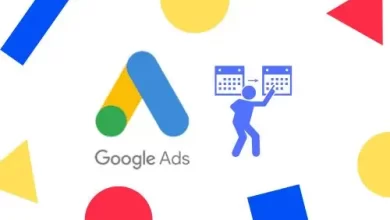How to Open an ISO File Using UltraISO in Windows
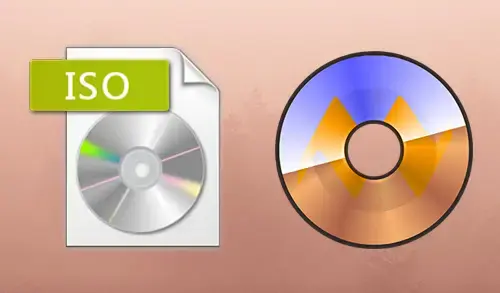
Open an ISO File
In this guide, I will show you how to open an ISO file in Windows using UltraISO software. Have you downloaded a game or software and you can’t open it. Do you notice that.ISO at the end of the filename? Well, you are lucky, because I will show you how to open an ISO file in Windows.
First, Download UltraISO from their website and then install it. If you already downloaded, then move on to the next step.
1- Double click on the UltraISO setup.
exe file to begin the installation.
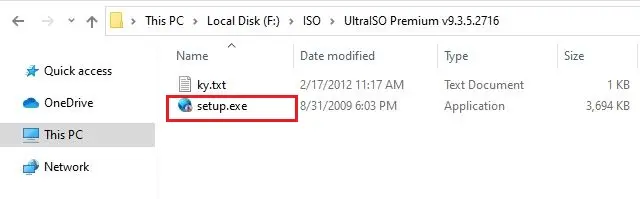
2- Welcome to the setup – UltraISO wizard, click next.
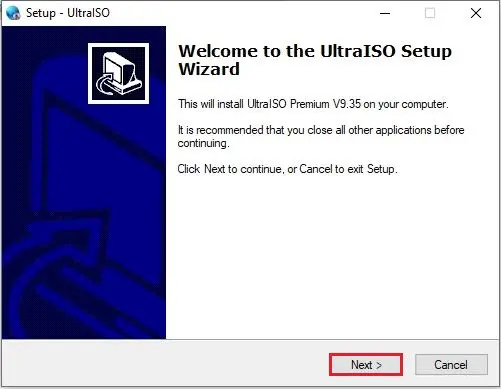
3- Accept the UltraISO license agreement and then click next.
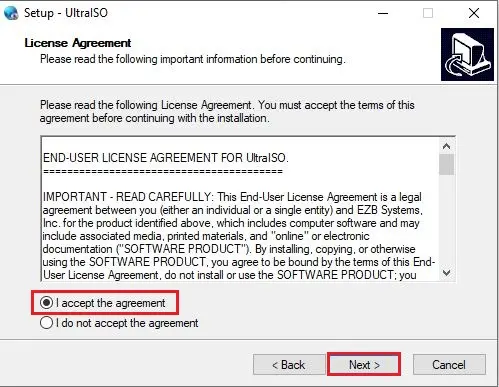
4- Select destination location and then click next.
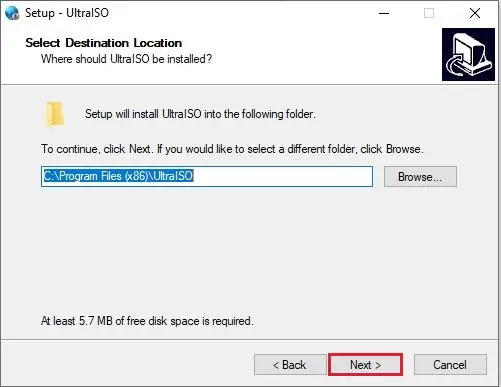
5- Select start menu folder and click next.
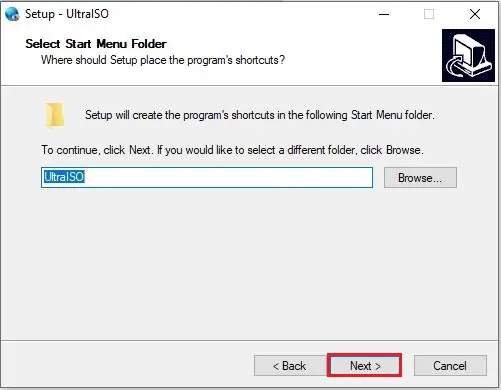
6- Select additional tasks and click next.
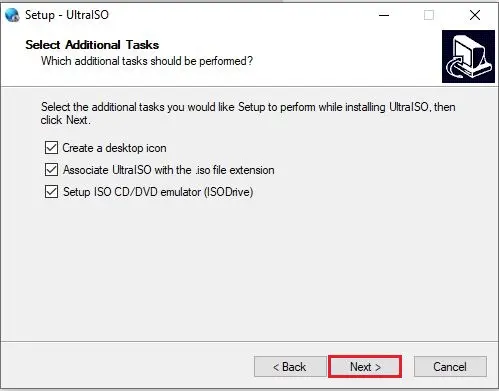
7- Review the settings and click install.
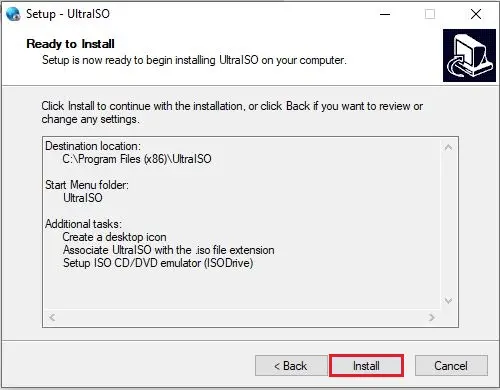
8- UltraISO setup successfully completed, click finish.
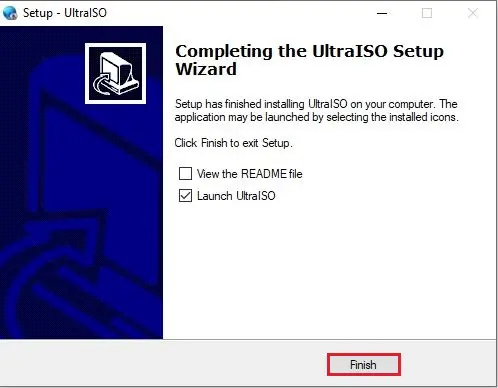
9- Select enter registration code
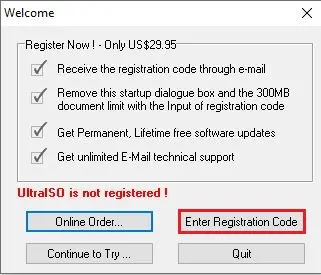
10- Enter registration name, code and click OK.
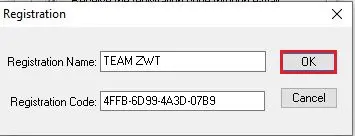
11- Click ok
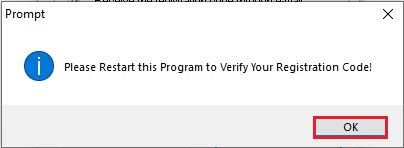
12- After successfully completing the installing, open UltraISO by clicking the shortcut on the desktop, or click on the Windows start button, all programs, UltraISO, and UltraISO.
The first way is to right-click on the ISO file, select UltraISO and then select Mount to drive E:
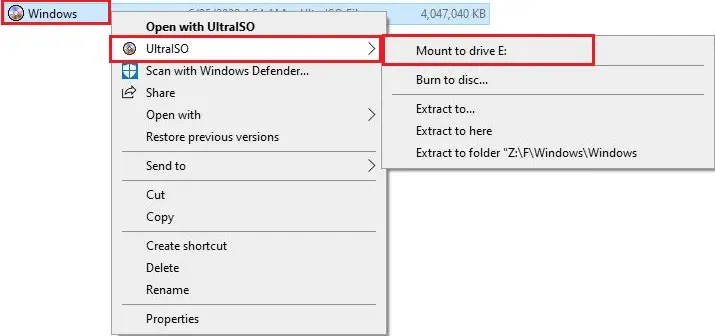
13- I have Windows.ISO on my documents so I will use that. The drive letter might be different for your PC.