Add Second Disk Sunrise, If there are empty drive slots on your Synology NAS, you can install additional drives and add them to an existing storage pool. This blog guides you through how to add additional drives and create a raid. Initially, I added a second 4 TB disk in an empty slot. I already have one 4TB hard disk installed in my sinology NAS and I have my data in it too.
What is RAID click here
RAID configuration must be created by drives of the same type. Using disks of different types will affect system reliability and performance.
Mixed drive types are not supported for RAID configuration.
The capacity of the disk you need to add must be similar to or larger than the smallest drive in the storage pool.
Add Second Disk Sunrise
How to add a drive to a storage pool
Power off your Synology NAS.
Leap this step if your Synology NAS supports hot-swapping.
Insert the new drive into an empty drive slot.
Power on your Synology NAS and login with credentials
1- Launch Storage Manager.
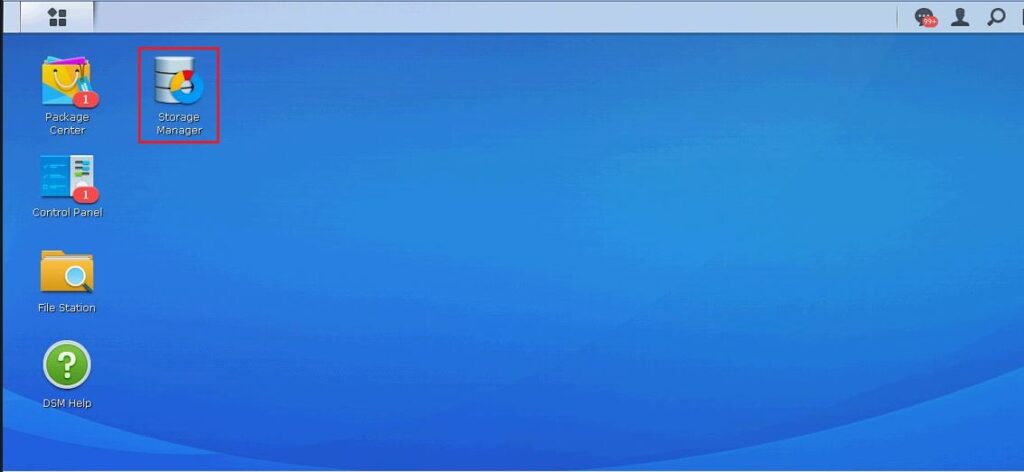
2- Select HDD/SSD
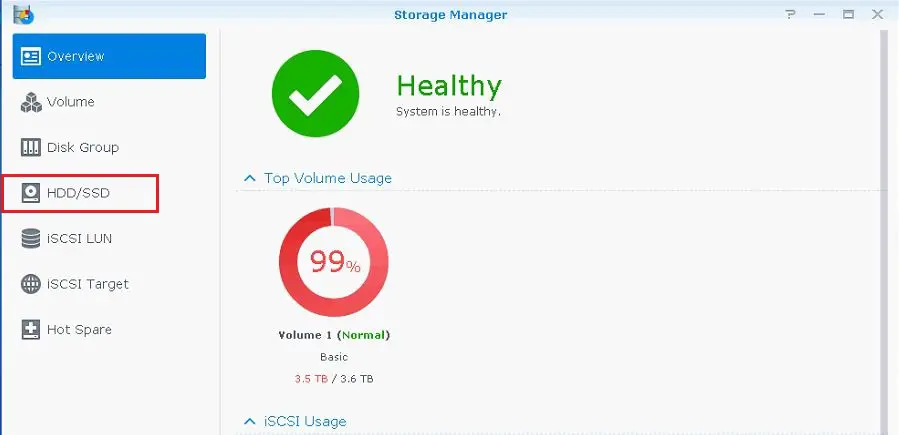
3- Now you can I have disk 1 normal the one I have with data, and disk 2 not initialized normally.
Select volume
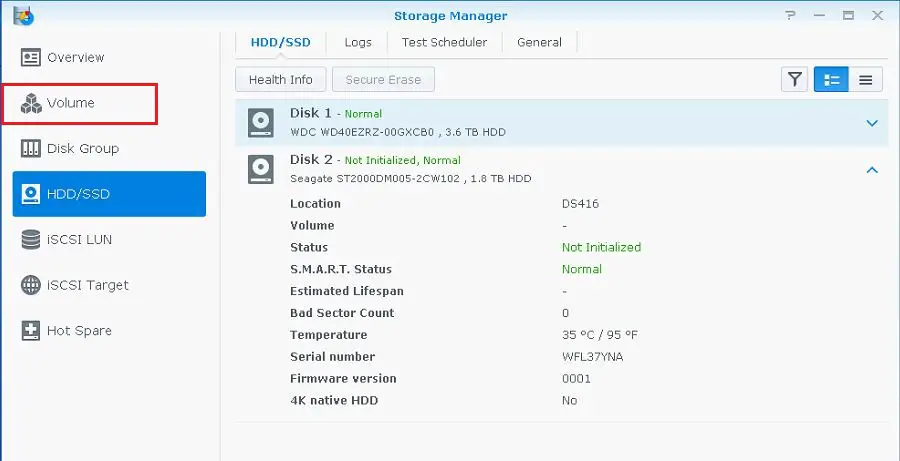
4- If the disk size different than the installed disk, then you will get the Manage button disabled for the volume.
Select manage tab
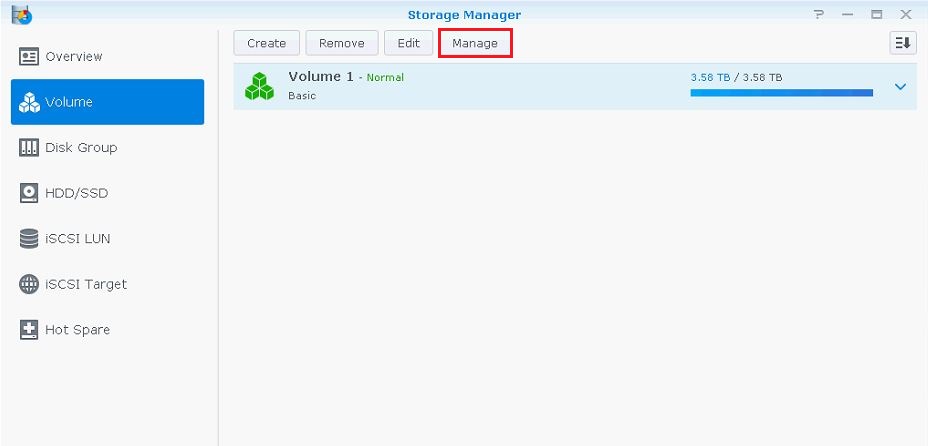
5- Her you can see only one option available because previously I have installed only one disk.
Click Next.
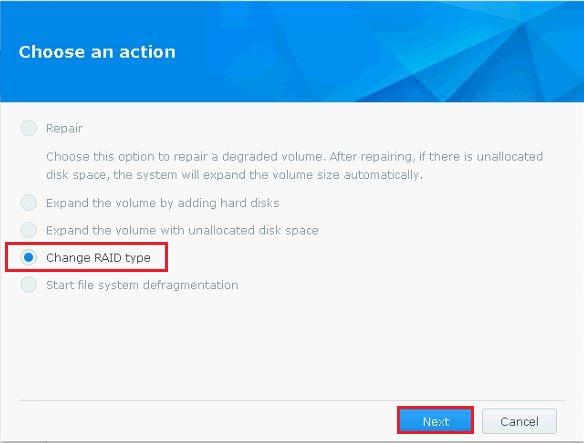
6- Choose a raid type (Raid 1) and then click next.
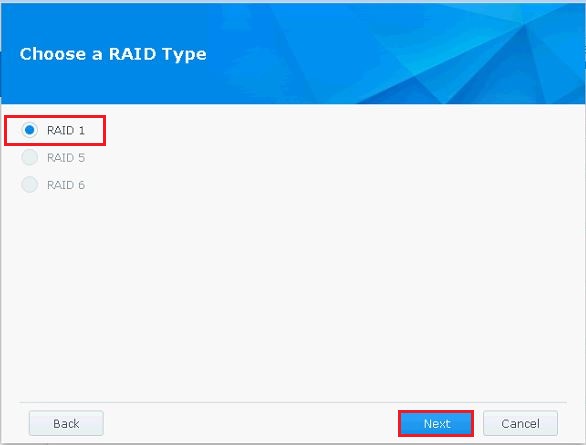
7- Select available disk and then click next.
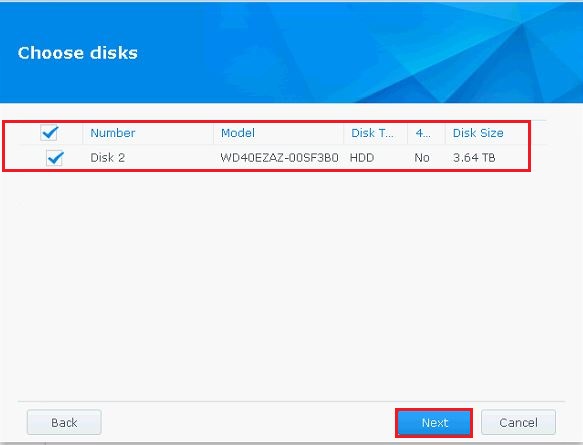
8- Click OK.
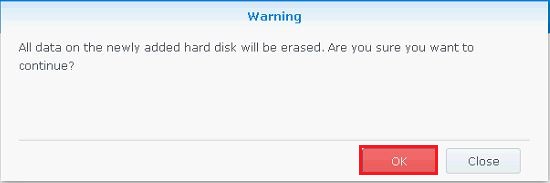
9- Review the raid 1 configuration and then click apply.
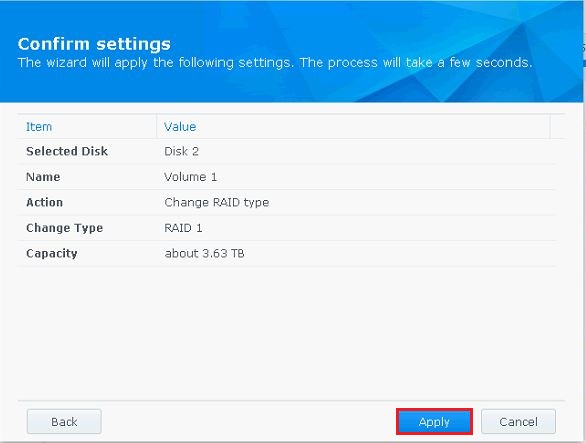
10- Now you can see data synchronizing.
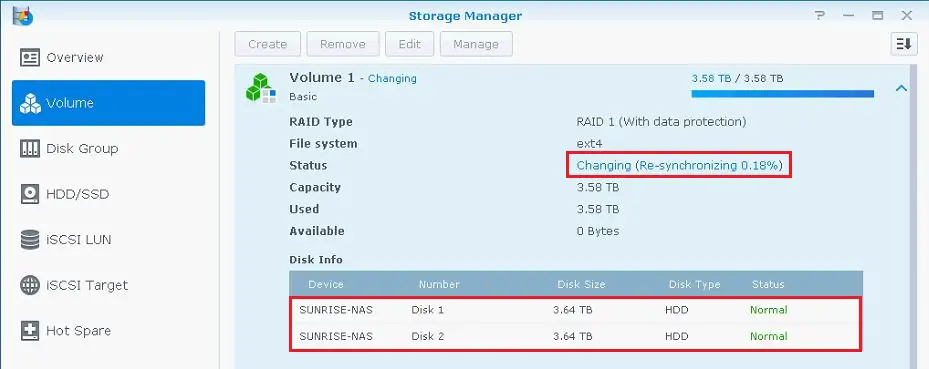
11- Raid 1 successfully created and the status is normal.
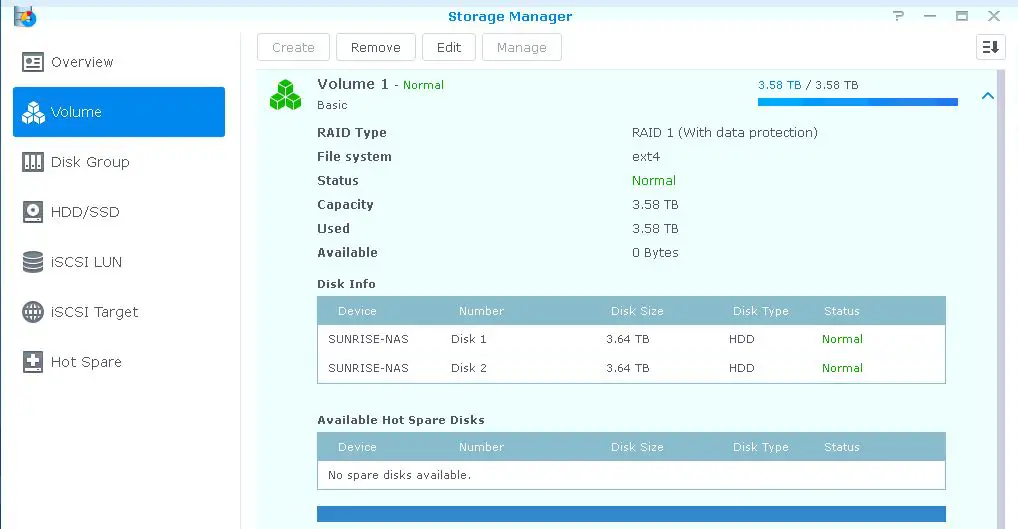
How to Expand the Storage Pool Capacity
It is now very easy to add the drive (add a new drive)
Go to Storage Manager and then select Volume
Choose Manage
Select Expand size
Select the new hard drive
Wait until the operation finishes
You need to have at least the same size on the new drive and it’s better to have a similar model.



