How to Restore Entire Computer from Backup Acronis True Image 2020

In this blog, I am going to restore the Entire computer backups. Acronis True Image must be installed on the Windows computer in order to perform recovery under Windows.
How to restore Windows PC in Acronis True Image 2020.
Restore Entire computer from the backup
1- Start Acronis True Image 2020 and then click the Backup option.
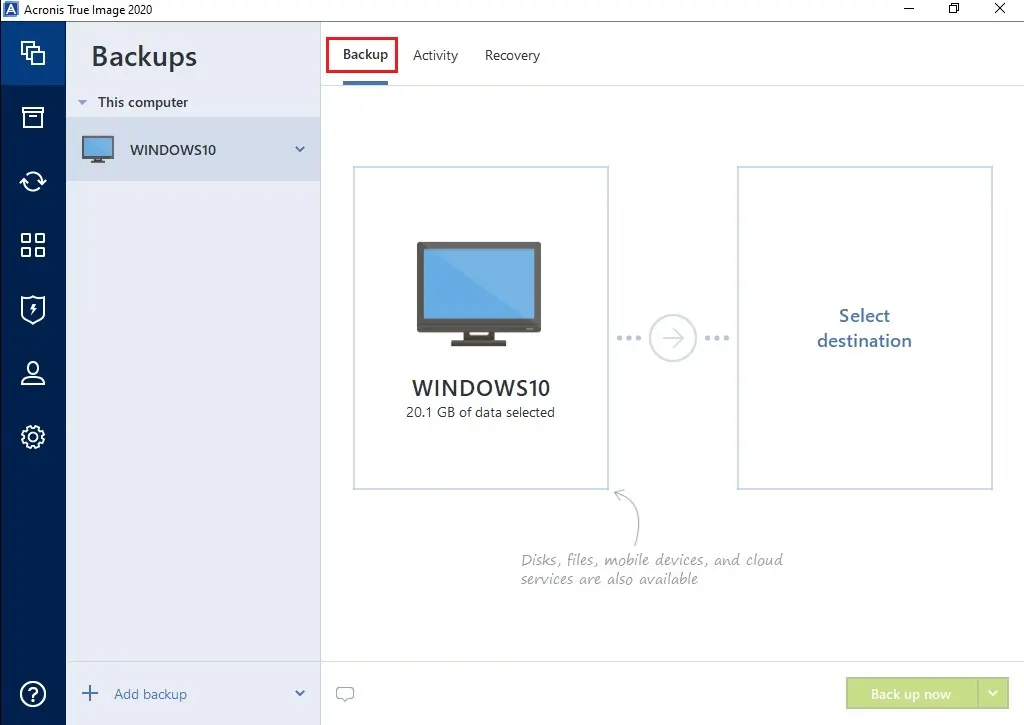
2- Under the backup option, so select the down arrow option and then select Add existing backup.
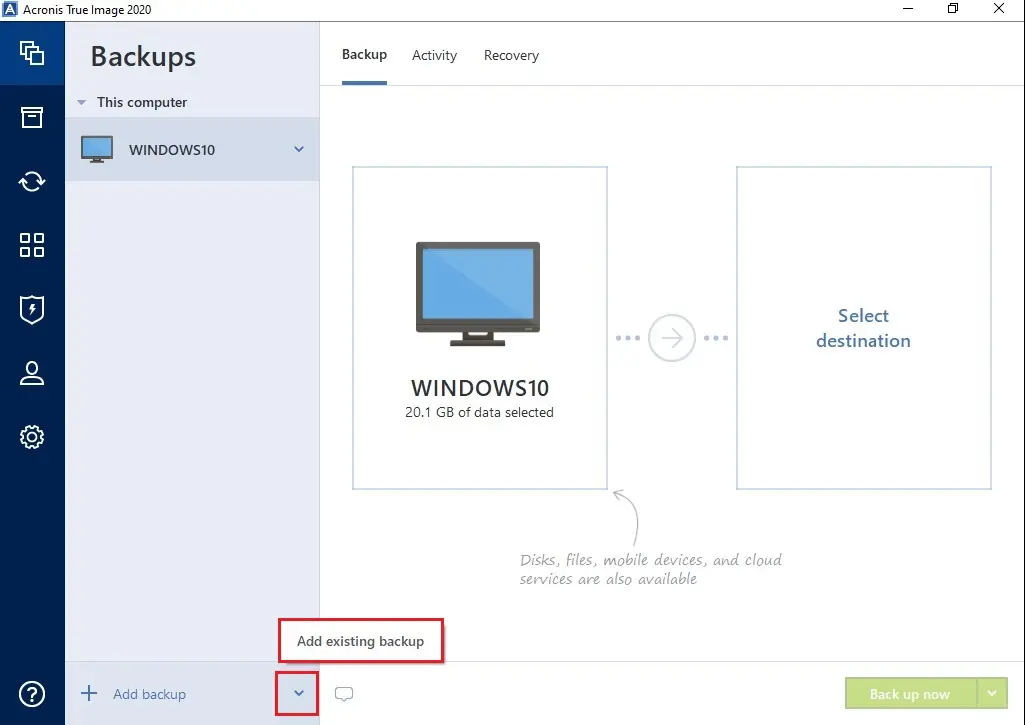
3- Browse your network location path, select your Acronis backup the one you want to restore and then click the add button.
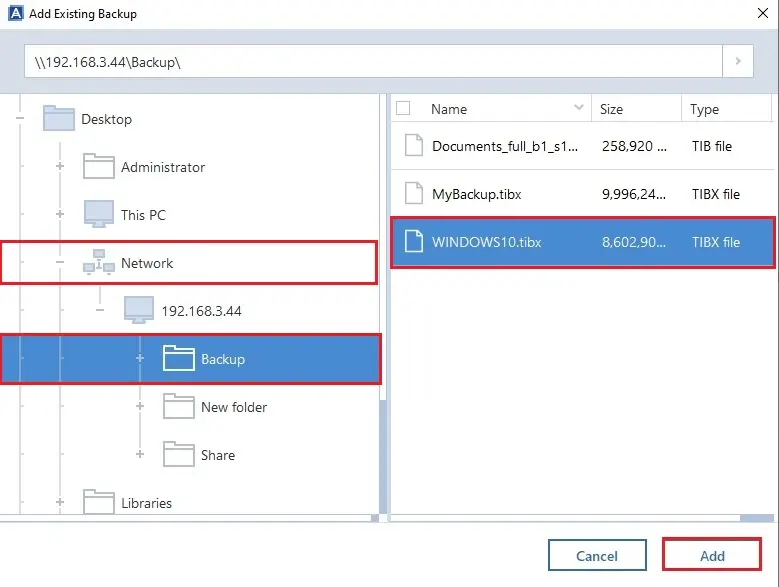
4- Under Recovery, Select recovery options to set the options for the backup, including Schedule, Backup scheme, Notification, Exclusions and Advanced and then click the Recovery now button.
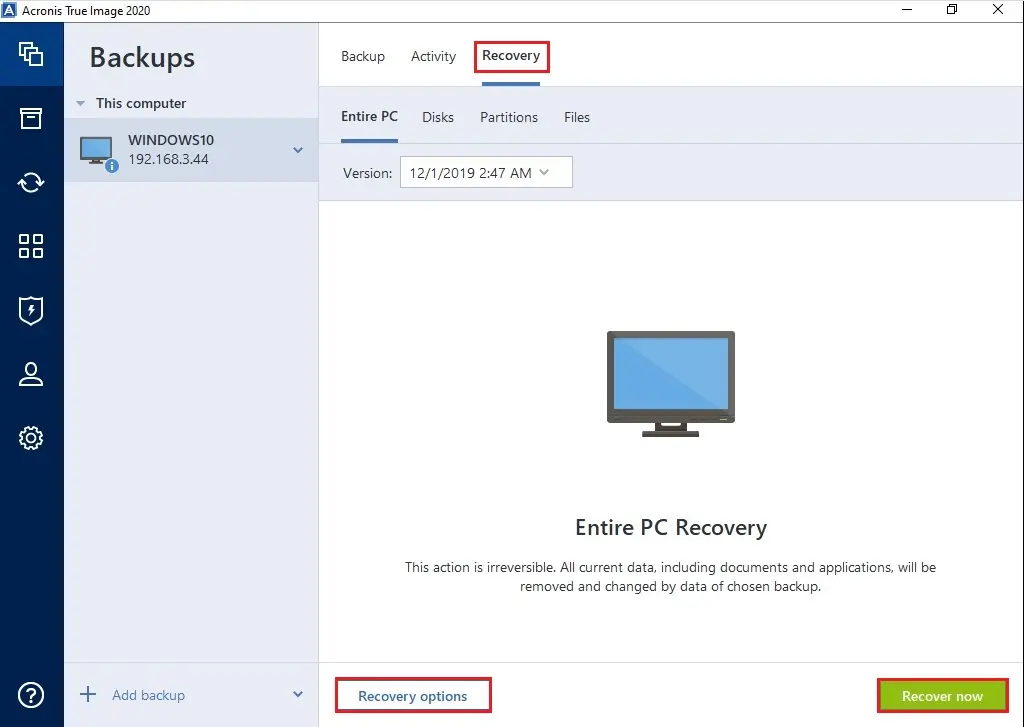
5- Computer restart is require to complete the recovery process and click the Restart button.
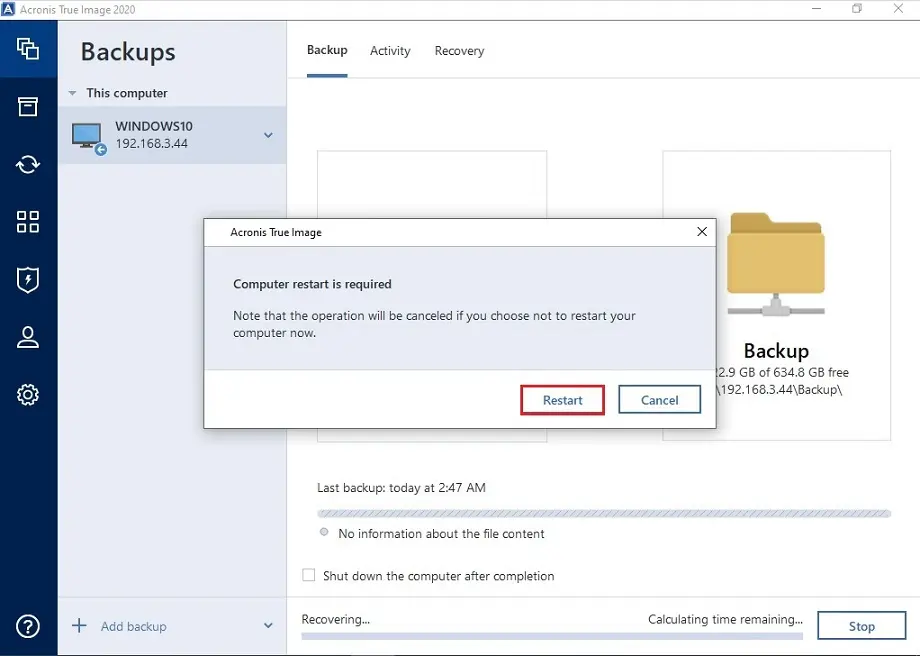
6- Acronis True Image recovering operation is in progress.
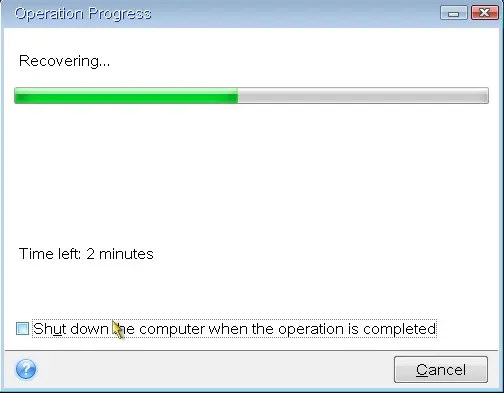
7- Successfully restored.
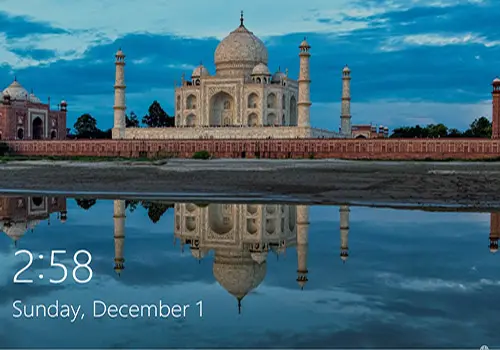
For more details click here
Restore entire computer using Bootable Media, How to create a bootable media Create Acronis 2020 Bootable Media
Restore Entire Computer from backup using Acronis Bootable Media
Attach the external drive if it contains the backup to be used for recovery and make sure that the drive is powered on or if your backup is on a network shared drive then connect a network cable. First, you need to change the boot order in computer BIOS so as to make your rescue media device (CD, DVD or USB flash drive).
1- Boot from the rescue media. Wait while the bootable environment is loading.
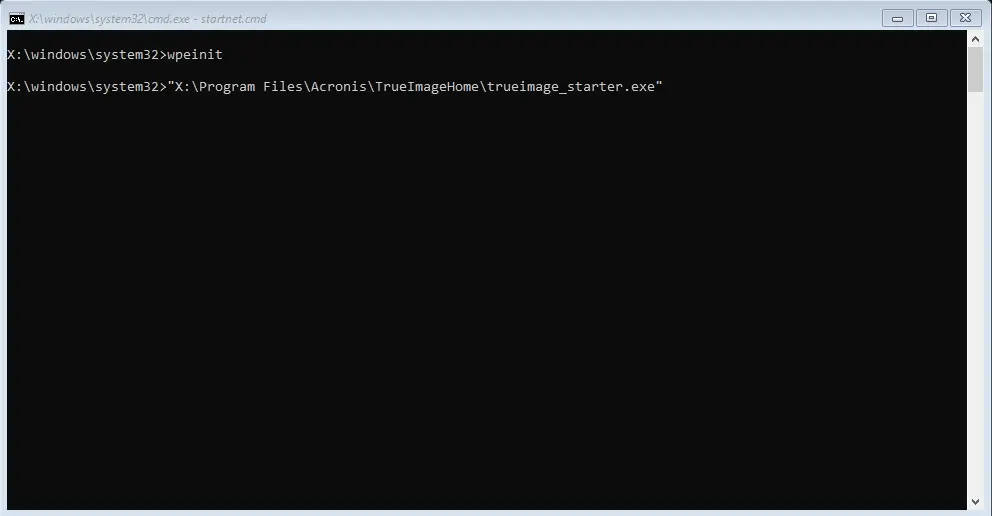
2- Welcome to Acronis True Image 2020, so Select Recovery option.
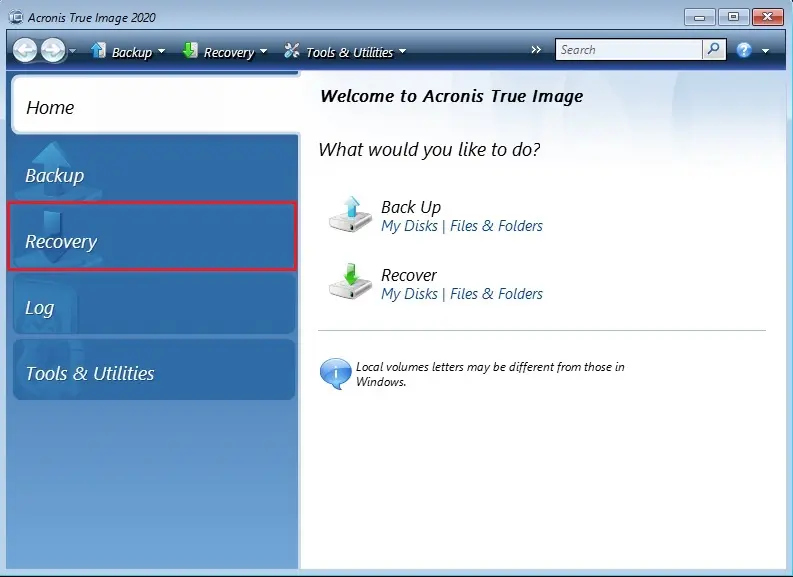
3- Select Disk Recovery (Recover your entire computer from the backup.
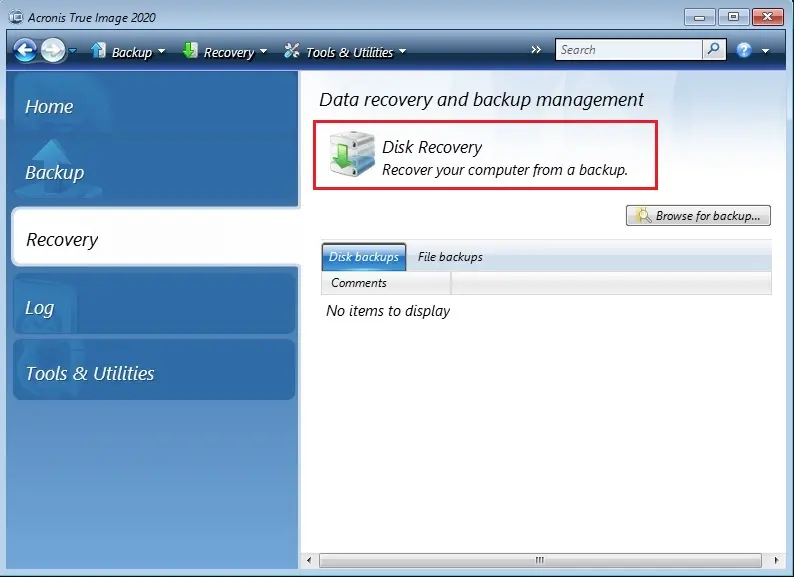
4- Then select the Browse button.
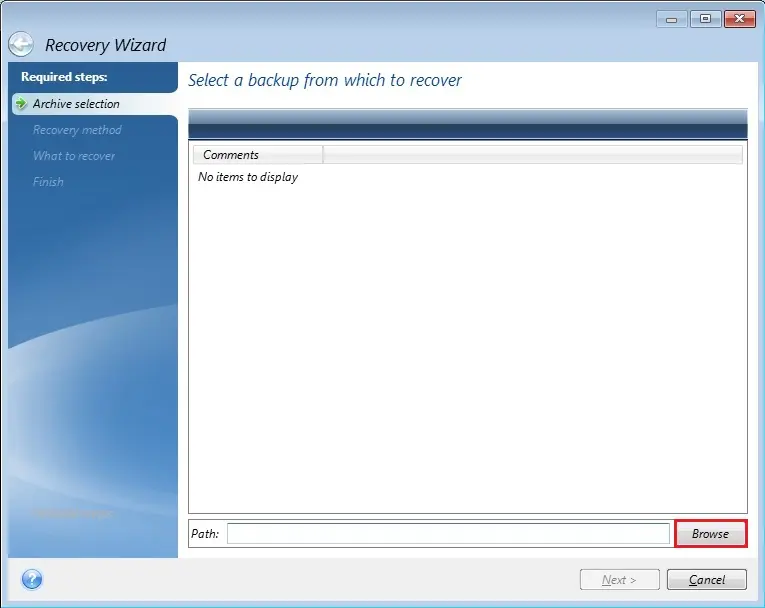
5- Browse your Acronis backup, Select your backup to be used for recovery and then click on ok.
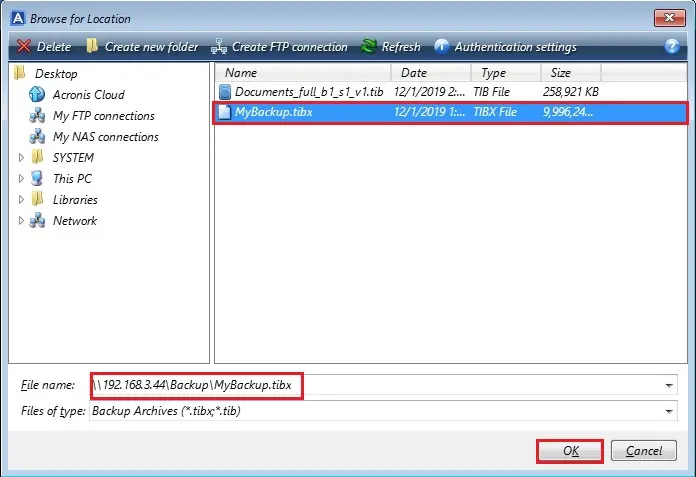
6- Select an Acronis backup from which you want to restore and click on the Next button.
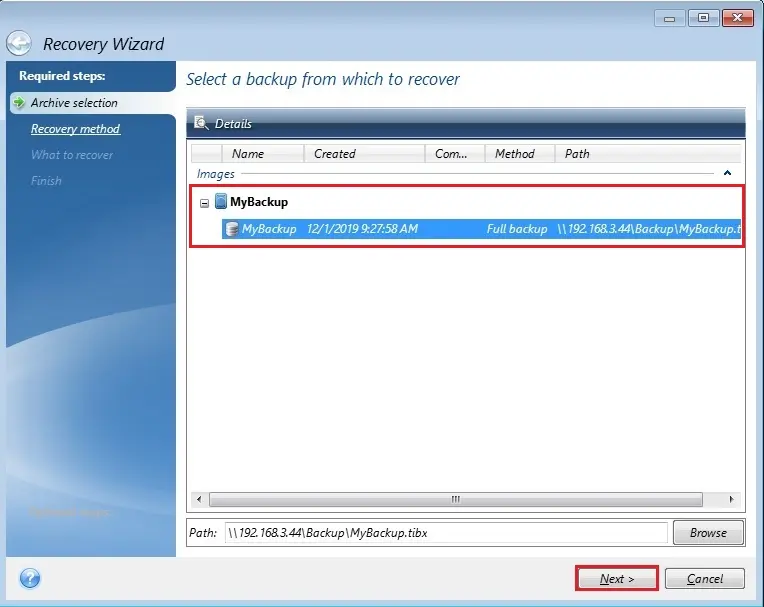
7- Under the recovery method, select Recover whole disks and partitions and click on next.
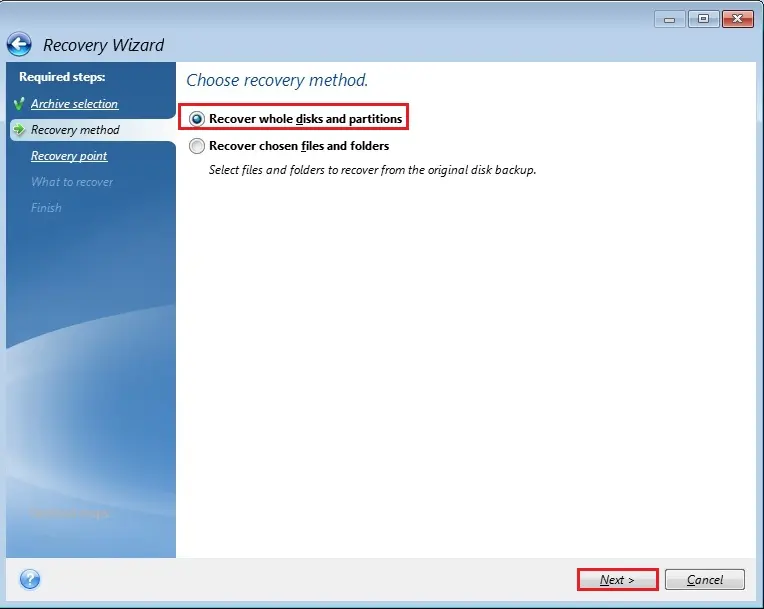
8- Recovery your system to a previous point in time, select a Recovery Point and click next.
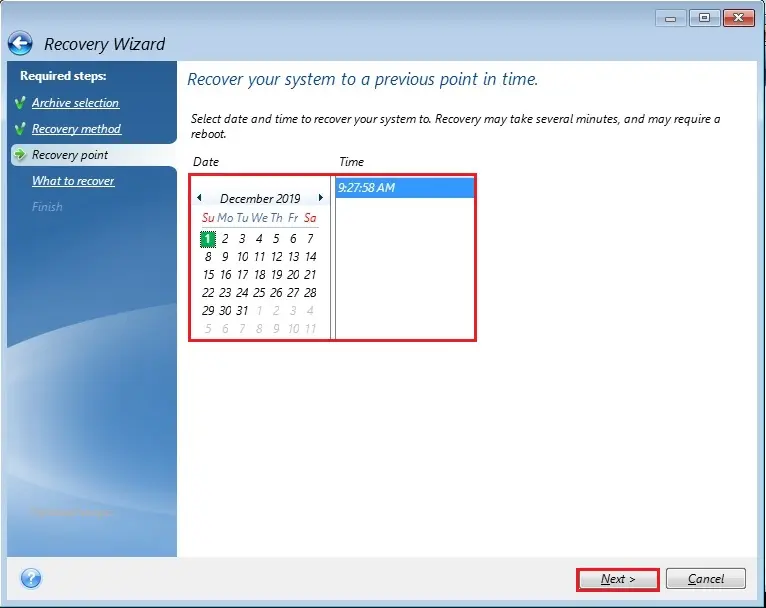
9- On what to recover screen locate the system disk and mark the checkbox and click next.
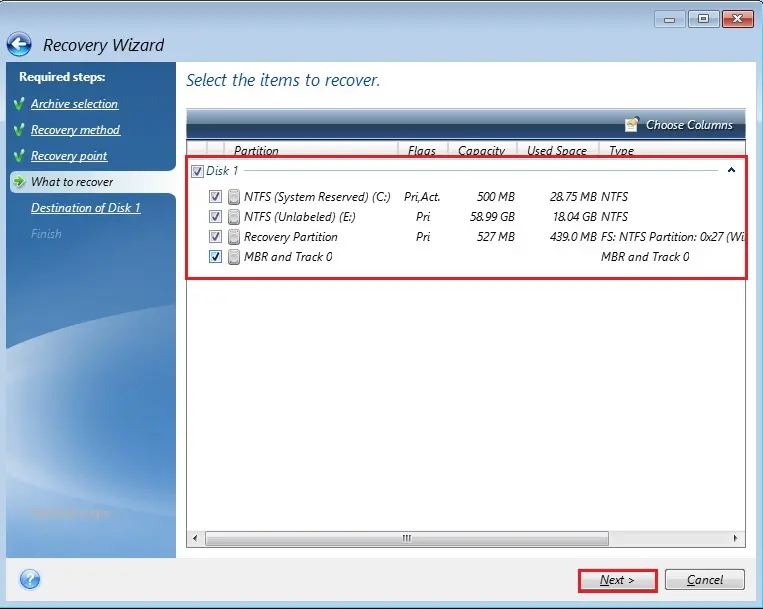
10- Acronis True Image analyzing destination partition Where we need to restore.
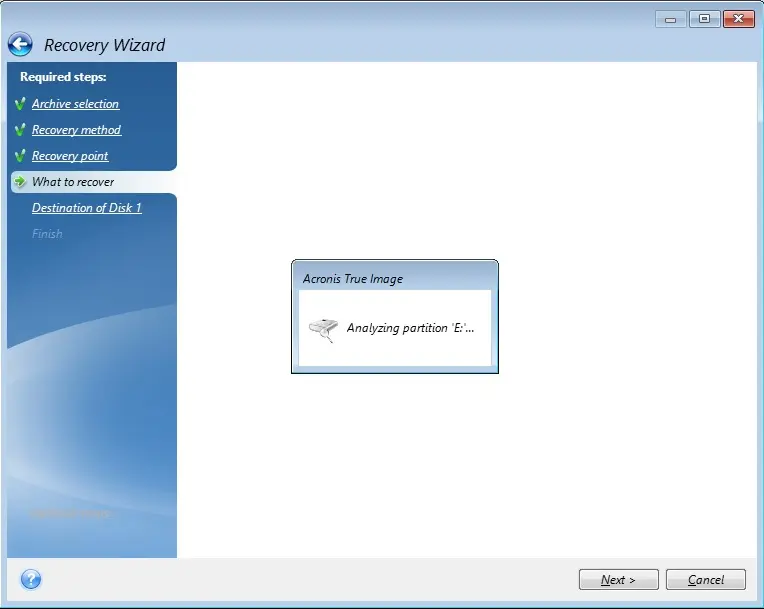
11- Select a destination of Disk 1 and click next.
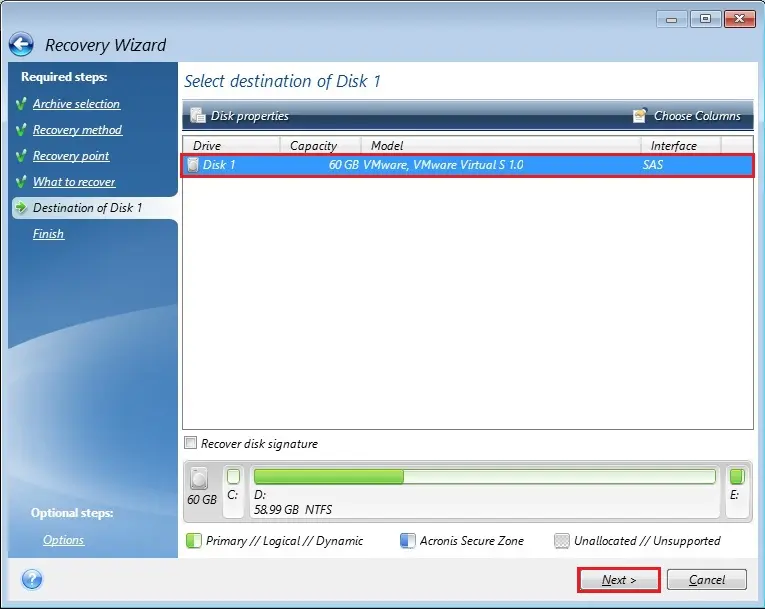
12- Deletion of all the partitions on the destination hard disk drive click ok.
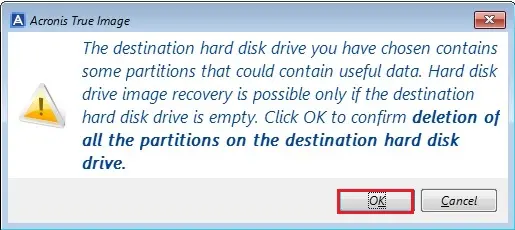
13- Read the summary of the operations and click the Proceed to start recovery.
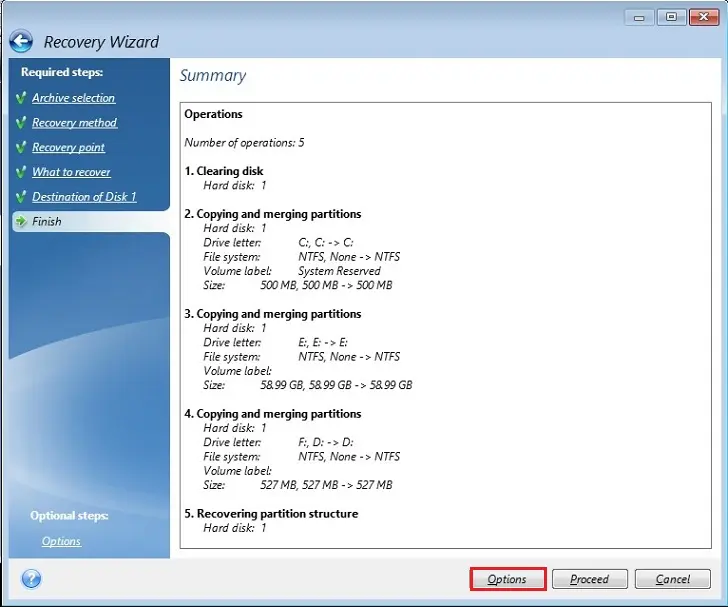
14- Acronis recovery operation in progress.
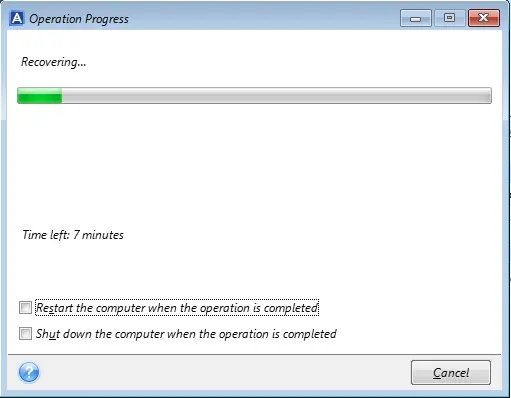
15- Acronis True Image successfully recovered, click ok. Remove the rescue bootable media and boot from the recovered system partition. After ensuring that you simply have recovered Windows to the state you would like, restore the first boot order.
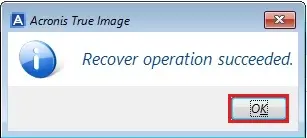
for more details on how to recover the entire computer





Do you know that the speed of your wordpress website effect your website ranking in google ? you need to check your website speed and chooss the best wordpress hosting company >>https://www.best-wordpress-hostings.org
Dear Jacqueline, thank you for your advice