Fixed Service Apache can not start. Reason: Failed: Apache httpd. After the Laragan installation, when we start services, a problem will occur something like “Apache can not start”.
Service Apache can not start. Reason:
1- failed: Apache httpd-2.4.35-win64-VC15
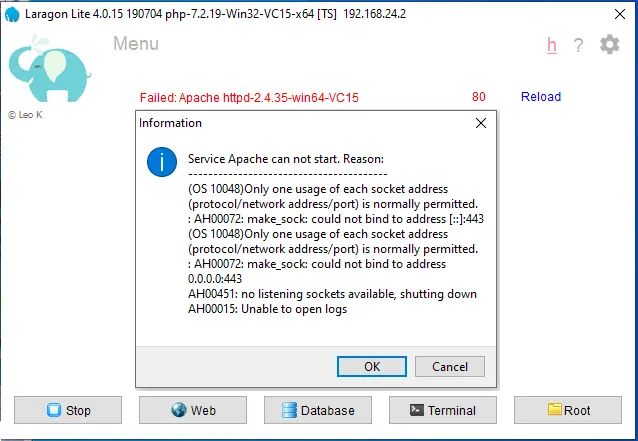
1- Select settings icons.
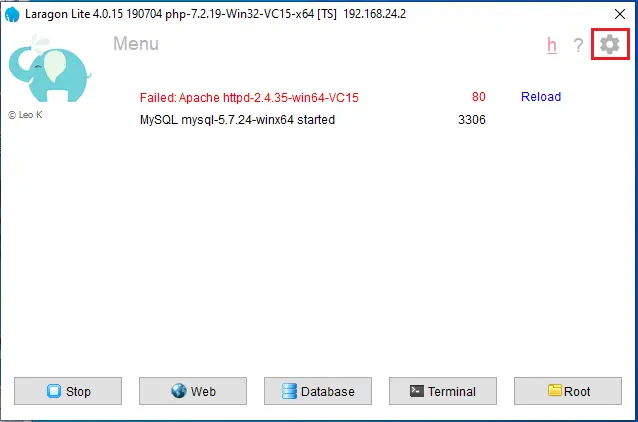
3- Under laragon preferences, select Services & Ports, and then the SSL checkbox enabled.
Close preferences window.
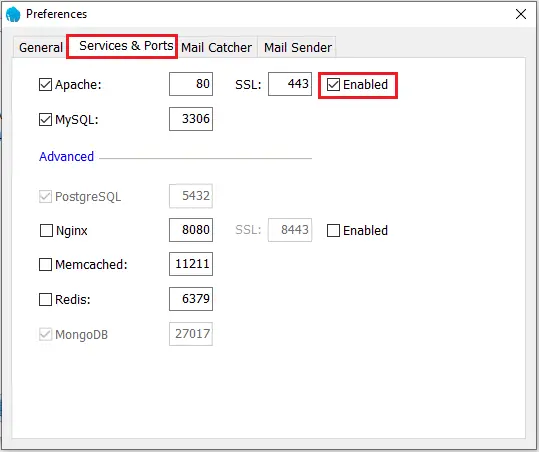
4- Open again preferences and then uncheck SSL 443 enables box.
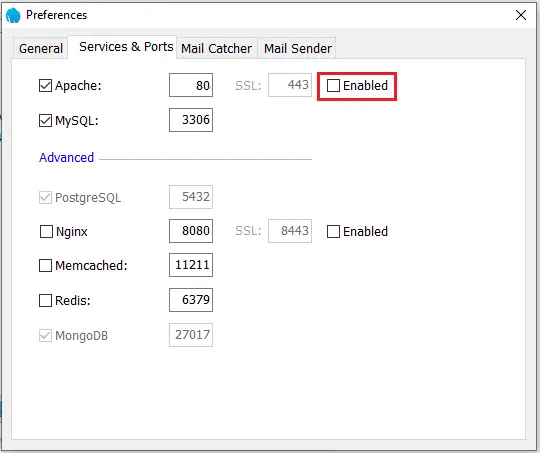
5- Select start all and your Apache service started.
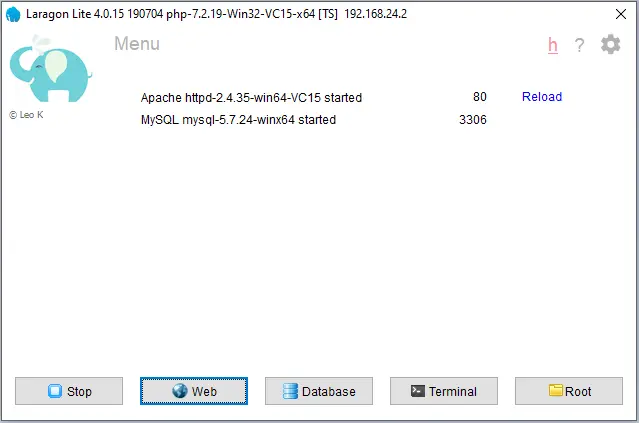
6- If you get same error message again then follow the below steps.
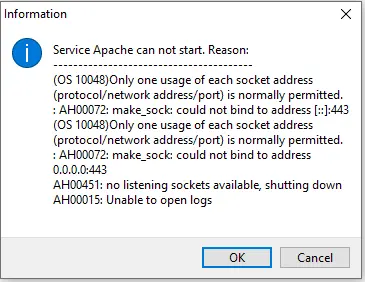
Laragon Apache problem
1- Fixed: It is very easy to fix apache can start in Laragon. Go to laragon installed directory D:\laragon/bin/apache/httpd-2.4.35-win64-VC15\conf. (maybe you can find it in C Drive, I have installed it in D drive).
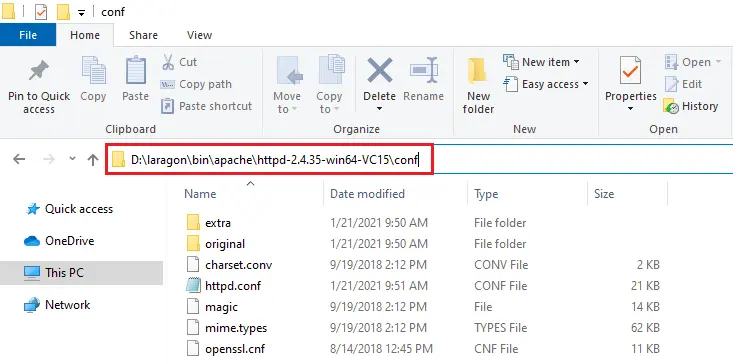
2- Right-click on httpd.conf file and then select open it.
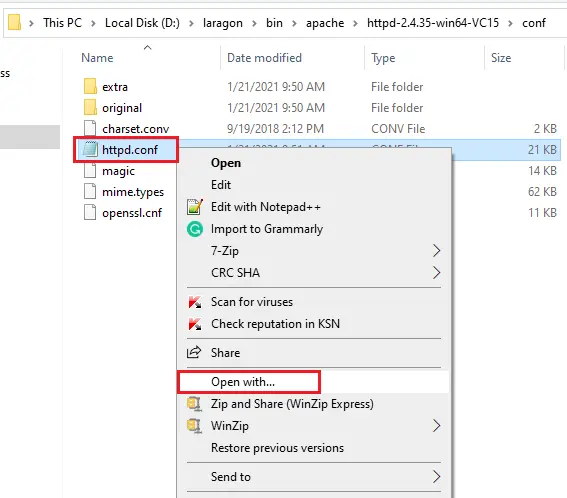
3- Select notepad and then click ok.
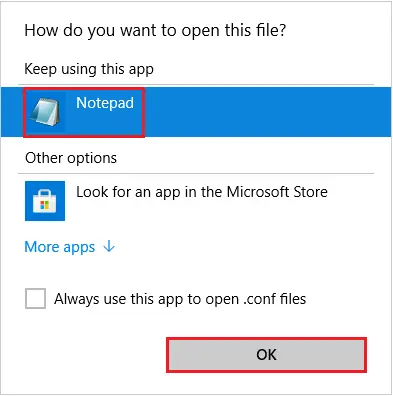
4- Press Ctrl + F, type Listen 80 in finding what, and then hit enter.
Find Listen 80
5- Change Listen 80 port to 85 and save the notepad.
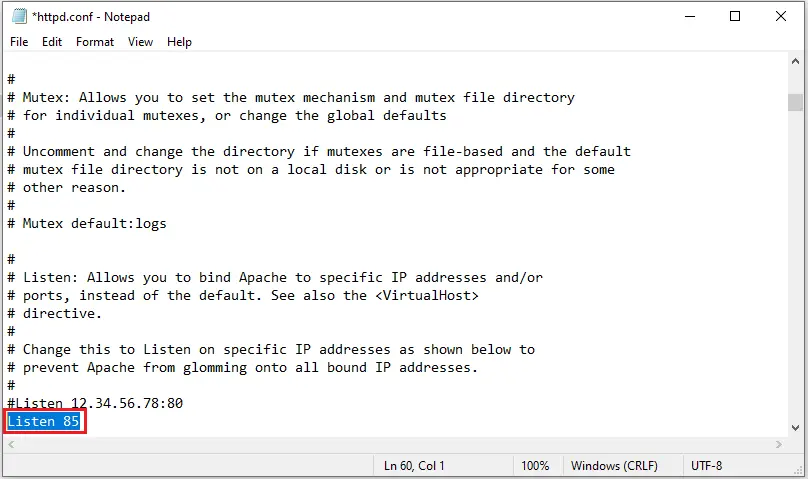
6- Select Stop.
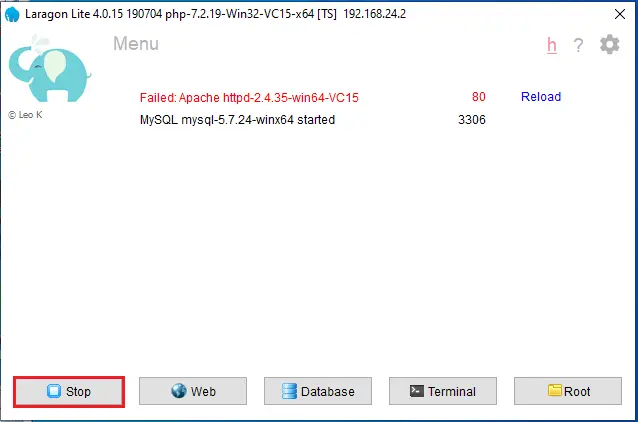
7- Now select Start All the serve.
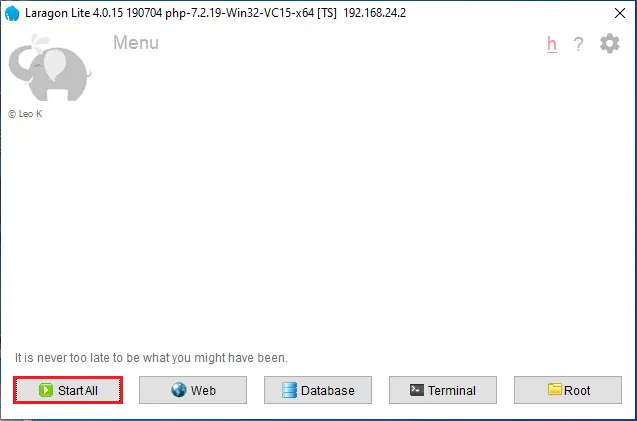
8- Enjoy Laragon
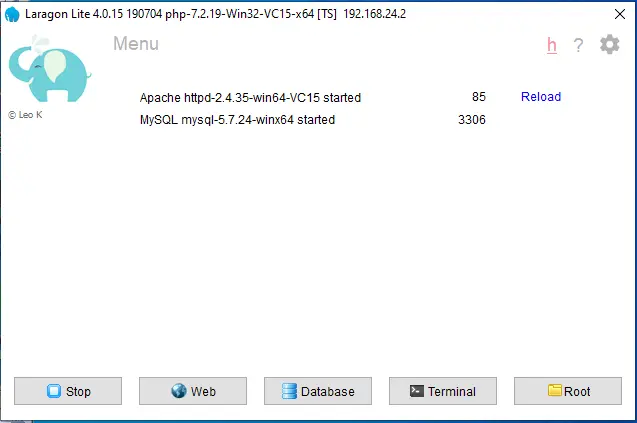
For more details visit Laragon website


