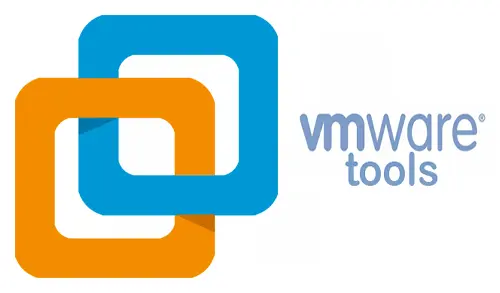Let’s learn how to install the VMWare tools if Option Greyed Out. To fix the VMware Tools option greyed out is easy and should not take much time. If you are unable to install the VMware Tools on the guest operating because the “Install VMware Tools” option is hidden then continue reading this article. The VMware Tools is a free set of modules and services that enable a lot of features in the guest virtual machine like rapid graphics performance, make better mouse performance, and the most meaningful is the ability to copy and paste between the Host and the Guest OS. So, although the guest OS can run without the VMware Tools, if you want to enable some extra VMware features then you need to install VMware Tools.
A Little Bit about VMWare Tools:
VMWare is a set of tools that permit you to comfortably and smoothly manage files, software, and other processes within your computer system. VMWare Player is one of those tools, allowing you to run a second operating system on top of your primary OS, in a so-called virtual machine. This can come in handy for various reasons: you may want to test an app or a game on a different platform than the one you’re used to, you may want to use a particular OS for work but don’t want to sacrifice your usual environment, or you may simply want to have more than one operating system at your disposal.
There are many different types of virtualization software out there, but VMWare Player is one of the most popular and user-friendly options. It’s available for free, and it’s compatible with a wide range of operating systems. In this article, we’ll show you how to install VMWare Player If Installing Option Greyed Out.
Installing VMWare Player on Windows 10 is a fairly straightforward process. However, you can get an issue with Installing VMWare Tools because sometimes the option will be greyed out but don’t worry after reading this Lecture you will be able to Install VMWare Tools if the option is Greyed Out!
Generally, I use VMware Workstation to mainly run Windows as my virtual system. However, a few days back, I wanted to run a virtual copy of Windows Server 2012 to test out some installation.
When I right-clicked on my virtual machine, however, the option to install VMware tools was Greyed Out. Why do the installing VMware tools grey out?
When I right-clicked on my virtual machine, however, the option to install VMware tools was Greyed Out. Why do the installing VMware tools grey out?
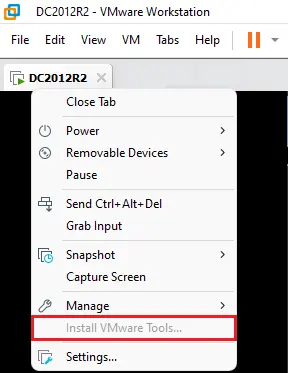
Install VMWare Tools Grayed Out
- First, shut down the virtual machine.
- Right-click on the virtual machine. (Don’t start the VM)
- Choose the Settings option to edit the VM hardware settings.
- On your left sidebar under the hardware, the tab clicks on the CD/Drive and then clicks on the remove button.
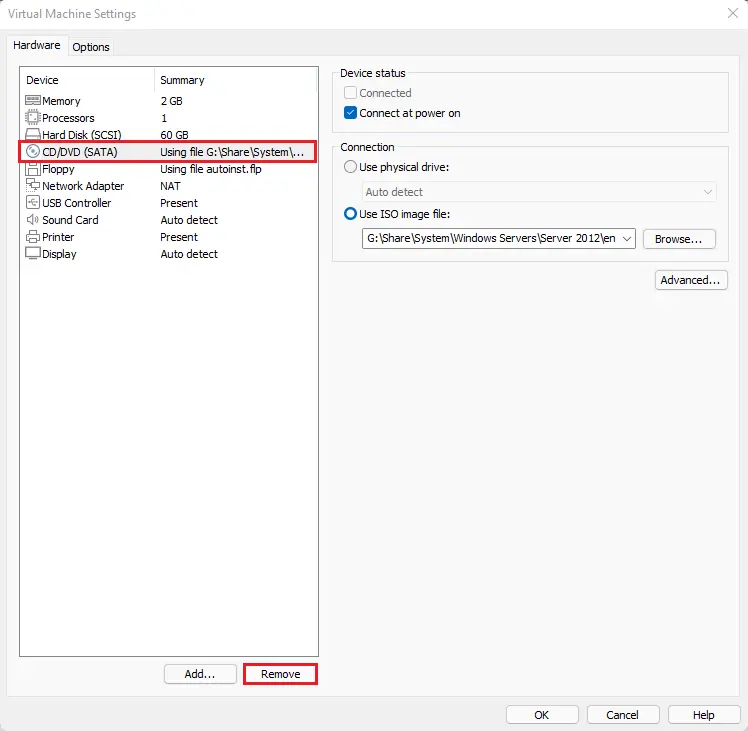
Repeat the same step to remove the Floppy Drive.
Now click on the Add button
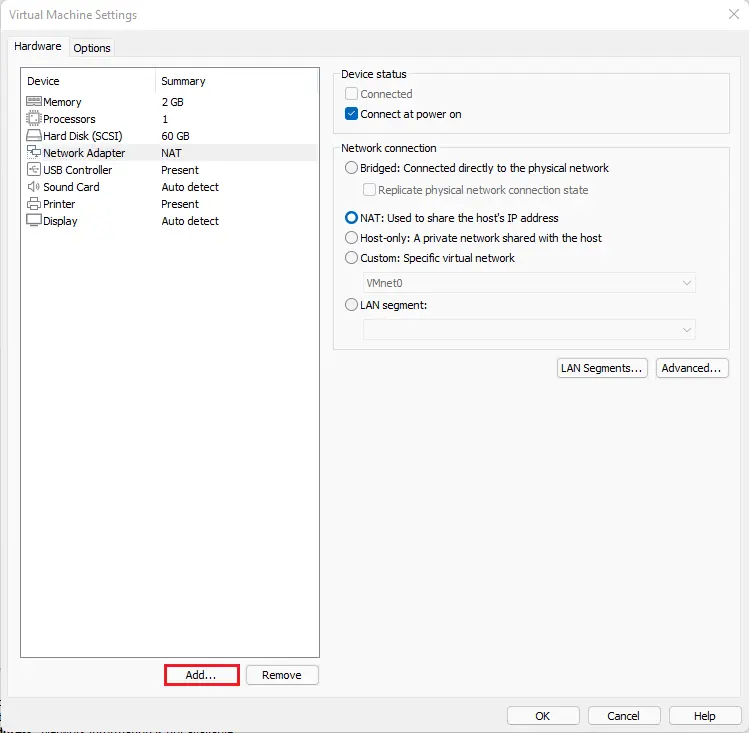
Choose CD/DVD Drive and then select finish.
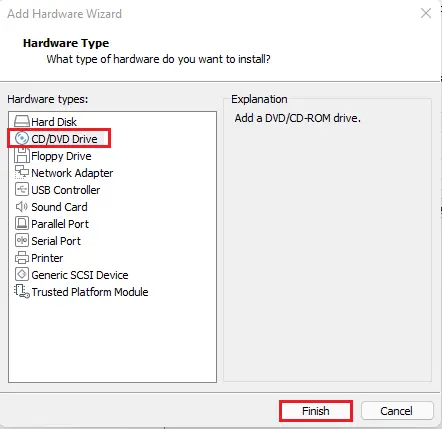
On the right side, you should enable the option Use Physical Drive.
Click on the OK button to close the window, and then start your virtual machine as usual.
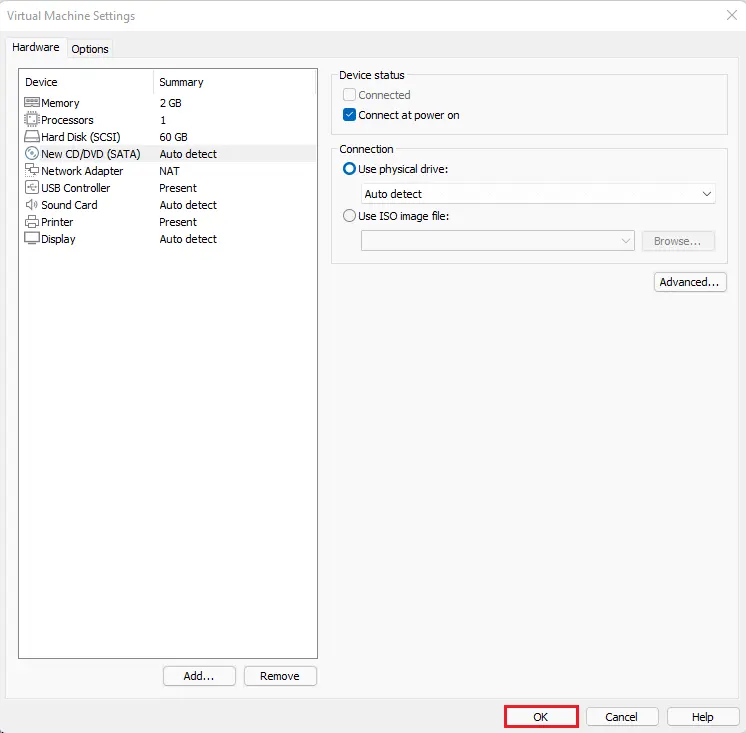
After login to the operating system, right-click on the VM and then select install VMWare Tools.
The option to install VMware tools should no longer be hidden.
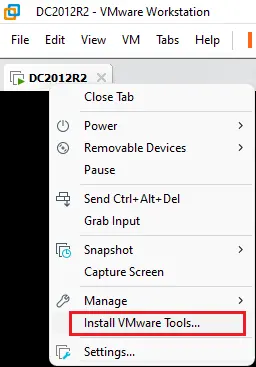
If the above method doesn’t work, you can manually download the VMWare Tools from the Website, then mount it in the virtual drive and install it. Confidently, this helped you to fix your VMware Tools installation.