Setup VMware vCenter Server, The VMware vCenter Server 7 deployment and Set up is the purpose for experienced administrators. Who needs to install and configure VMware vCenter Server.
How to Deploy VMware vCenter Server 7 Part-1
Install – Stage 2: Setup Vmware vCenter Server 7
1- After completing the Stage 1 – Install – Stage 1: Deploy vCenter Server, click on the Continue button to continue the setup vCenter Server 7.
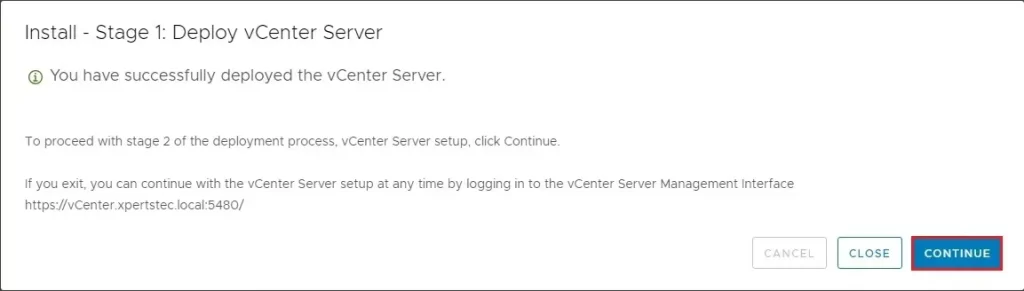
2- Install – Stage 2: Set up vCenter Server, so click the next button to begin the vCenter Server process.
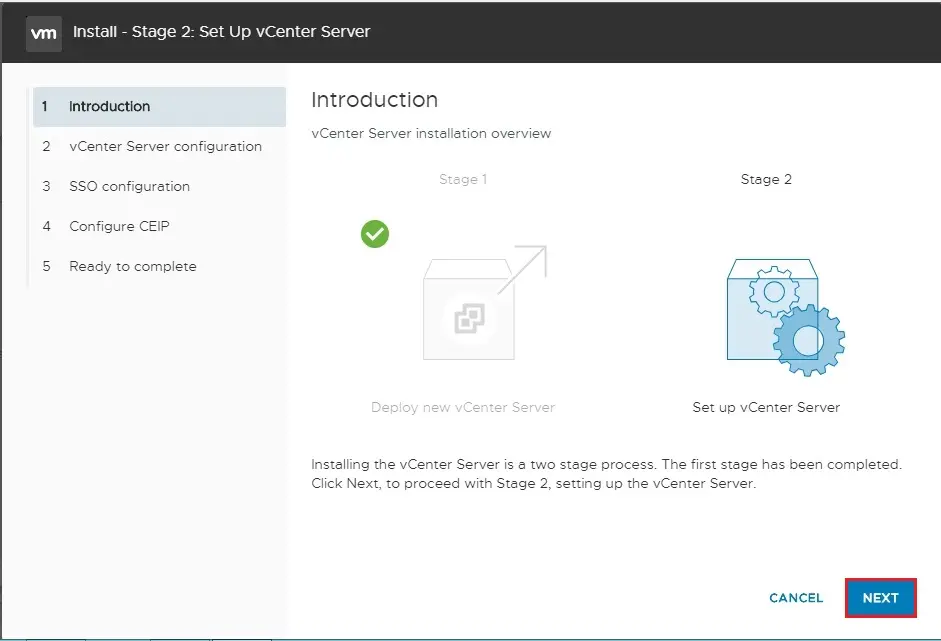
3- vCenter Server configuration, Select synchronize time with NTP server, type your NTP server IP address, Enable the SSH access and then click next.
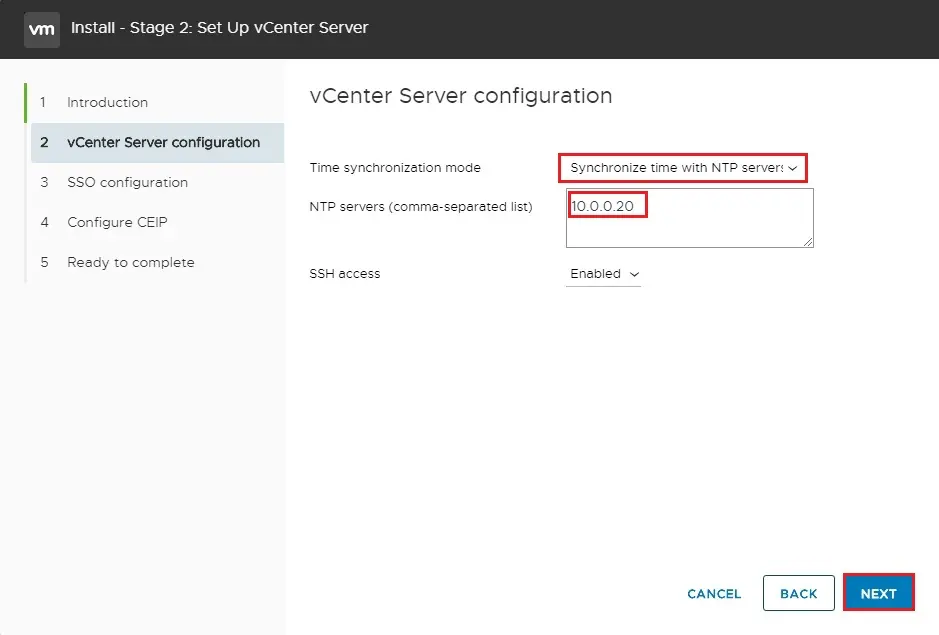
4- vCenter IP Address change warning, so click ok
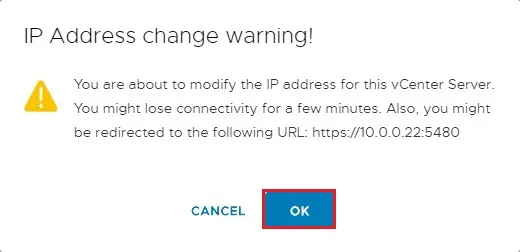
5- vCenter Server SSO configuration, Select Create a new SSO domain, type the single sin on domain name, Type the SSO password and then click next.
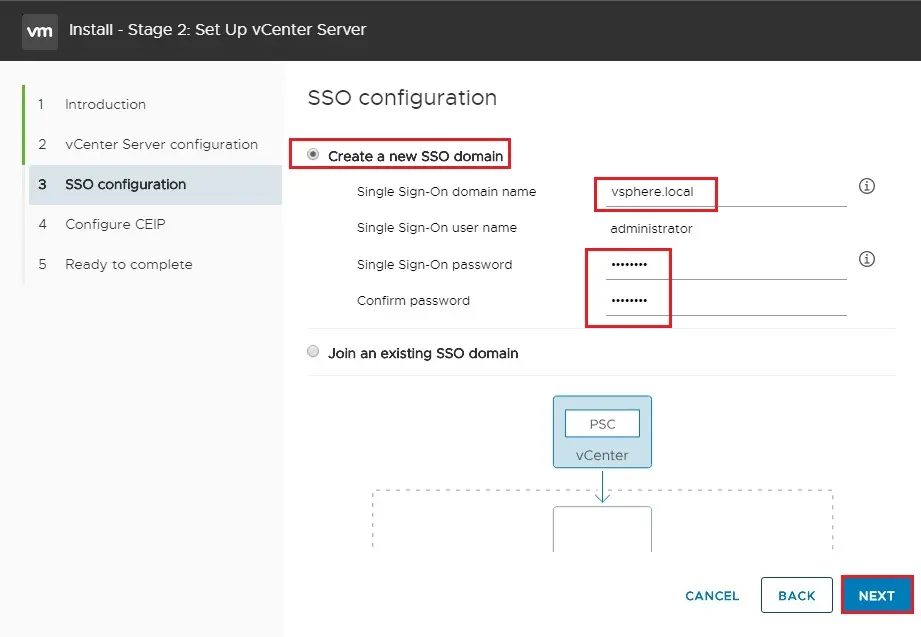
6- Configure CEIP option, so click next.
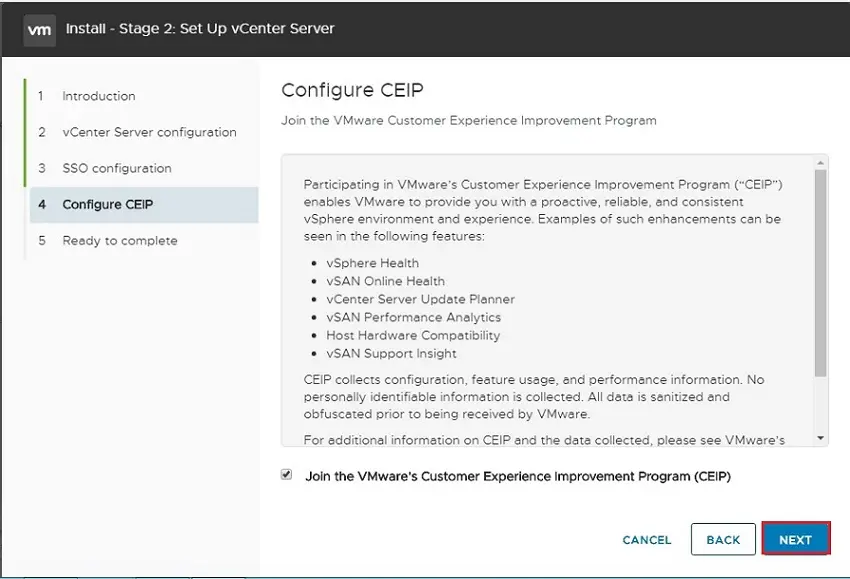
7- Review the vCenter Server settings and then click finish to finalize the setup.
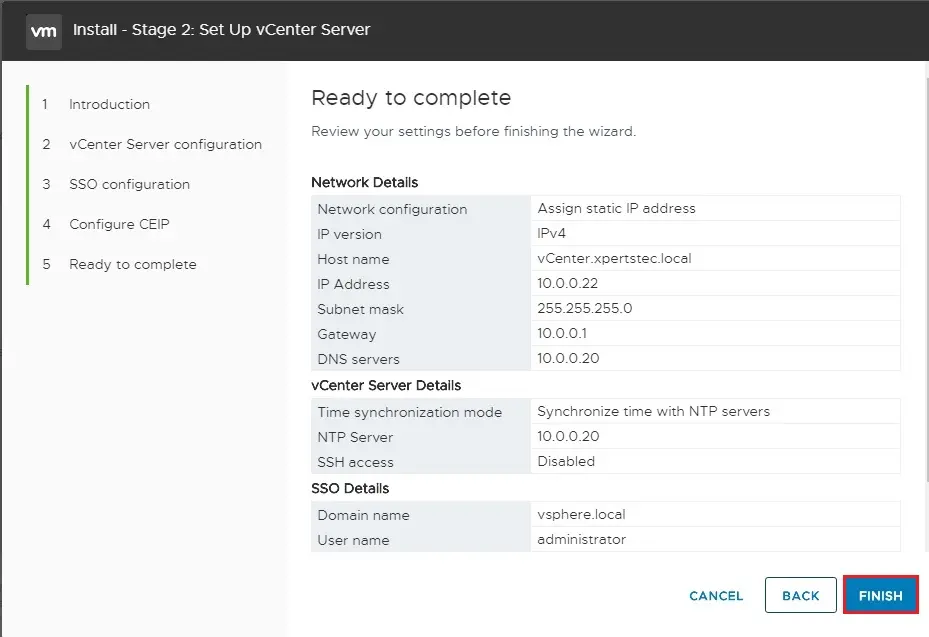
8- Setup vCenter Server 7 warning, click ok to continue.
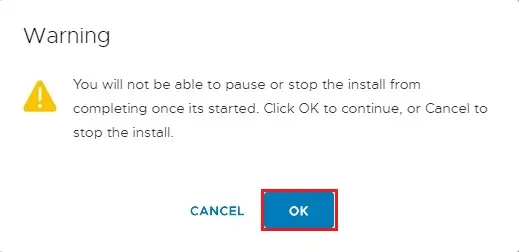
9- Install – Stage 2: vCenter Server setup is in progress.
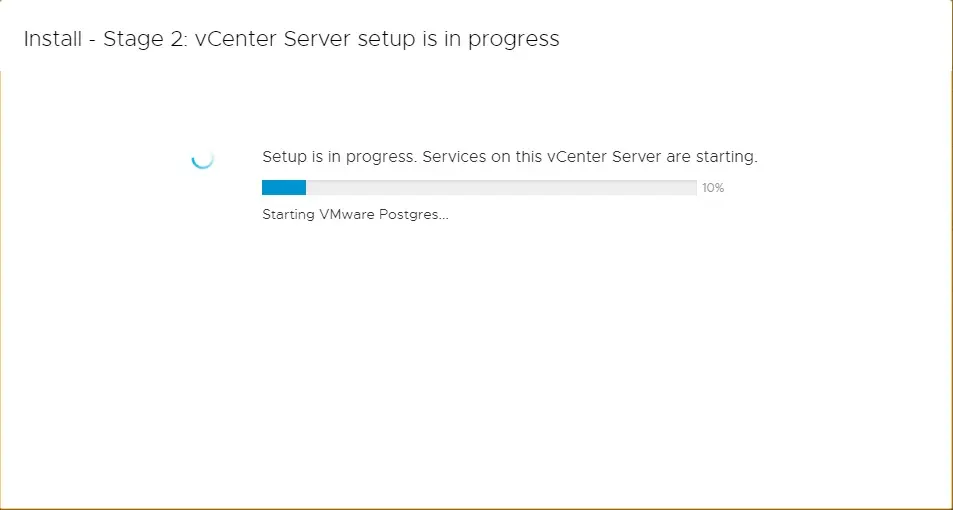
10- Install – Stage 2: vCenter Server 7 has been completed successfully, so click close.
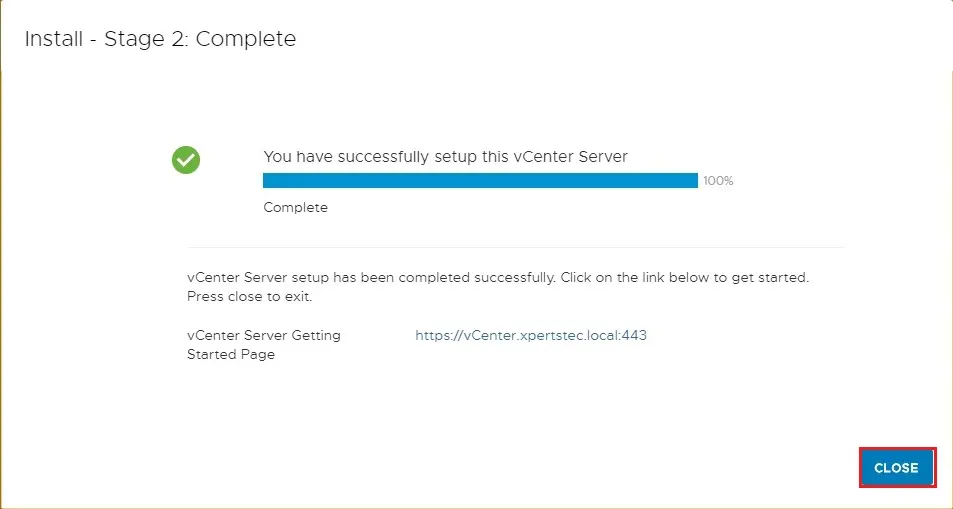
11- To access the vCenter server 7. Open your browser and type your vCenter Server address.
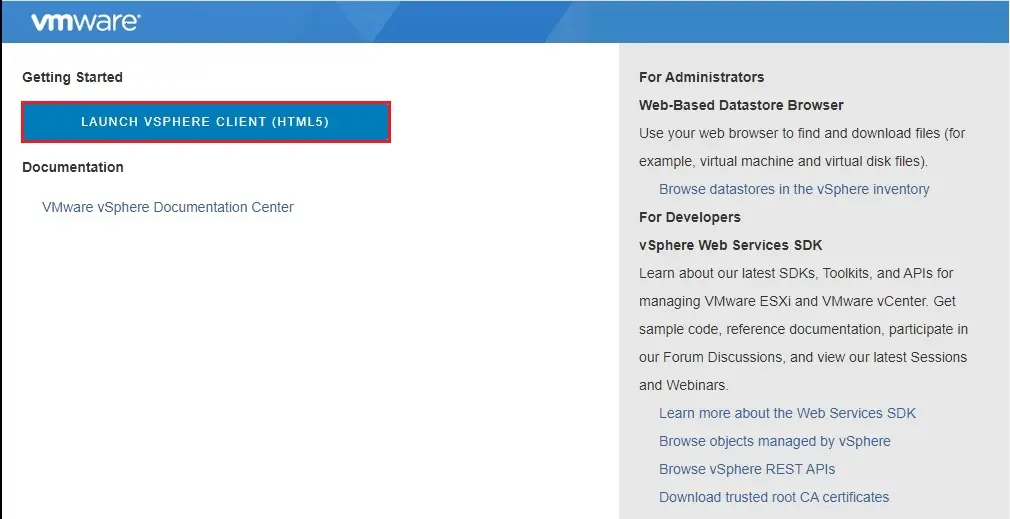
12- Type vCenter Server username [email protected], password and then click the Login button.
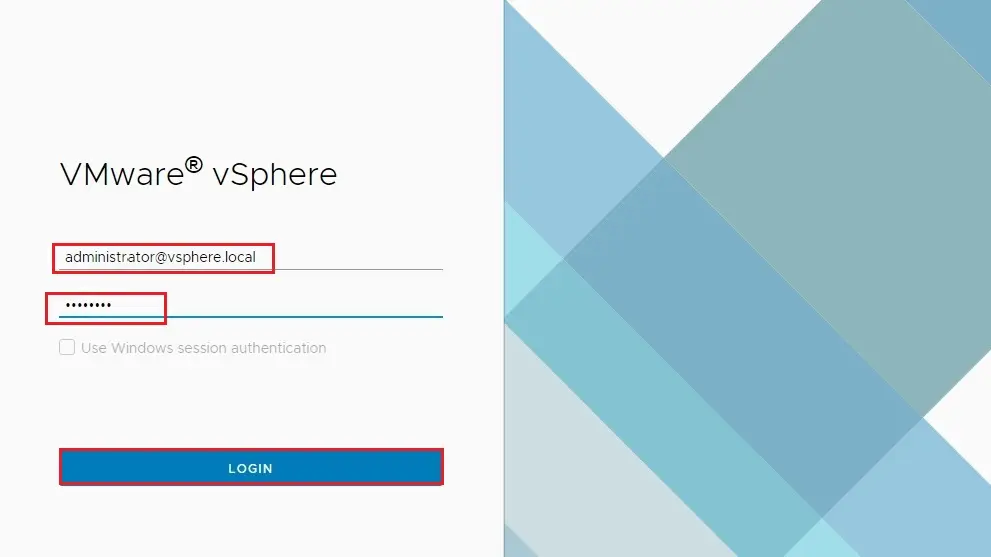
13- Now you can see the vSphere vCenter Server 7 Dashboard.
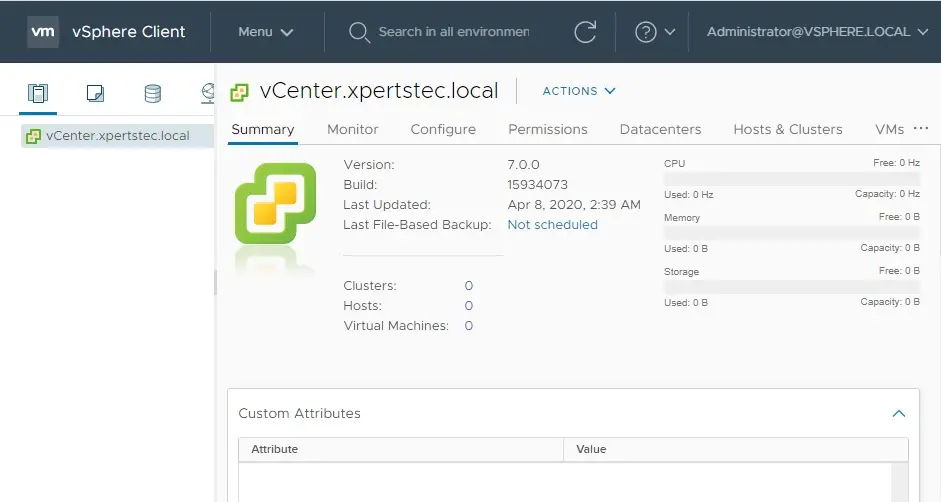
14- ESXi 7 host where I have installed the VMware vCenter Server 7.
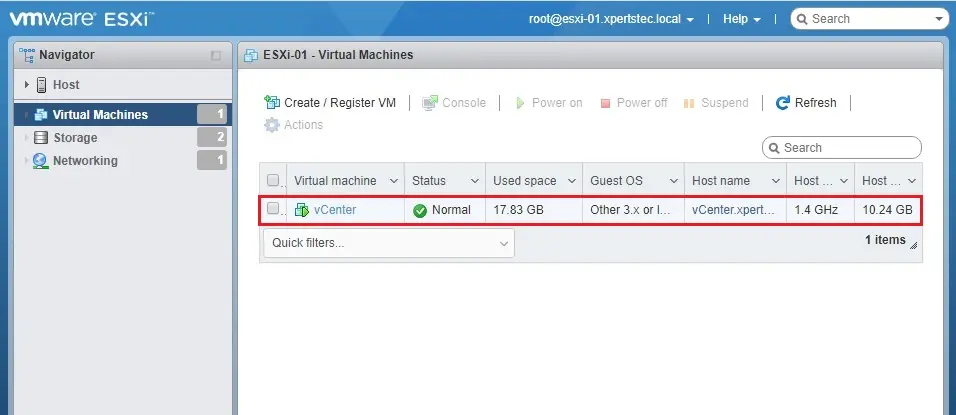
If you would like to know more about how to install and setup VMware vCenter Server 7 then Please click here
Visit our YouTube channel to watch How to Setup VMware vCenter Server 7 Part-2


