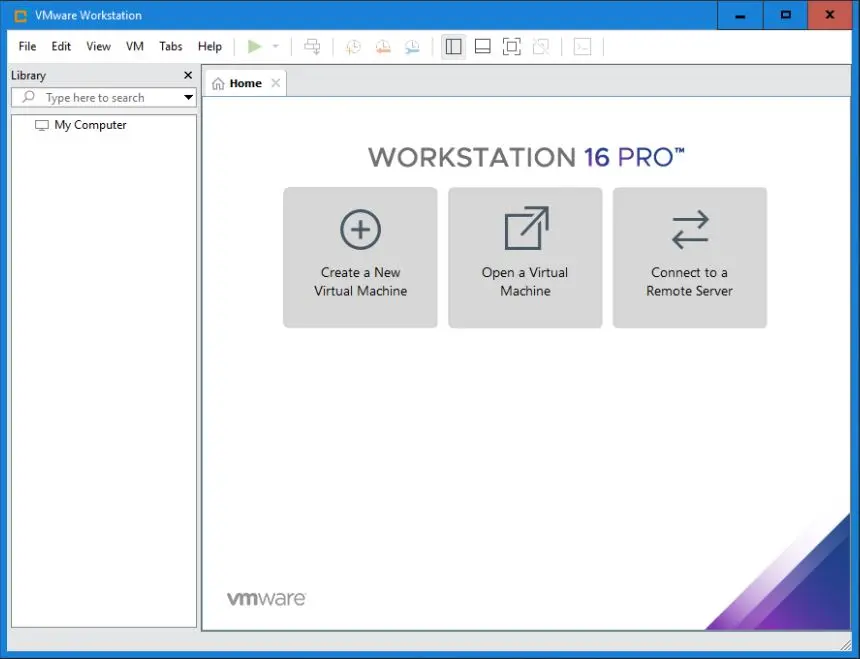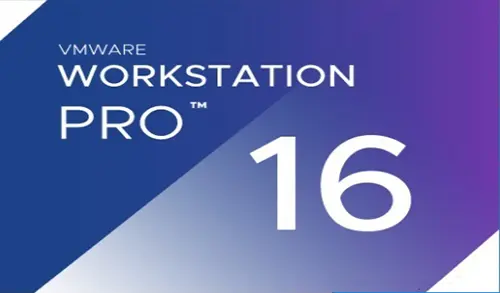In this blog, I am going to show you how to install VMware Workstation Pro 16. VMware virtualization products are almost at the forefront of the world. VMware recently in the mid of September 2020 , VMWare has been released the next version of VMware Workstation Pro 16 . Workstation will helps IT and programmers use to virtualized the server environment more powerful and capture keep up with more technology trend.
VMware Workstation introduces some new features of virtualization software – VMWARE WORKSTATION 16 PRO.
Container and Kubernetes
VMWare supports Container and Kubernetes in VMWare Workstation with the command line tool: vctl
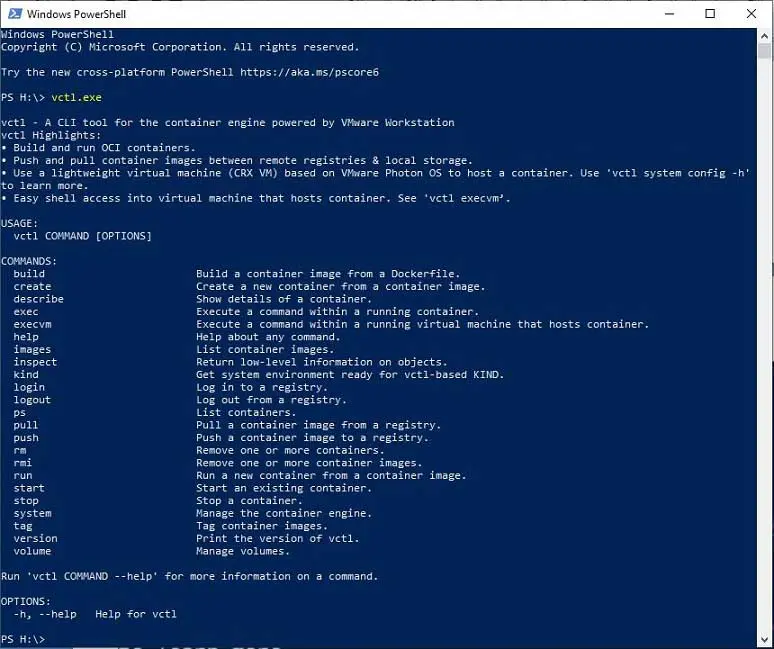
New Operating Systems Support
RHEL 8.2
Debian 10.5
Fedora 32
CentOS 8.2
SLE 15 SP2 GA
FreeBSD 11.4
ESXi 7.0
DirectX 11 and OpenGL 4.1
VMware Workstation Pro 16 will support running games & applications with “Direct3D v11” also known as “DirectX 11” or OpenGL 4.1. Users need up to 8GB of vRAM to accelerate 3D processing for you to maximize 3D game & application performance.
VSphere 7 connection compatibility
It has been updated to support connecting to vSphere 7.0 via ESXi and vCenter for remote VM operation and configuration, as well as providing flexible workload management and compatibility between Virtual infrastructure of Desktop and Data Center.
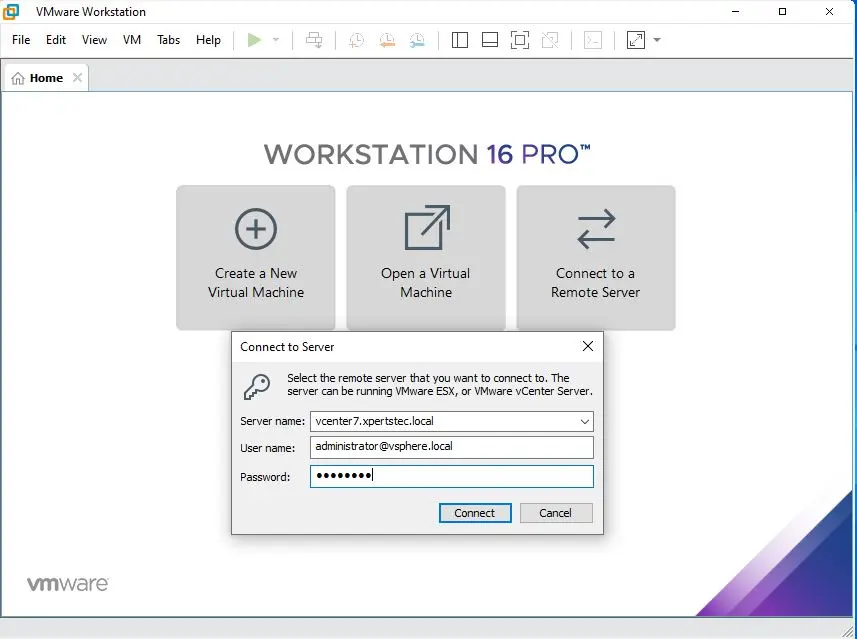
Dark Mode user interface (Dark UI)
When we launching Workstation Pro 16 for Windows, the first thing you may notice is we added a brand new Dark Mode feature to the Workstation Pro & Player UI.
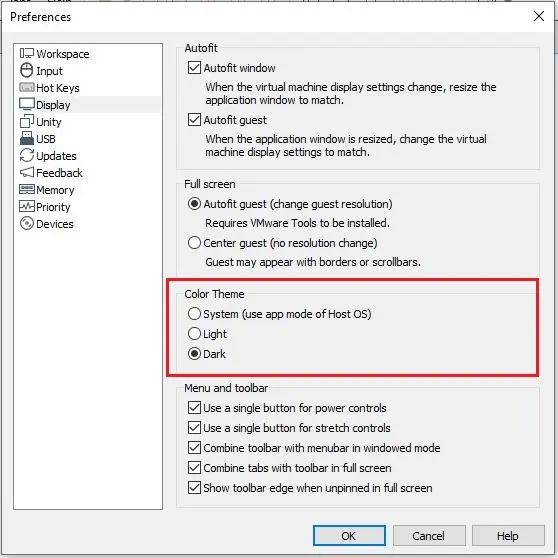
And here is the dark interface.
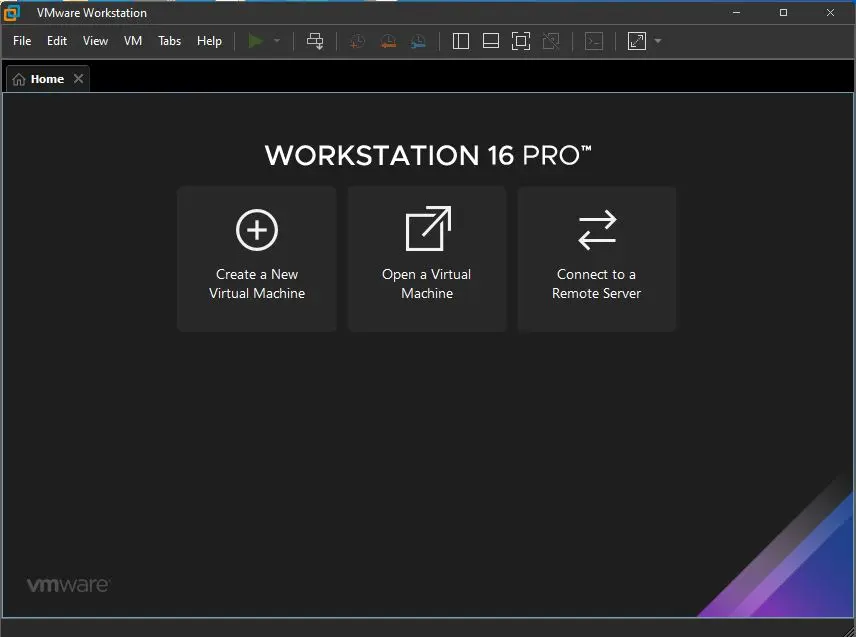
Sandboxed Graphics Rendering Engine
VMware Workstation offers a new security enhancement feature, Sandbox Renderer. The SBR runs the virtual graphics engine in separate threads with few system privileges, making Fusion and Workstation safer to use without sacrificing performance or quality.
Linux Server: Vulkan graphics rendering engine
With Workstation 16 for Linux we added a new render engine that takes advantage of the Vulkan API. Our new Vulkan renderer can deliver DirectX 10.1 and OpenGL 3.3 to vms even when using the integrated Intel GPU.
VM servers are allowed to be created with larger hardware
32 virtual CPUs
128 GB virtual memory
8 GB virtual graphics memory
For more details What’s New in VMware Workstation Pro 16
Download VMware Workstation Pro 16
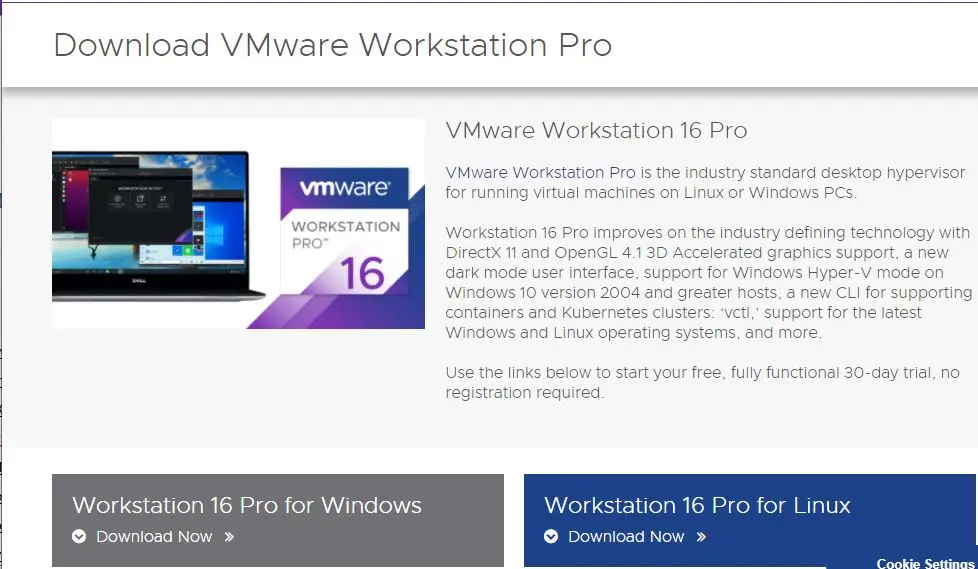
Install VMware Workstation Pro 16
1- Double click on VMware-workstation-full-16 file to run the setup.
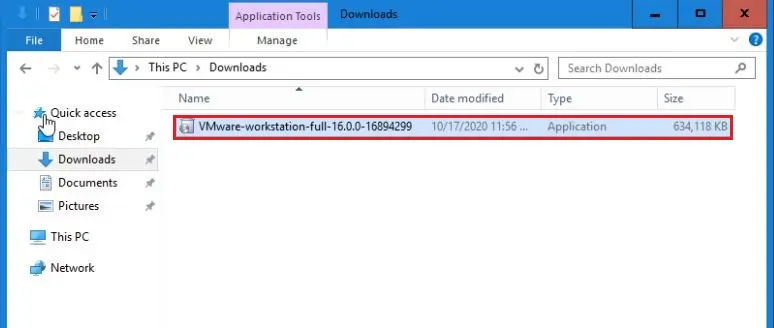
2- Select Run.
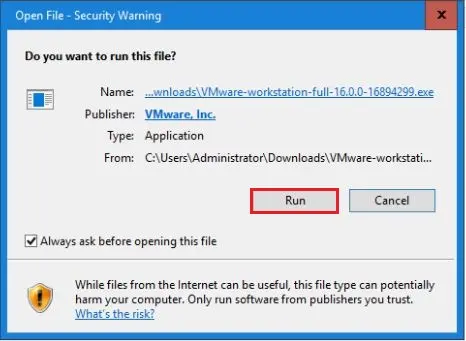
3- Preparing for installation.
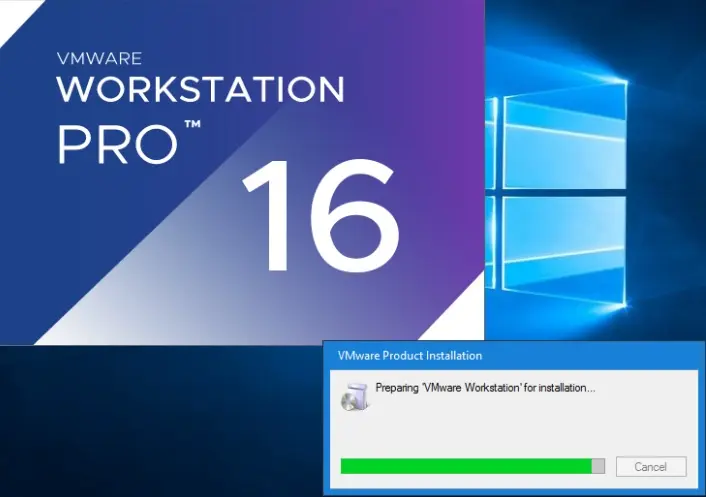
4- Welcome to the VMware Workstation wizard, click next.
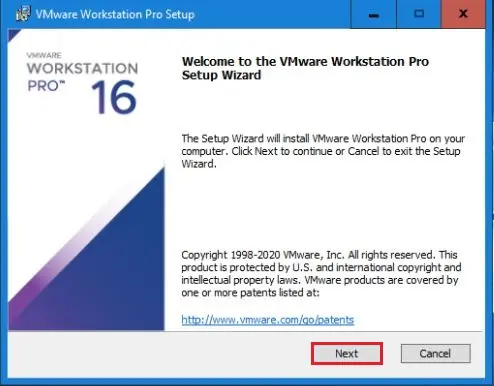
5- Select license agreement and then click next.
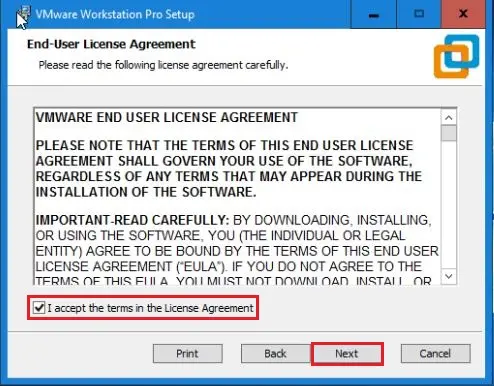
6- VMware Workstation Pro Setup, click next.
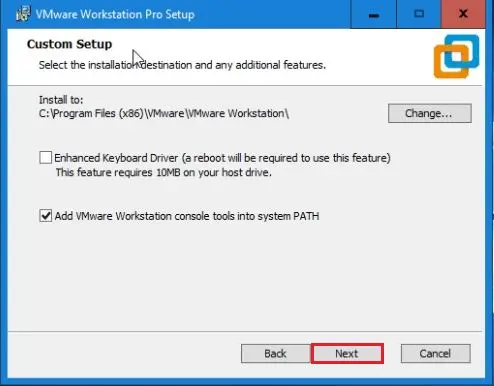
7- User Experience settings, so click Next.
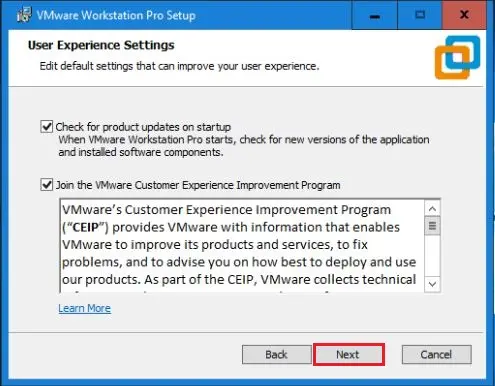
8- Select the shortcuts, and then click next.
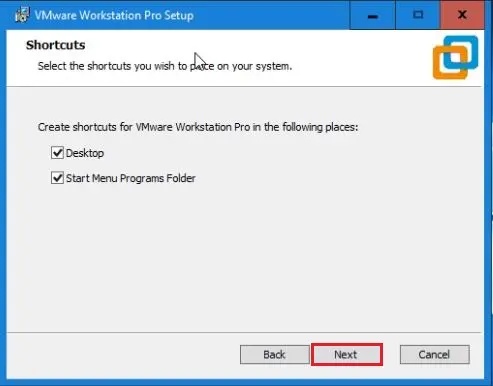
9- Click on Install button to start the VMware Workstation installation.
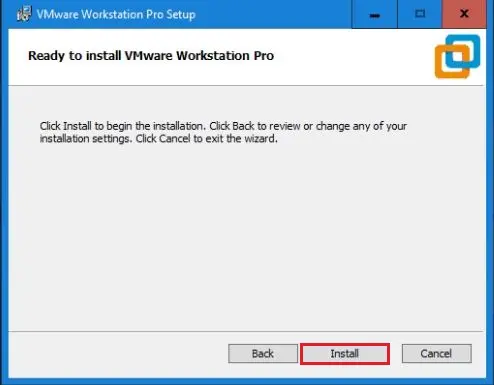
10- Installing VMware Workstation Pro.
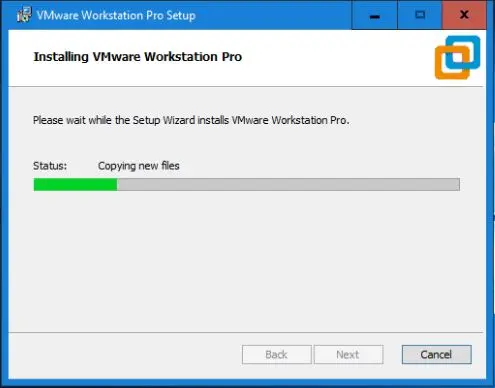
11- Select the License button.
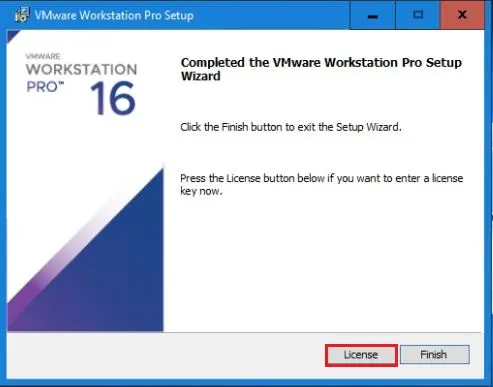
12- Enter VMware Workstation Pro license key and then click Enter.
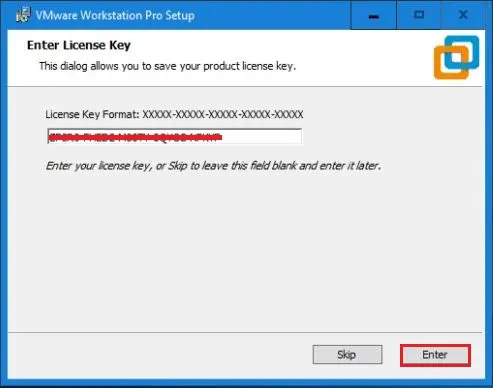
13- Click Finish.
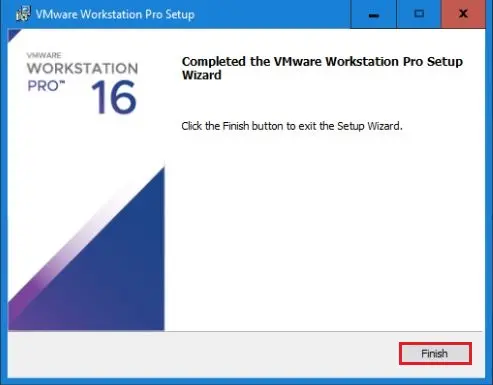
14- VMware Workstation 16 PRO.