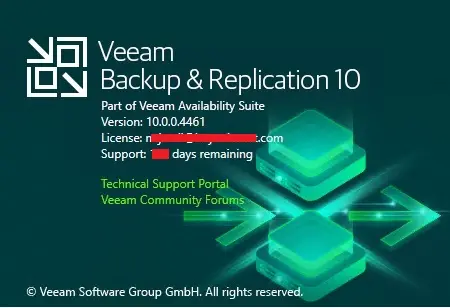In this blog, I’m getting to perform the upgrade of Veeam Backup & Replication to version 10. To upgrade from previous versions of your Veeam must be running v9.5 Update 3 or afterward the supported OS. If your Veeam is running an older version you will get to upgrade to this first.
If you would like to put in fresh Veeam Backup & Replication please click Install Veeam Backup & Replication V10
Upgrading to Veeam Backup & Replication 10 System Requirements
Prerequisites:
Download the latest version of the Veeam Backup & Replication 10 ISO from here Download Veeam Veeam Backup & Replication V10
Make sure the most recent run all existing jobs completed successfully and then Rerun the failed jobs.
Make sure there are no running jobs, restore sessions, Instant VM Recovery sessions, and Sure Backup jobs. We recommend that you do not stop running jobs and let them complete successfully.
Upgrade Veeam Backup & Replication Process.
1- After downloading Veeam B&R v10, mount the ISO file by right-clicking and then selecting Mount.
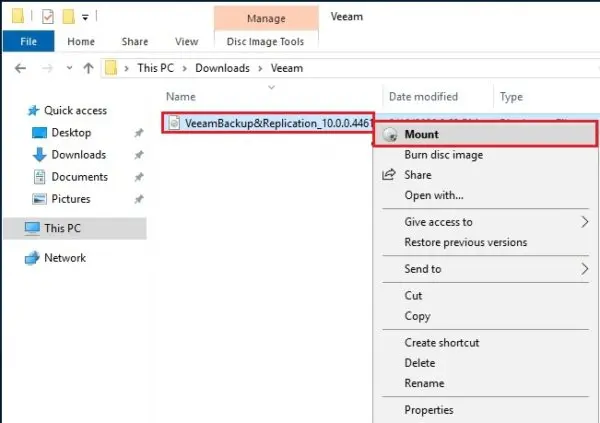
2- Now double click to Run setup.exe
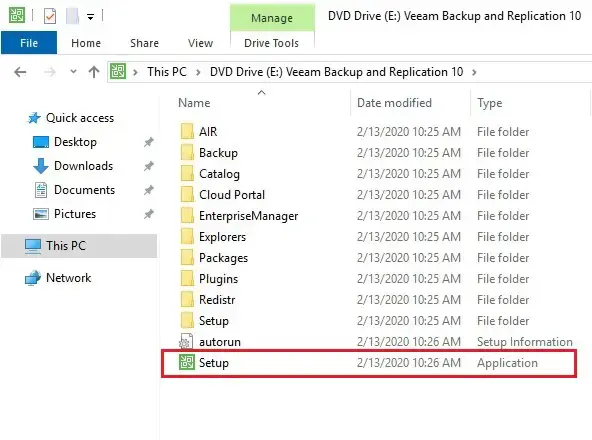
3- Veeam Backup & Replication 10 upgrade console. so, click on Upgrade.
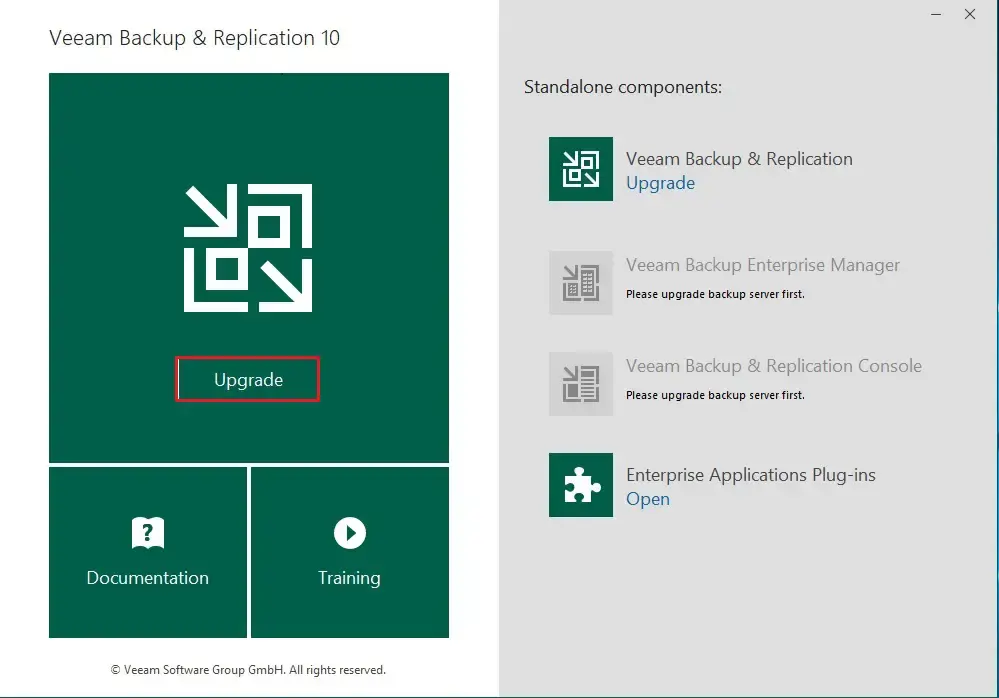
Note: VBR v10 is now supported the .NET Framework v4.7.2 and you would like to put in that if you haven’t already. A reboot is required before you can proceed. After rebooting the server we will get to remount your ISO and then run setup.exe again.
4- Select, I Accept the terms of the Veeam License Agreement, and I accept the terms of the 3rd party components License Agreement and then click on Next.
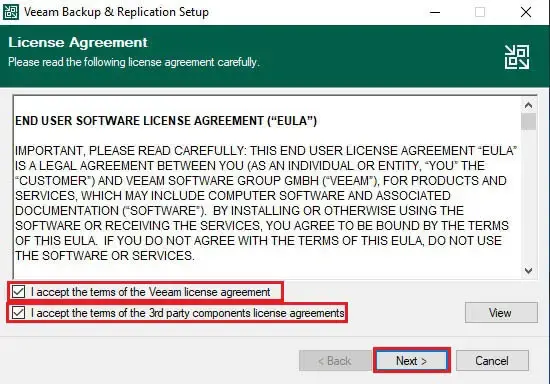
5- Please review the Veeam Backup & Replication components that were previously installed. So, verify versions you are upgrading from and then click on next.
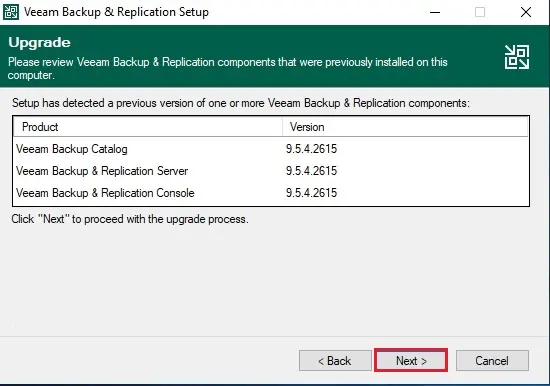
If you have already downloaded your new Veeam v10 compatible license file, Go ahead and then install it now. If not no worry because Veeam is going to be granting you a 60-day trial. Once you installed Updates, you can install the new license via the Veeam B&R Menu License information window.
Veeam Backup & Replication License Information
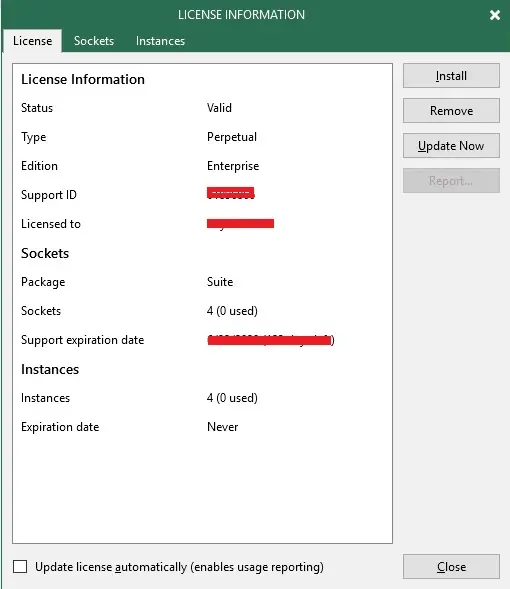
6- Click the Browse button, (I already downloaded my Veeam v10 license).
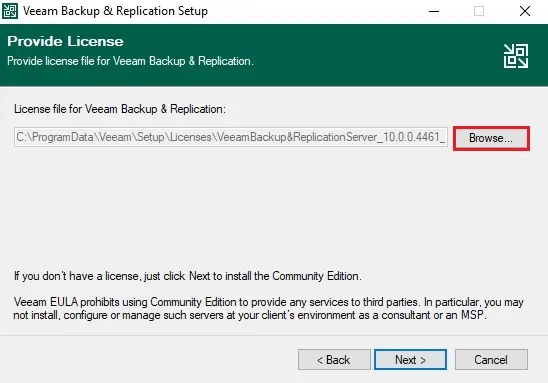
7- Now select a license file and then click open.
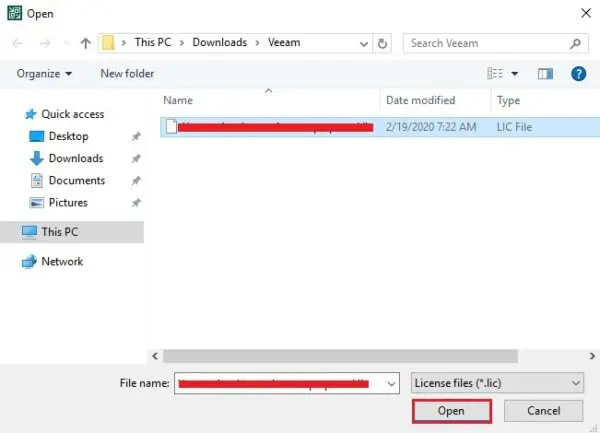
8- After selecting the Veeam License, then click on next.
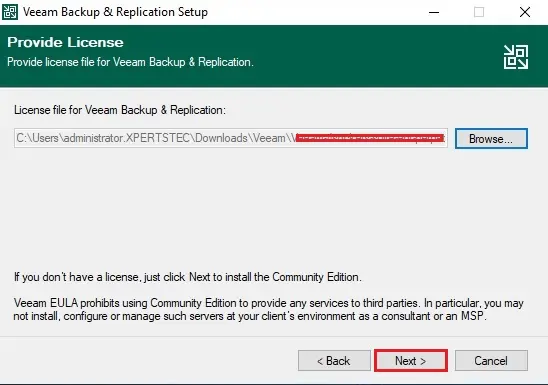
9- Select the services account and then click on Next.
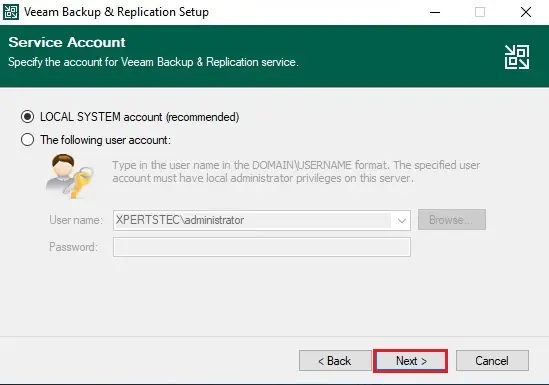
10- Please verify your database configuration. It should automatically have all the knowledge for where your Veeam Backup database is. Before clicking on next it is a best practice to have a SQL database backup before upgrading.
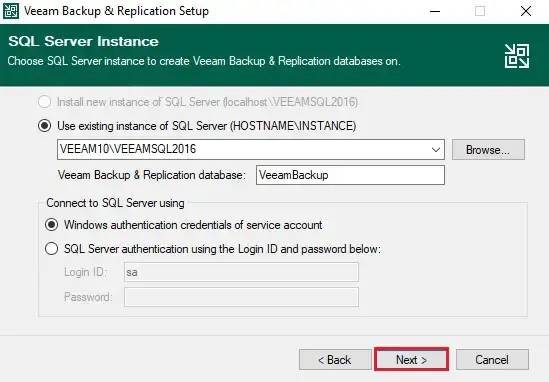
11- Verify the upgrade of the prevailing, so click on yes
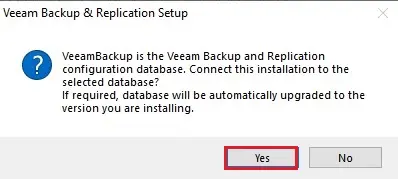
12- Now we are able to upgrade Veeam B&R. then Click on install to begin the Veeam Backup & Replication installation.
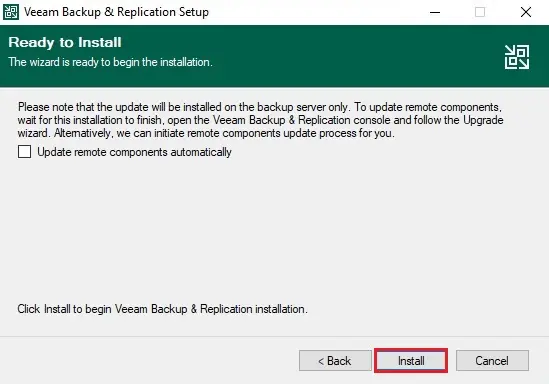
The upgrade installation will start, it’ll take a couple of minutes to finish the method and it’ll Update remote components automatically, update SQL Server, Veeam Backup & Replication Server, Catalog and Console and etc,
13- Default process Stopping services.
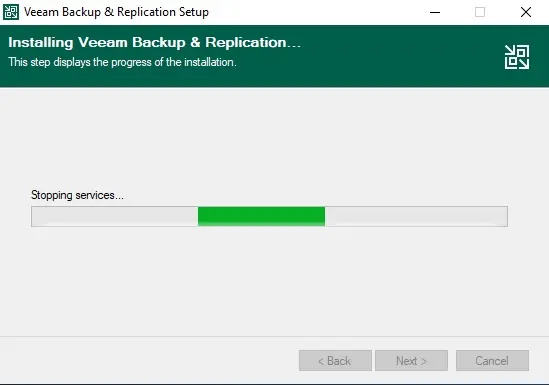
14- Installing the Veeam Backup & Replication Server.
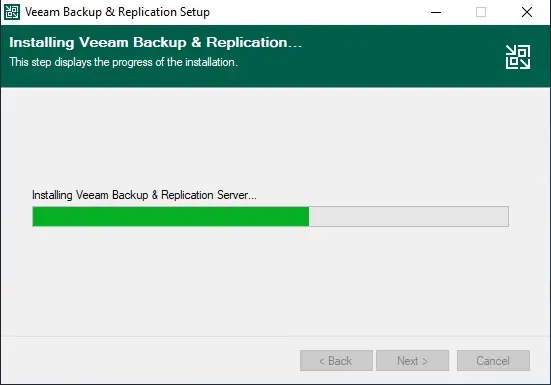
15- Default process Starting services.
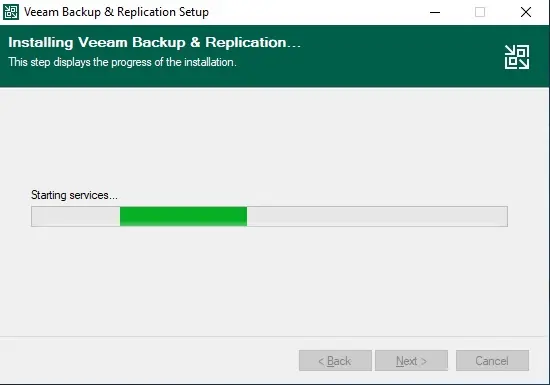
16- Veeam Backup & Replication v10 successfully upgraded, then click on the Finish button.
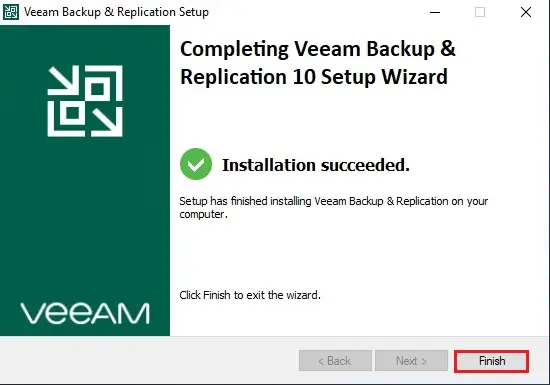
17- So, click on yes to reboot your system.
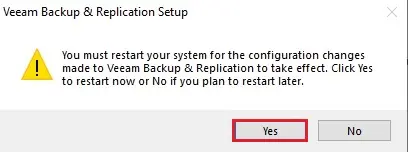
18- After log in to your system, open Veeam Backup & Replication v10 and then click on Connect.
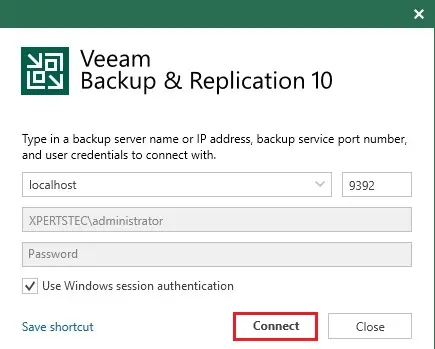
Veeam Server Components Upgrade.
19- Launch the Veeam Backup & Replication console. After upgrading from the previous version. Veeam Backup & Replication automatically checks if Veeam Backup & Replication components installed on managed servers are up to date.
Then click on Details.
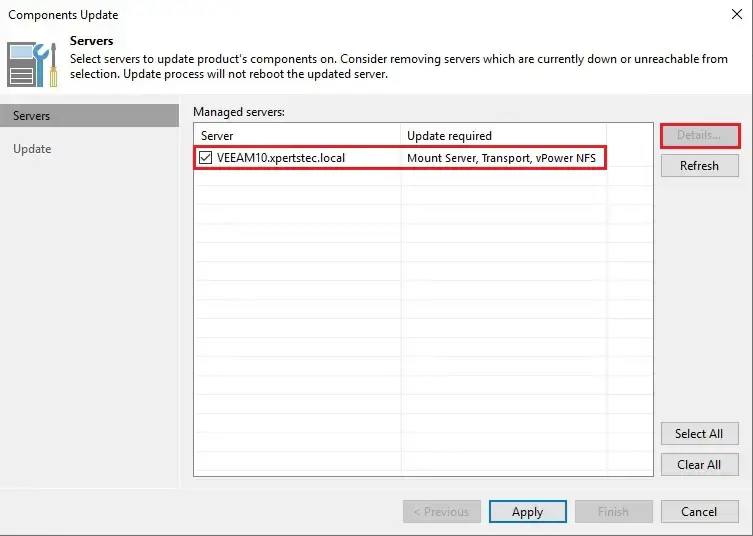
20- Veeam Backup & Replication will display the present and new versions for installed components.
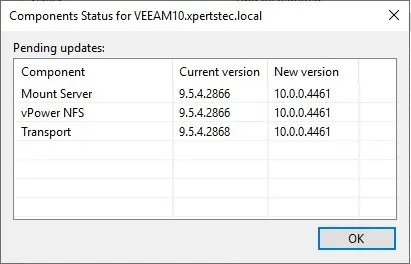
21- Within the Components Update window. Then click on Apply
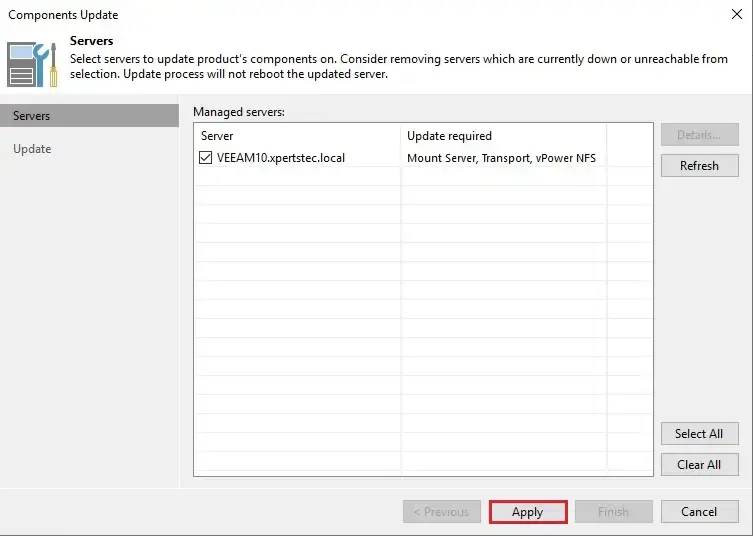
22- The components start updating.
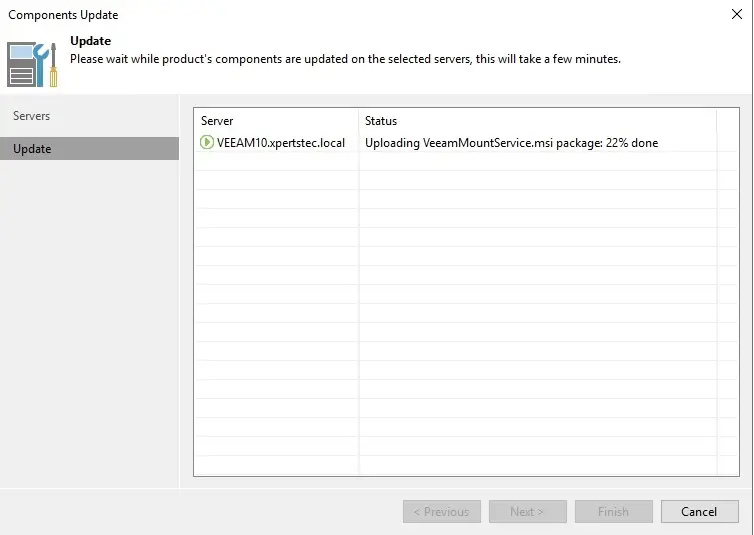
23- Components successfully updated.
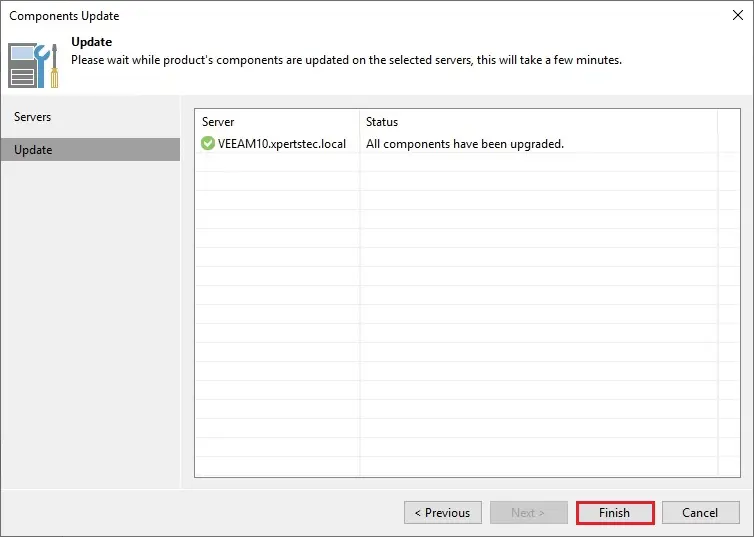
24- Veeam Backup & Replication v10 Console. click on Veeam Menu and select Help and then click About.
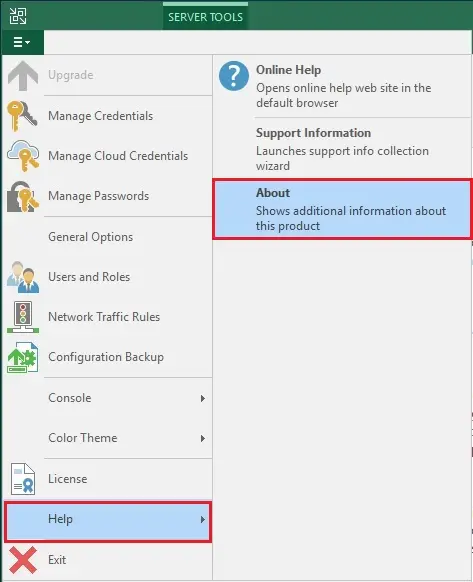
25- Veeam Backup & Replication 10 Version: 10.0.0.4461