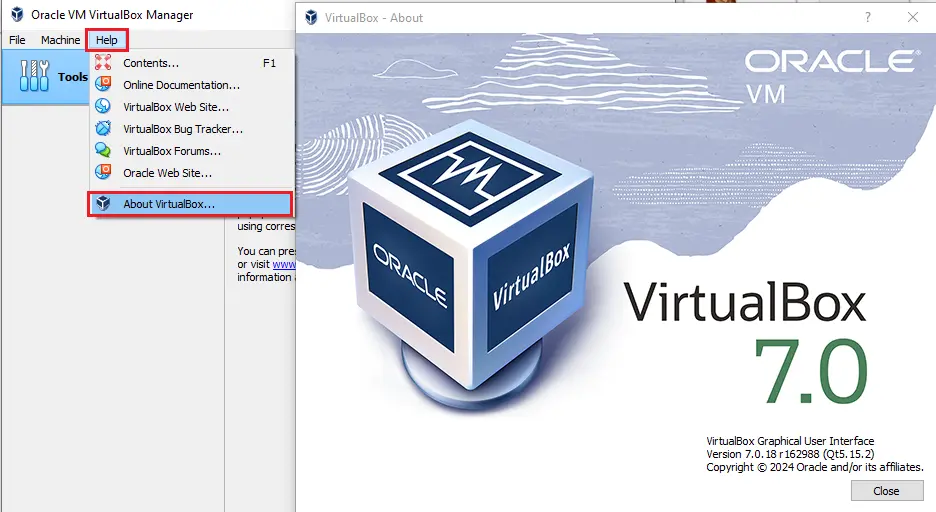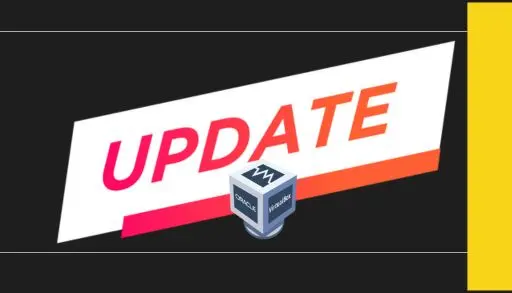This blog post discusses how to update VirtualBox on Windows while preserving the existing configuration of VirtualBox and virtual machines. What steps should you take when upgrading your VirtualBox to the latest version, but your older version is configured and fine-tuned? The beneficial news is that your configuration will be preserved when you update VirtualBox.
Oracle VM VirtualBox is free virtualization software for Windows and other operating systems. It allows you to create virtual machines and operate one or more guest operating systems on your physical computer’s operating system.
Update VirtualBox on Windows
Open your VirtualBox and verify its version by going to Help, About VirtualBox. In the current version, the VirtualBox version is 6.0, as shown in the screenshot below, and the newest version is 7.0.
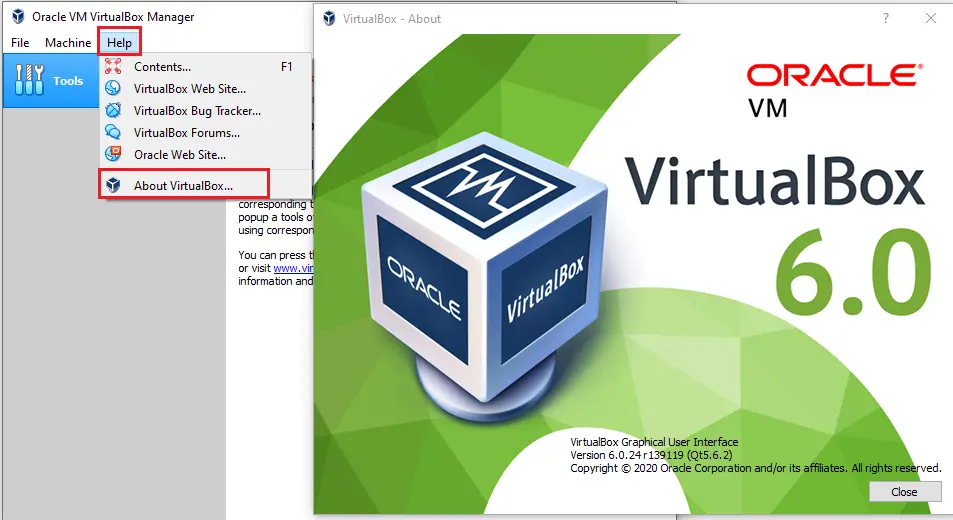
You can go to the File tab and click on Check for Updates to check if any updates are available.
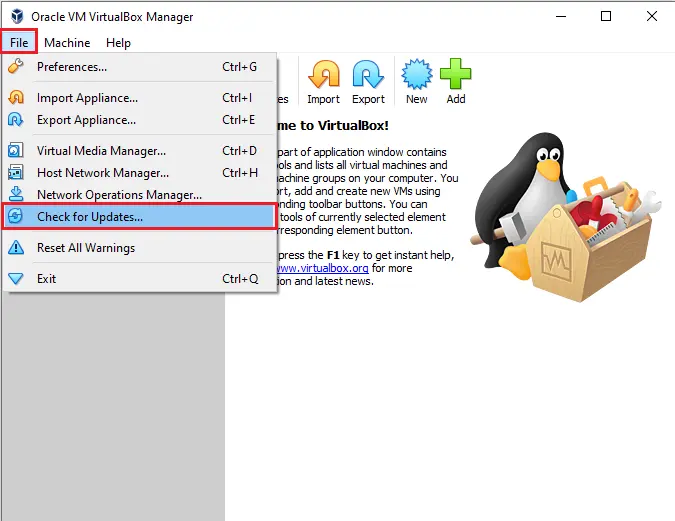
Download VM Oracle VirtualBox
This new notification pop-up window usually appears immediately after launching VirtualBox when a minor update is available 7.0.18. Click on the download link located in the interface below if you wish to download that version for an update. The installer that is downloaded can be utilized as an updater.
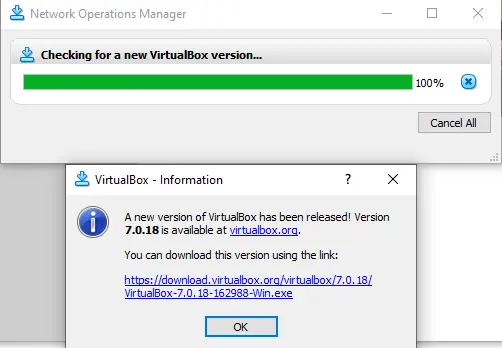
If you need to download the latest version and perform a significant VirtualBox update, visit the VirtualBox website and download the updated version of the VirtualBox installer. The VirtualBox 7.0 contains new features, including virtual machine export, high-resolution support, improved 3D graphics support, GUI improvements, etc. VirtualBox 7.0 supports 64-bit host operating systems. If you use a 32-bit host operating system, you must use VirtualBox 32-bit.
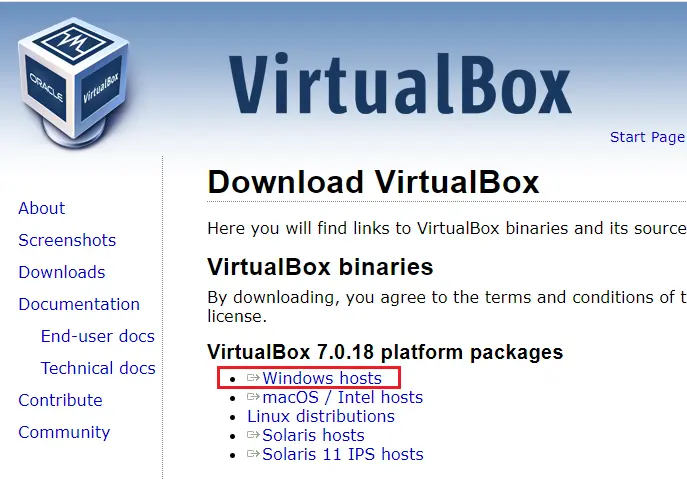
Once VirtualBox 7 is installed, the virtual machines that are running and then closing the VirtualBox instance will be shut down. Right-click on the VirtualBox 7.0 installation file and then click Run as Administrator.
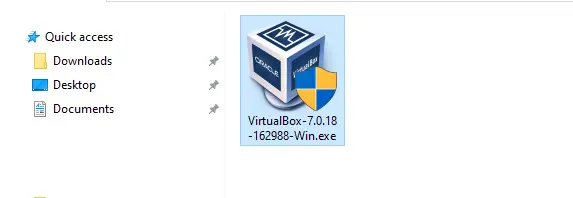
Welcome to the VirtualBox 7.0.18 setup wizard; choose the next.
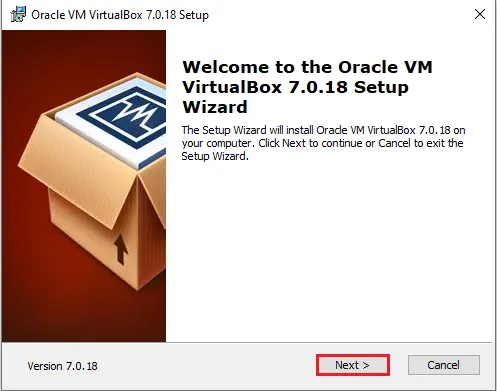
You can adjust any components you desire to install accordingly. Click next if you intend to install all the software’s features.
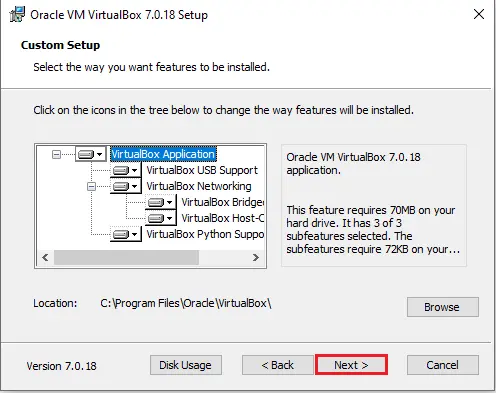
Accept the “warning network interfaces” that will be permanently disconnected during the VirtualBox installation. Select Yes to go to the next screen; for instance, a critical downloading process could be halted.
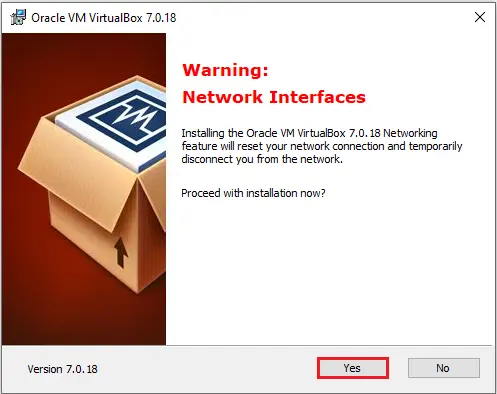
Missing Dependencies Pathon Core
Again, click yes
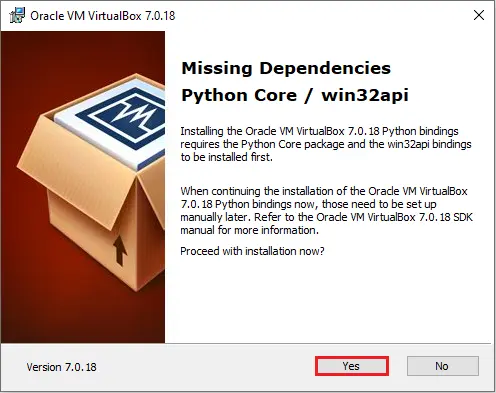
Choose Install.
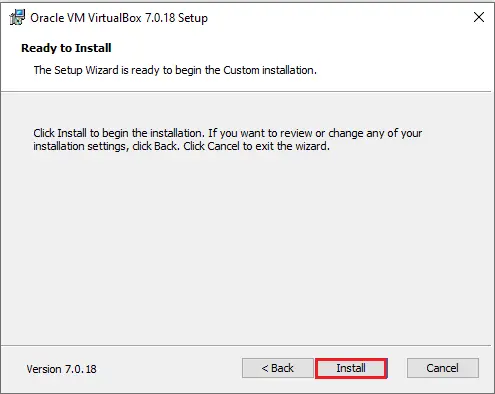
If you haven’t been able to close the VirtualBox application yet, the VirtualBox updater will ask you to do so. You must close the application before you can continue. The software name and process are shown in the warning message window. Retry to restart the VirtualBox update after closing a running VirtualBox process.
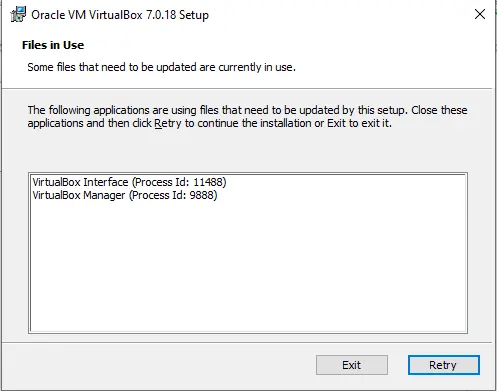
Updating VirtualBox.
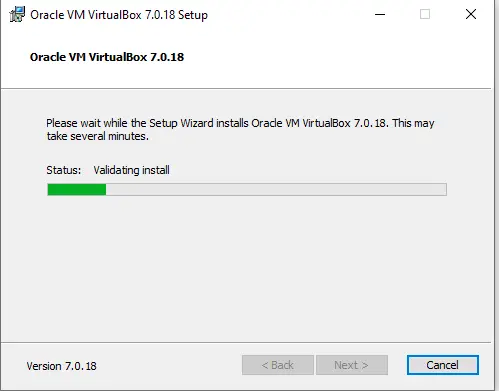
Finally, on the Installation Complete screen, click the “Start Oracle VM VirtualBox 7.0.18 after installation” and choose Finish.
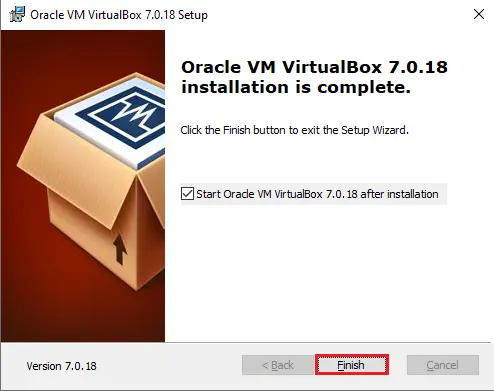
Once the upgrade of VirtualBox is completed, you can see some changes in the graphical user interface. All configured virtual machines and VirtualBox settings are maintained after upgrading. About VirtualBox