This blog is intended to help you install Oracle VirtualBox on Windows so that you can install Linux or Windows on virtual machines. Do you want to try a different operating system but don’t want to risk installing it on your primary computer? Can software be tested on various platforms without setting up different computers? Don’t worry. You can install VirtualBox on Windows 11/10 and create guest VMs instead of using Windows 10/11.
Virtual Machine hide our PCs’ hardware, like the CPU, hard drives, memory, network interface cards (NICs), and more, into several different execution environments that we can choose from. This makes it seem like each execution environment is a separate computer. Take VirtualBox as an example.
Virtual machines are created for several reasons, all of which are fundamentally linked to the capability of sharing the same basic hardware while also being able to run different operating systems simultaneously.
Download Oracle VirtualBox for Windows Hosts
Launch a web browser and go to the VirtualBox downloads page. Find and choose the link for Windows hosts. The latest Oracle VirtualBox version as of this writing is 7.0.18. Save the installer file somewhere, like your Downloads folder.
Under VirtualBox 7.0.18 platform packages, click on Windows host to download.
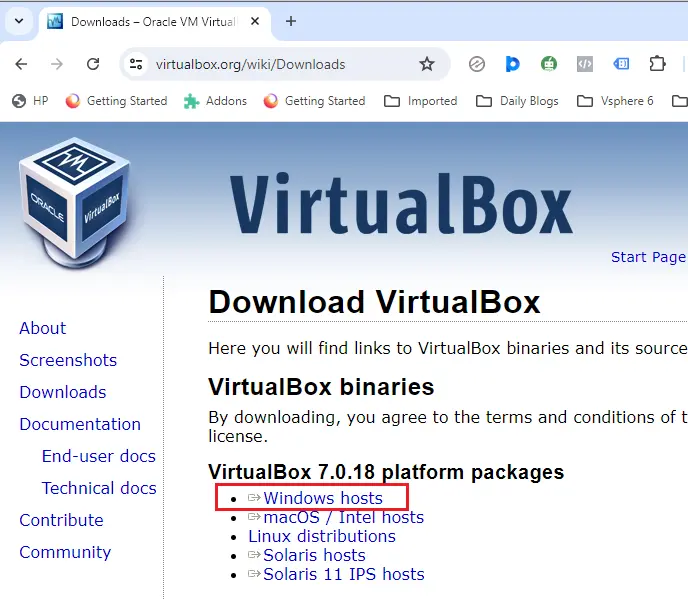
Install Oracle VirtualBox on Windows
To install Oracle VirtualBox on Windows 10, go to your downloaded directory and find the appropriate installation file for your host.
Double-click on the VirtualBox installer file to open the VirtualBox wizard via File Explorer.
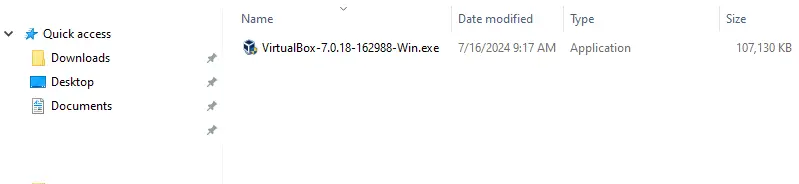
Welcome to the Oracle VirtualBox setup wizard. Choose next.
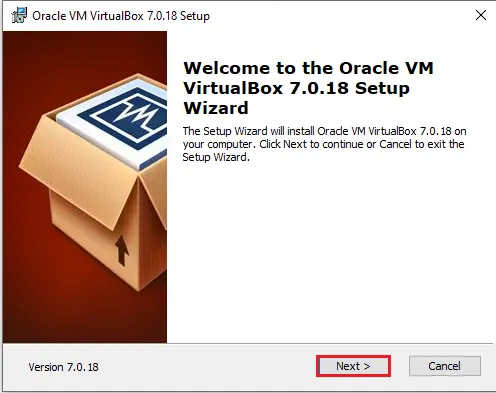
The installation instructions allow you to choose a location to install it in. You should adhere to the defaults on the C: drive to ensure everything essential is installed so that VirtualBox works as expected. Choose Next
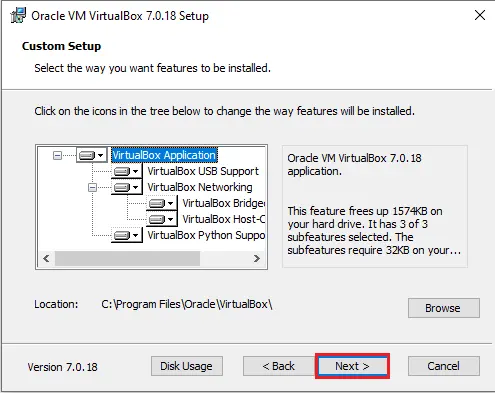
Select no under Warning: Network Interfaces. Installation of the VirtualBox Networking feature will reset the network connection and allow the movement to disconnect you from the network. It will also provide a virtual network adapter for network connections. Click next.
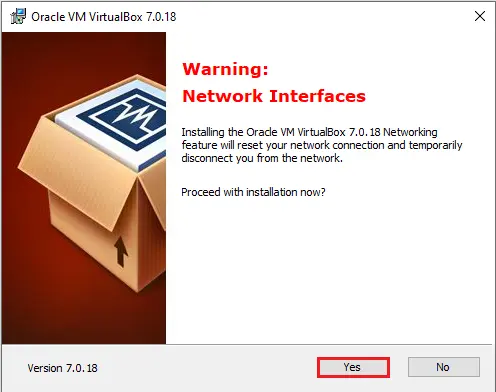
For the Oracle VM VirtualBox python core, choose yes.
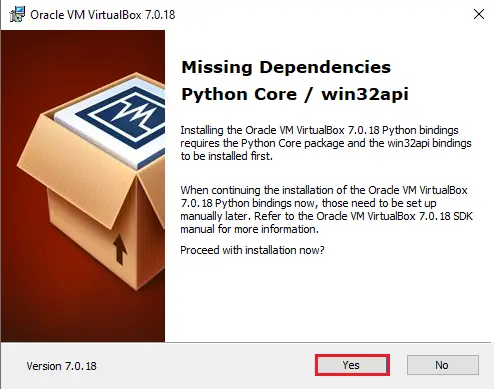
If you are ready to install Oracle VirtualBox, choose Install.
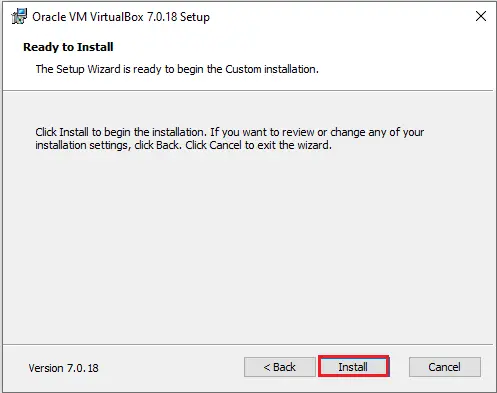
Oracle VM VirtualBox installation is in progress.
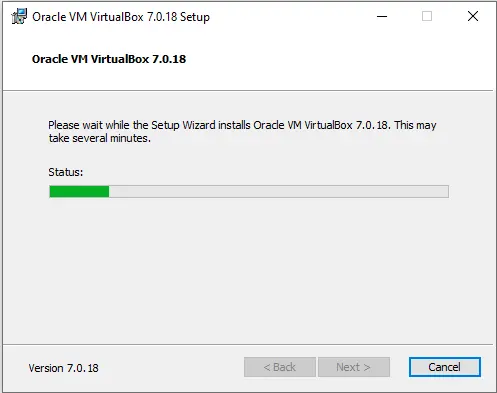
Once VirtualBox is installed, click Finish to launch Oracle VM VirtualBox.
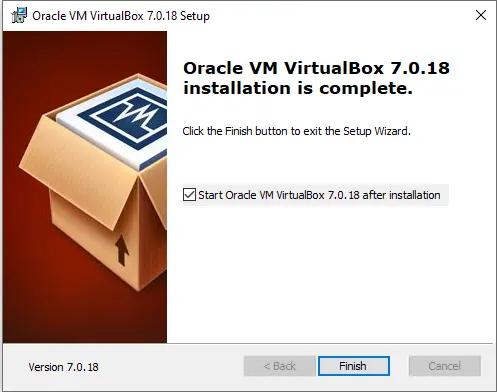
We have successfully implemented Oracle VM VirtualBox.
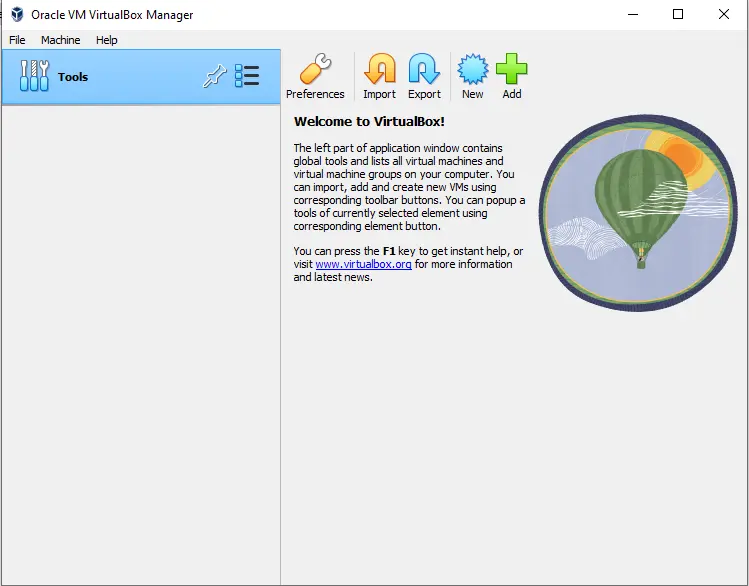
In the next few blogs, we will show you how to create new virtual machine.


