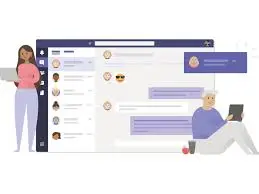Microsoft Groups: An Apprentice’s Manual for Groups in Office 365
Microsoft have been adding bunches of new highlights and applications to Office 365, for example, Organizer, Movements and Microsoft Groups.
Assuming any semblance of Slack (a company with over 12 million daily active users), Microsoft depict Groups as a ‘talk based workspace in Office 365’ permitting groups (interior just at this stage) to cooperate inside one window to improve collaboration. It’s critical to take note of that Microsoft Groups will swap Skype for Business (which will be resigned 31st July 2021).
In the event that you need any help receiving Microsoft Groups, it would be ideal if you see our Microsoft Groups Administrations. You can likewise download this Fast Beginning PDF manual for give end clients all the rudiments.
Online Occasions
Go along with us to perceive how RingCentral cloud telephone can incorporate with Microsoft Groups for coordinated interchanges – register here.
Watch our on-request recording of ‘Overseeing Microsoft Groups’ to perceive how to manage and administer Microsoft Groups.
What does Groups do?
Inside one window, clients can call upon an assortment of key Office 365 applications and apparatuses to assist them with working all the more successfully, for example,
• Calendars and gatherings (Viewpoint)
• Create, share, alter and discover content (SharePoint, OneDrive and OneNote)
• Call and meet colleagues (Skype)
• Chat and texting (Skype)
Key advantages of Groups
• One incorporated center
• Office 365 coordination
• Customize Groups through APIs and bot structures
• Enterprise security and consistence
• Azure Dynamic Index coordination
• No additional expense to Office 365 clients
Utilizing Groups
Prior to beginning it’s imperative to see how Groups finds a way into the bigger Office 365 picture, as making Groups has some more extensive ramifications. Each Group made will consequently make a coordinating Arrangement (discover more on this in our Manual for Organizer here), SharePoint Group Site, Office 365 Gathering and shared OneNote. While this brings various extraordinary advantages, for example, common reports and incorporated group data, it can cause some administration and administrator migraines. Fortunately, the administrator side of Groups permits this to be overseen as we’ll cover underneath.
Diagram
When your association approaches Groups, you can: download the work area application, access Groups through your program or download the portable application.
Groups and Channels
To begin your cooperation coordinated effort, you need a group. Setting up Groups is simple and done in a couple of snaps, requiring a Group name and a depiction; this at that point permits colleagues to be added. As referenced over, another Group will make a coordinating Office 365 Gathering, OneNote, SharePoint site and Plan—so this should be finished with some alert.
Each Group has subsections, which are called Channels, and an Overall Channel will naturally be made. You can include different Channels inside a Group; for instance, you could have a ‘Advertising’ Group and afterward Channels, for example, ‘Online Media’, ‘Item Dispatch’, ‘Websites’ and so forth Or on the other hand an Organization could be a Group and Channels can identify with divisions – you can pick whatever suits your association’s method of working. At whatever point there is another warning or action, the Channel will get strong.
Channel Tabs
Each Channel all have their own tabs along the top. Discussion (bunch talk), Records (shared reports) and Notes (shared OneNote) are naturally made and you would then be able to add your own tabs.
Discussion
Discussions are one of the vital highlights of Groups, permitting each Group to have a unified conversation that is spared and effectively accessible. Discussions are the focal part where all collaboration is recorded—from document sharing to video calls.
The utilization of @mentions permits you to label members or even entire groups to advise others. Clients that see Discussions will handily observe where they have been referenced through the red @ image to feature zones of significance to them. On top of this, your work area application will inform you through an alarm. Just as labeling, clients can ‘like’ substance and offer emoji or GIFs.
Documents
In your Groups window, you can play out an assortment of assignments straightforwardly inside that window or program, so you try not to flick between various applications. These errands incorporate the capacity to erase, download, move records, open, duplicate, alter or get a connection to impart to other people – giving you all the key highlights you would get in the local applications.
You can likewise begin a Gathering talk close by the document, to permit group conversations while all chipping away at the records – and this discussion will show up in your Discussion string.
Notes
Notes takes you to the Group shared OneNote. Inside Groups you can see and alter your OneNote (straightforwardly inside the Groups window) or you can snap to alter in the OneNote application.
Adding Tabs
As referenced, just as these three programmed tabs you can likewise add your own, which as of now incorporate Organizer, Dominate bookkeeping pages, Word archives, Force BI dashboards and that’s only the tip of the iceberg.
Microsoft items can without much of a stretch be added now, yet there are likewise numerous future combinations coming to Groups, for example, Asana joining. With coordination between frameworks being so fundamental to cooperation, we can hope to see a lot more organizations and out-of-the-case mixes!
Menu
Along the left-hand side you can explore to various zones inside Groups, for example, Talks, Gatherings, Documents and Movement. A large portion of these are genuinely plain as day:
Exercises: Shows you the last exercises of the Groups that you are important for.
Visit: This holds your Skype for Business discussions, giving a total talk history. In any case, for a visit inside a Group you should utilize the Groups menu and hold the gathering talk in ‘Discussion’.
Groups: A diagram of every one of your Groups that you are important for and permits you to penetrate down into each Channel inside the Groups. This is likewise where you can make Groups.
Gatherings: The Gatherings tab pulls your gatherings in from Standpoint and furthermore permits you plan gatherings inside the Gatherings tab that are shipped off a Group. On the off chance that you need to plan different gatherings with outer clients or people, you will at present need to utilize Standpoint, as the Groups Meeting tab is just to plan a gathering with a Group. (Recollect the point is group joint effort, not schedule the board).
Documents: Inside Records you can rapidly discover and see documents across OneNote, OneDrive and inside Groups (put away in their own SharePoint destinations). There’s likewise an extremely supportive ‘Later’ tab so you can rapidly get to the most recent reports you were taking a shot at, just as an easy route to your Downloads.
Administrator
Microsoft Groups is an extraordinary item as of now as it permits incredible adaptability and gives you numerous conceivable outcomes. Notwithstanding, as referenced prior, beginning with Groups can likewise welcome some thump on impacts, which can cause administrator migraines. Fortunately, inside the Workplace 365 Administrator, you can control Groups settings inside the Gatherings control board. Inside Administrator settings, you can control who can make groups, what highlights are or are not permitted, for example, video gatherings, screen sharing or enlivened pictures or if augmentations can be utilized. This gives the control needed to permit administration in accordance with your association’s arrangement and guarantees you can keep power over the application. Discover more here.
End
Microsoft Groups is now a hearty contribution and is profiting by heaps of new highlights and reconciliations. Far better, since Microsoft’s new bearing under Satya Nadella, criticism and audits on items have been generally welcomed with Microsoft effectively following up on open input. Microsoft Groups has a basic input program and you can proceed to see most famous recommendations, just as observe which ones are arranged dependent on the quantity of up-votes. These solicitations and different highlights would then be able to be seen on the public Office 365 Guide. This truly shows a pledge to making an item focused on client needs, so we have an extraordinary inclination about Microsoft Groups. In addition, seeing as Groups will trade Skype for Business we are certain that it will turn out to be all around utilized!
Media inclusion and gathering has likewise been exceptionally sure with many Leeway correlations. Inside these examinations, Microsoft Groups is frequently faring very well regarding highlights, convenience and offering—however what makes it significantly additionally engaging is the way that is it included with Office 365. For Office 365 clients, this implies that the individuals who are as of now utilizing other paid collaboration programming can eliminate the permit cost, and those that aren’t can access a valuable new application that contenders may be utilizing – at no additional expense.
How to use Microsoft group in Mobile phone
Stage 1: Download the Microsoft Groups application from the iOS Application Store or Google Play Store for Android. Stage 2: Once introduced, open the application and sign in to your Microsoft record to begin utilizing Microsoft Groups.
A. Step by step instructions to Begin With Microsoft Groups
Here’s a bit by bit manual for assist you with beginning with Microsoft Groups:
1. Make a Record
A) For desktop
Stage 1: Go to the Microsoft Groups website page and snap on the profile symbol at the upper right corner of the screen.
Stage 2: In the “Sign in” page that shows up, click on the “Make one!” connection to set up another record.
Stage 3: On the “Make account” window, enter your email address (ideally a work email address) and snap on the “Following” button.
Stage 4: Adhere to the on-screen directions to make a secret word and enter your subtleties on the pages that follow.
Whenever you’ve entered every one of your subtleties and checked your email, visit the Microsoft Groups landing page to start utilizing the Groups web application.
B) For Mobile
To make a Microsoft account on your versatile, download the application and adhere to similar directions referenced previously.
B. Step by step instructions to Make Groups And Channels
In Microsoft Groups, a Group is a gathering of individuals who team up, typically comprising of the whole association.
Then, Channels are isolated discussions, where every one can be devoted to an office, venture or even an errand.
Here are the means to make groups and diverts in Microsoft Groups:
1. Make a group
A) For Desktop
Stage 1: Open the Microsoft Groups application and snap on the “Join or make a group” alternative at the lower part of the Groups sidebar on the left.
Stage 2: On the new screen that shows up, click on the “Make group” button.
Stage 3: On the accompanying screen, you can pick:
• Build a group without any preparation
• Create from a current Office 365 gathering or group
In the event that your group was utilizing Office 365 preceding pursuing Groups, you may have existing gatherings that can be added utilizing the “Make from… ” alternative.
Something else, go with “Fabricate a group without any preparation.”
B) For Mobile
Stage 1: Open the Microsoft Groups application.
Stage 2: Tap on the “Groups” symbol at the lower part of the screen, at that point a symbol of “two individuals and an or more sign” in the upper right. You should arrive at the Oversee groups page.
Stage 3: To make your new group, give it a name, add a depiction and set the protection settings.
Instructions to utilize Microsoft group in PC
Sign in and begin with Groups
1:Start Groups. In Windows, click Start. > Microsoft Groups. On Macintosh, go to the Applications envelope and snap Microsoft Groups. On portable, tap the Groups symbol.
2. Sign in with your Microsoft 365 username and secret phrase.
How to use the Microsoft group on PC
Step by step instructions to Introduce MS Groups for Windows
1: Select Home > New Group

. 2.. Login to Microsoft Groups by tapping on Work or school account. Enter your Alfred College email address and secret word. Snap Sign in.
3. MS Groups Brisk Guide.
4: Select Create.
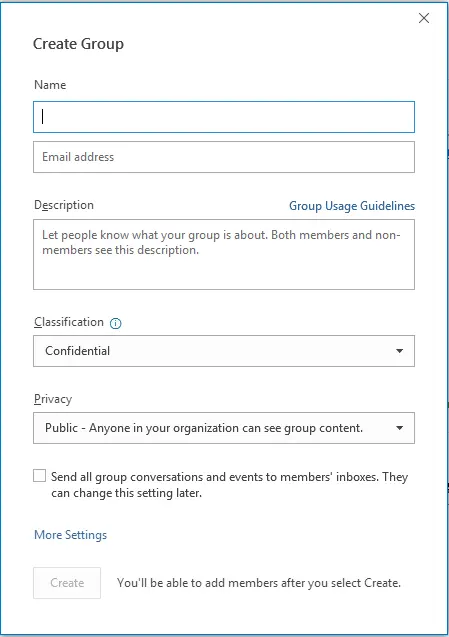
5. After providing information, click on “Create” at the bottom left.
6. Your group will create now you can add members