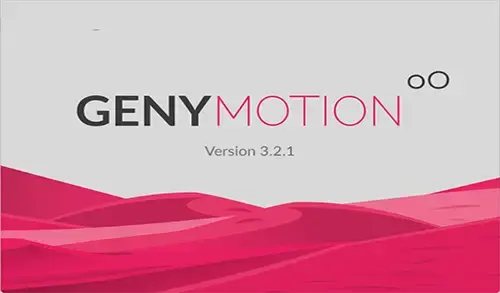This guide will show you how to migrate Genymotion Android virtual machine from one system to another. Let’s see how to export the virtual machine from a VirtualBox and then import it to another VirtualBox. If you wish to move a Genymotion VirtualBox guest from one host to another, discover the best reliable way to do it. Have a Genymotion Android VM on one system, and I have tried copying the entire Genymobile directory to another system. Here I will show you the correct method for migrating the Genymotion android virtual machine to another computer.
How to Export Genymotion VirtualBox Virtual Machines
To export a virtual machine, please follow the steps.
Start VirtualBox
First, ensure the virtual machine is powered off.
Select the menu to export VirtualBox VM
Or click on File and then Export Appliance
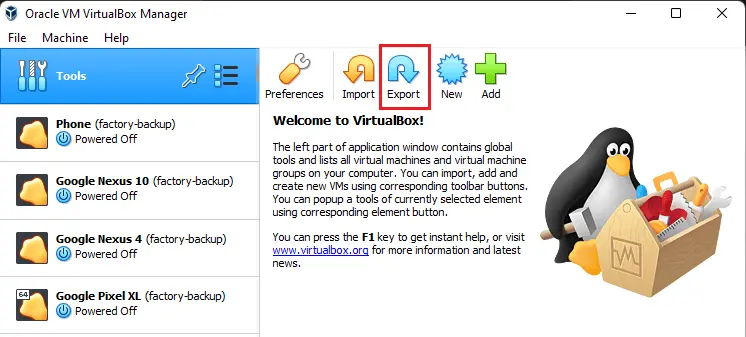
Export Appliance Settings
Choose the Virtual Machine you wish to export
Select the location of the export file
Add Description (Optional) and then click Export
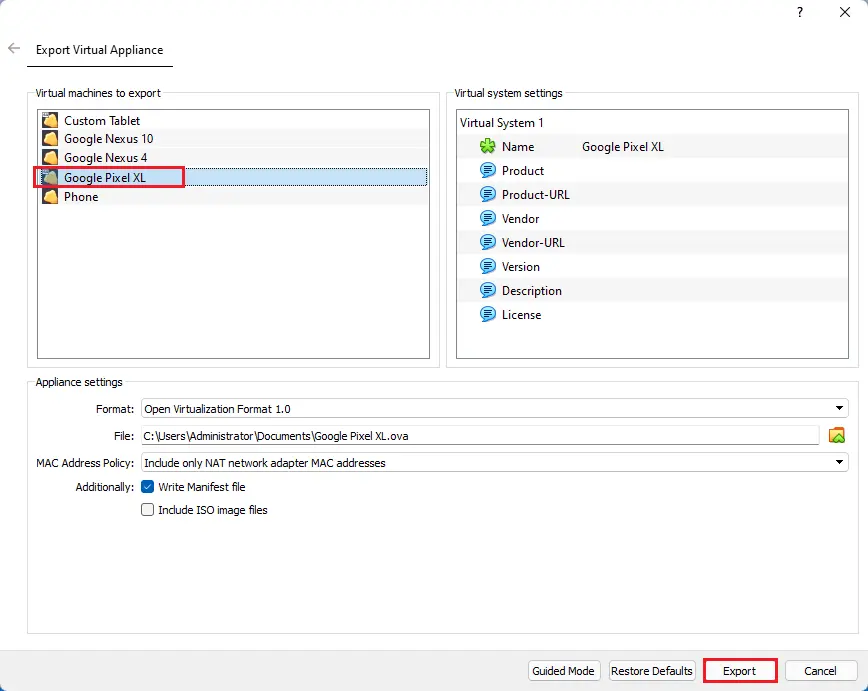
Wait patiently for the process to complete.
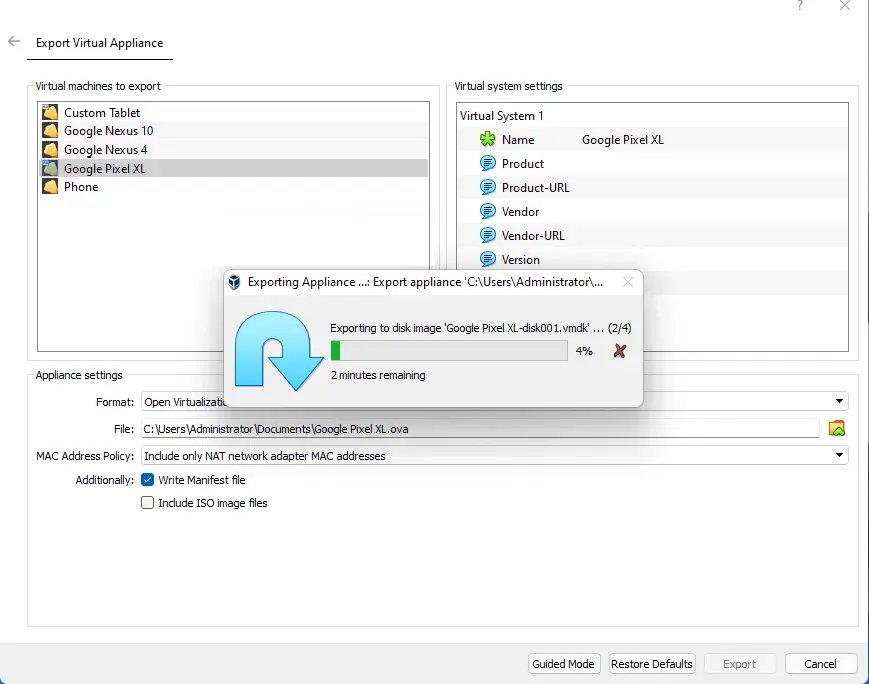
Once done, you will be able to see the exported virtual machine in the selected export location. From this folder, you can copy the ova file to another computer where you want to import this virtual machine.
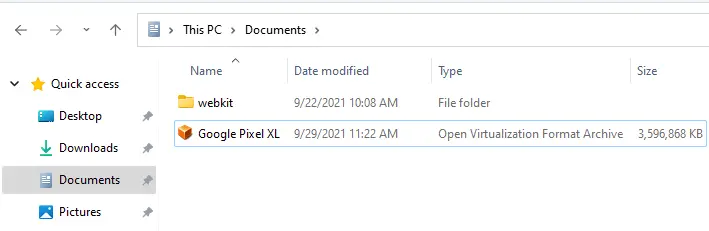
Import Genymotion Android Virtual Machine
To import virtual machine Genymotion in VirtualBox virtual machine.
Launch Virtual Box.
Click on the File menu and then select Import Appliance.
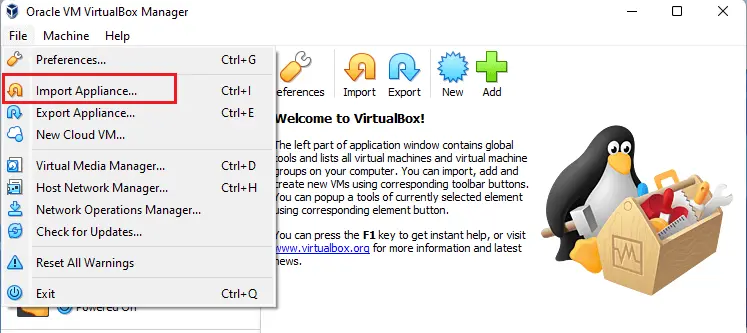
Use the small folder icon to browse for the ova file.
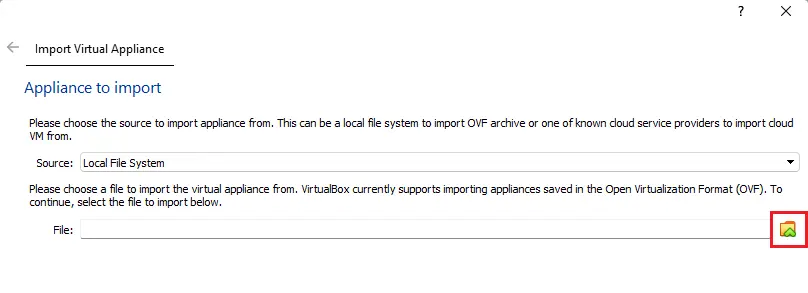
Select the ova file you exported before and then click ok.
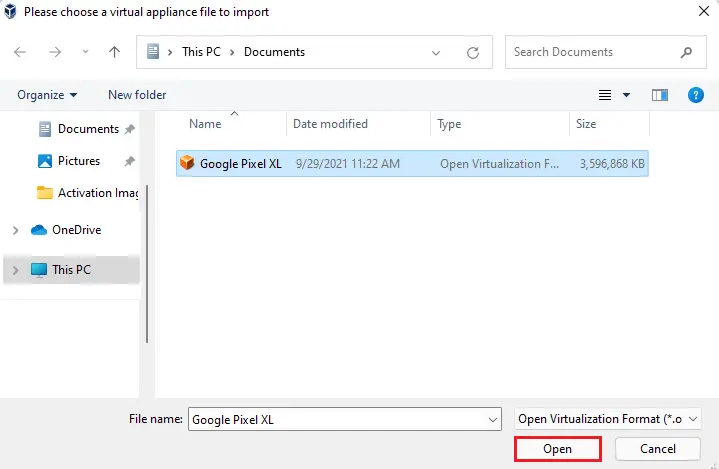
Import virtual appliance, click next.
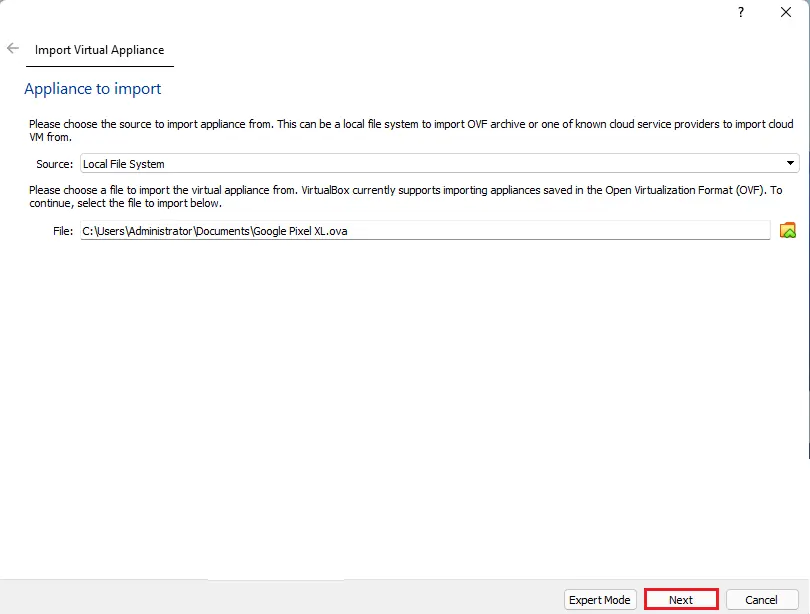
Edit the virtual system settings if you want and then click on Import.
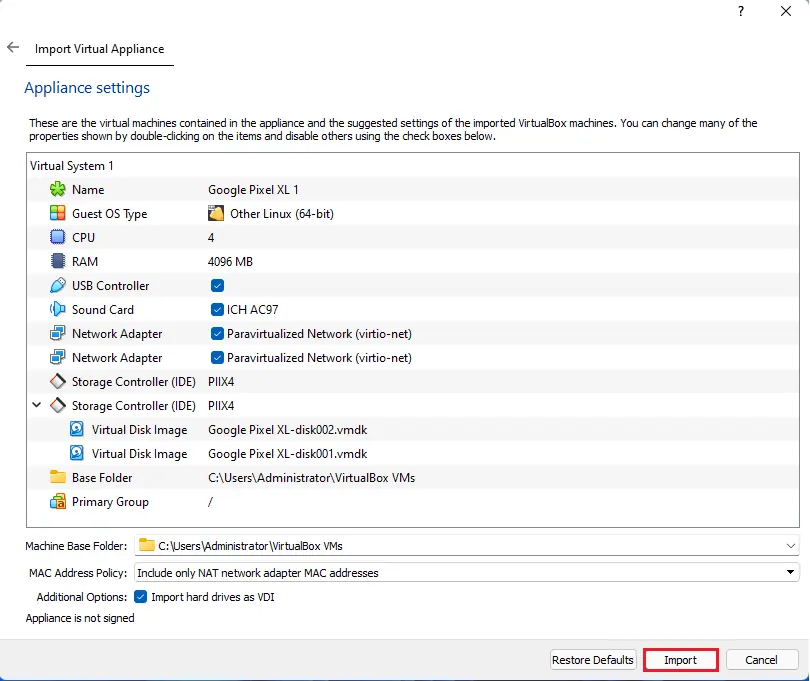
The import VM process will start and please wait for it to finish.
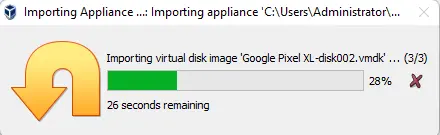
VirtualBox Importing Appliance.
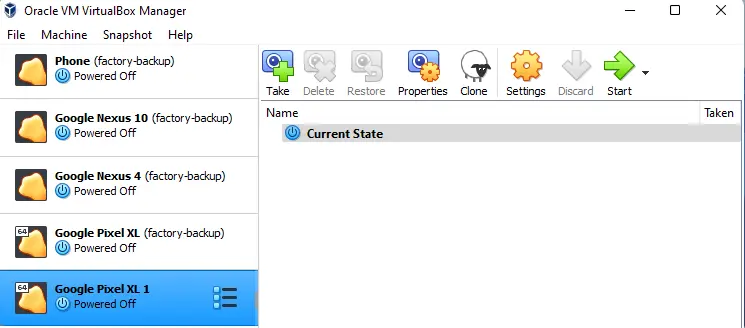
Open Genymotion App Player, select the newly imported virtual machine, and then click on start.
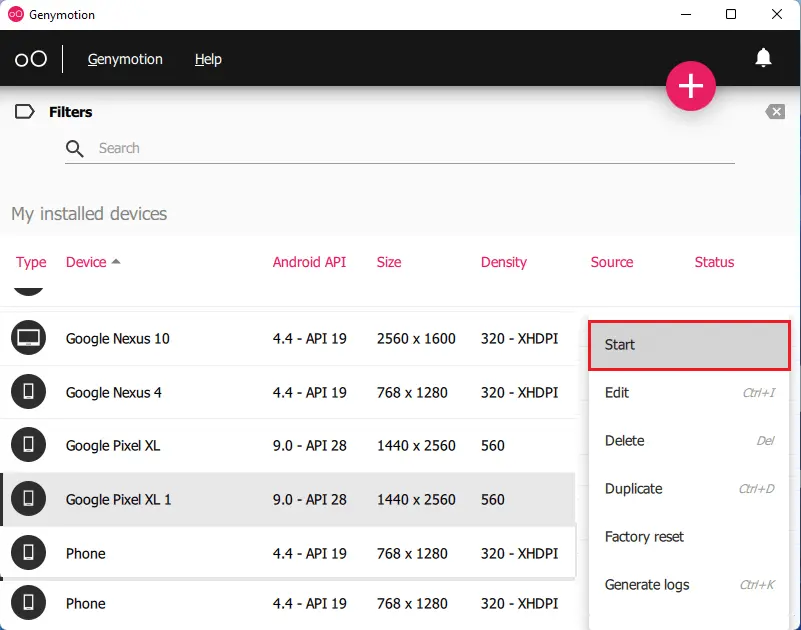
Starting virtual device.
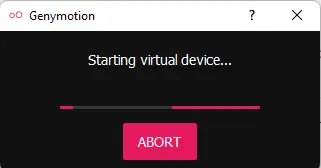
Genymotion android virtual machine.
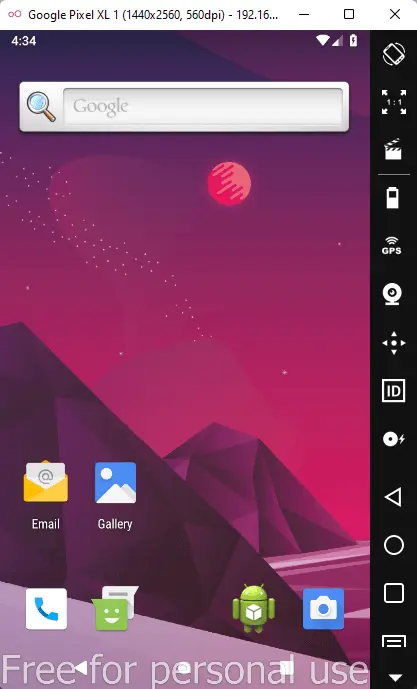
Conclusion
Exporting and Importing Genymotion virtual machines can save you a lot of time. Some operating systems provide a ready-to-use VM file for both VirtualBox and VMware. Using the virtual machine file, just need to import the VM, without the need of installing it.