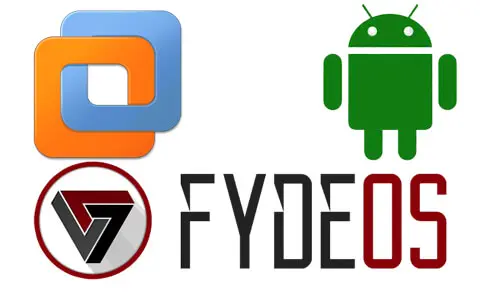Here are the instructions on how to install FydeOS in VMware Workstation as a Virtual Machine. I must say that it will be fun to install an operating system. If you wish how to make a FydeOS Dual Boot System, a Fydeos Bootable USB, or a Full Installation, please have a look at my other article.
It’s time to learn how to run FydeOS in a virtual machine on Windows, Linux, or Mac.
FydeOS for VMware Installation
Okay, here is how you install FydeOS Chrome OS on a virtual machine. Neverware CloudReady presently offers a free Chrome OS virtual machine app image for VMware. Formerly, there was also a Chrome OS VirtualBox image, but this is no longer available.
Download and Install VMware
First up, you need a copy of the VMware Workstation.
Download VMware Workstation for Windows
VMware Workstation is VMware’s virtual machine application. Download and install before continuing with this article.
Download FydeOS for VMware
You then need the FydeOS virtual machine application image.
Download FydeOS Image for VMware (Free)
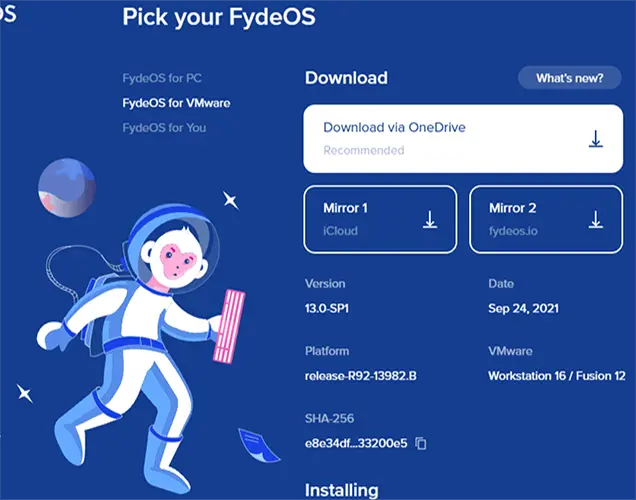
Import the FydeOS Image into VMware
Install FyedOS in VMware Workstation, Now, import the FydeOS virtual machine into VMware.
Open VMware Workstation, click on File and then select open.
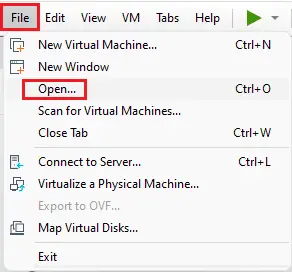
Then browse to the FydeOS image and click open.
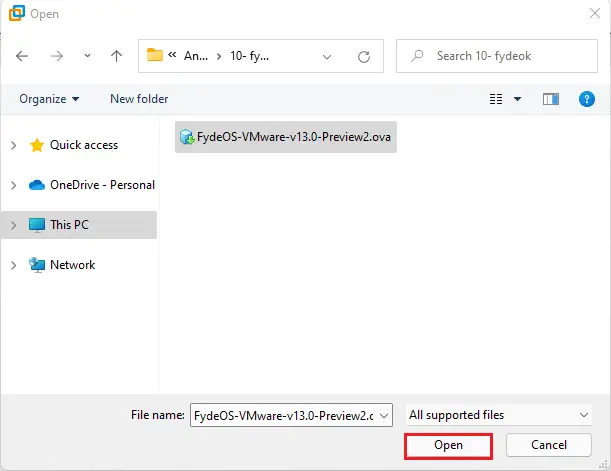
The Import Virtual Machine window will pop up. Keep the default options, or you can type storage path, and then press Import.
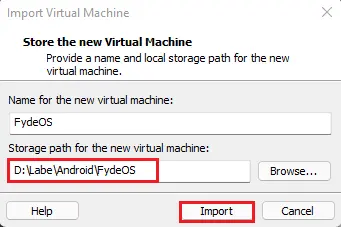
Importing FydeOS image.
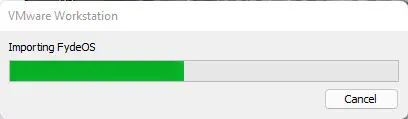
After the import is done, click on power on this virtual machine.
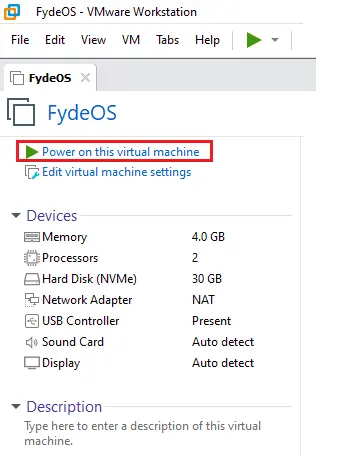
Boot the Fyde OS Virtual Machine
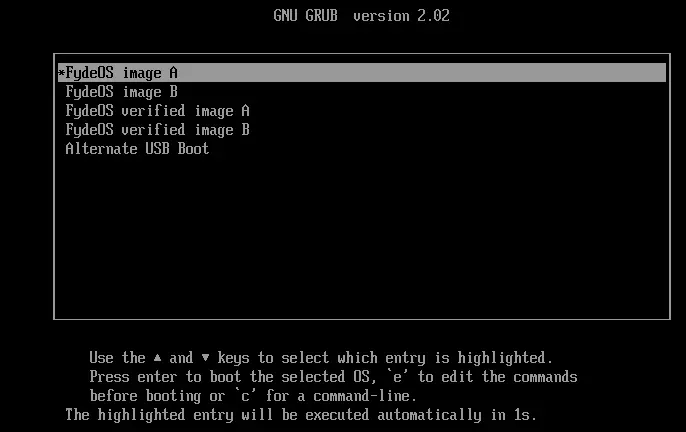
Configure FydeOS Virtual Machine Settings
Choose a language and click ok.
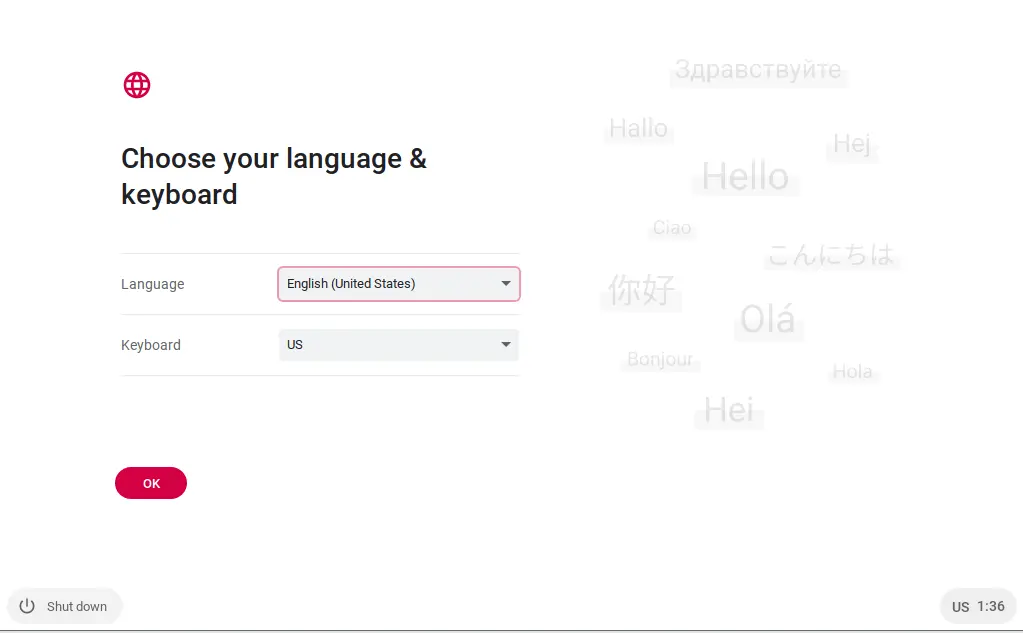
Welcome to the FydeOS device, click get started.
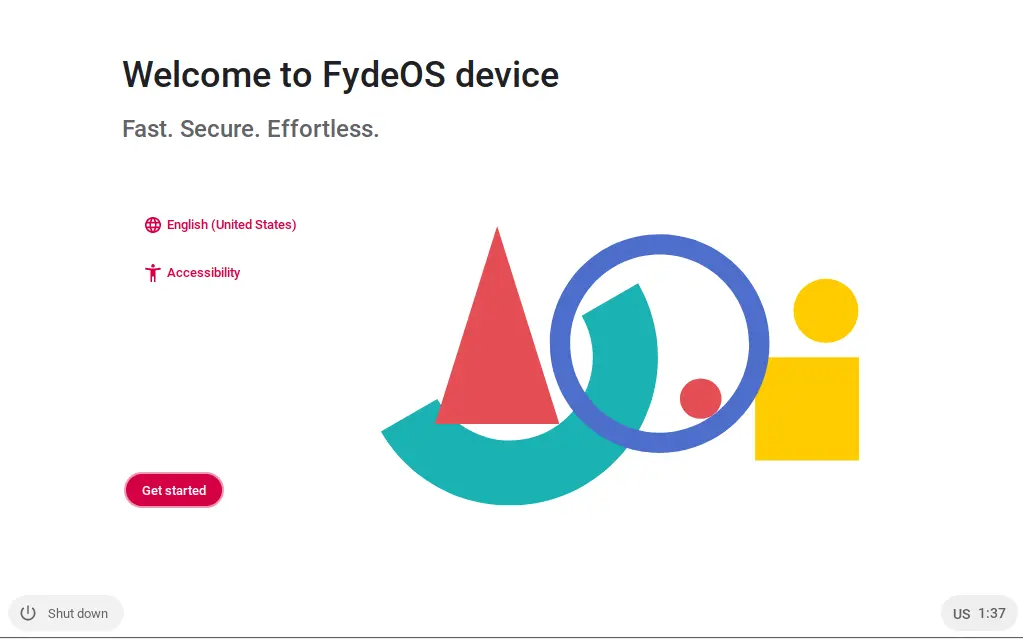
The Ethernet connection and then click Next.
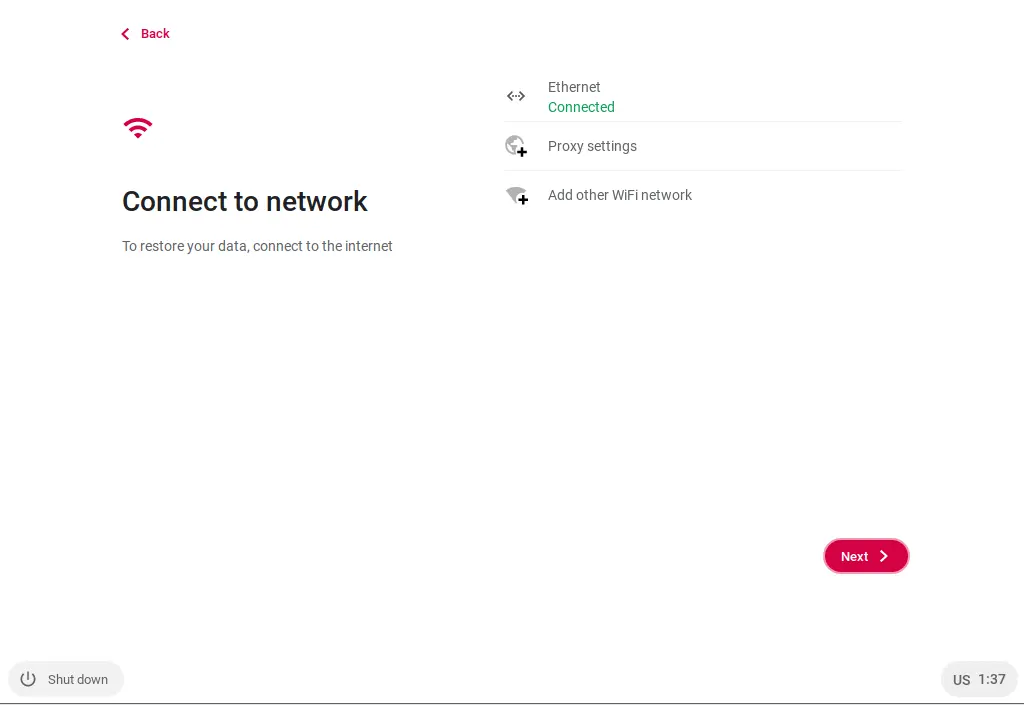
Read through the FydeOS end user license agreement, then click on accept and continue.
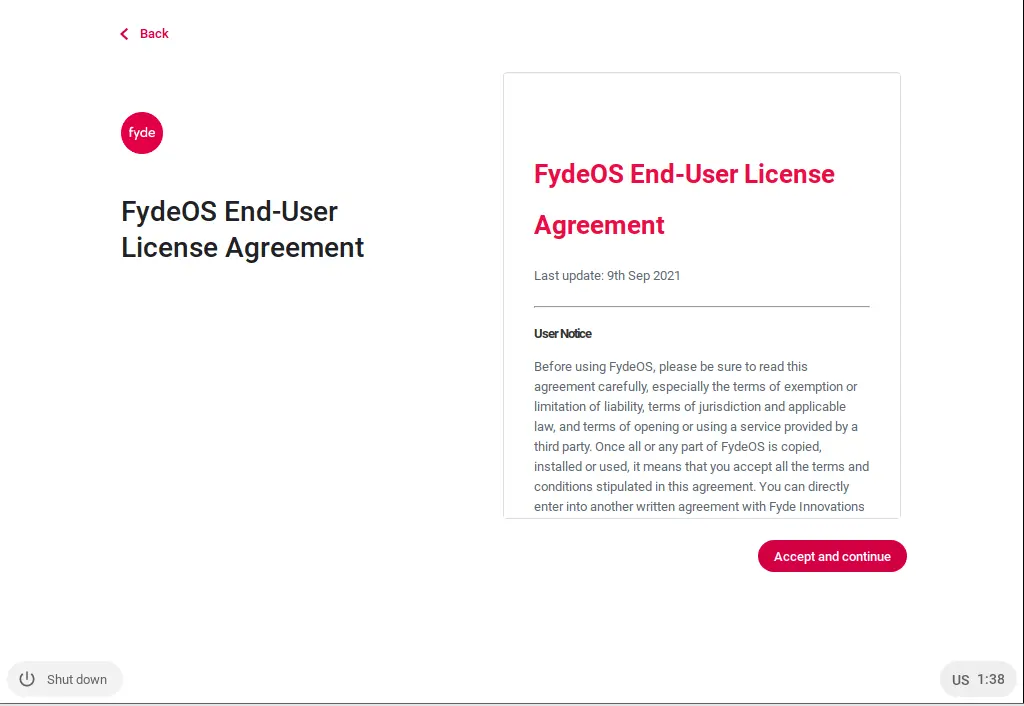
Click accept and continue
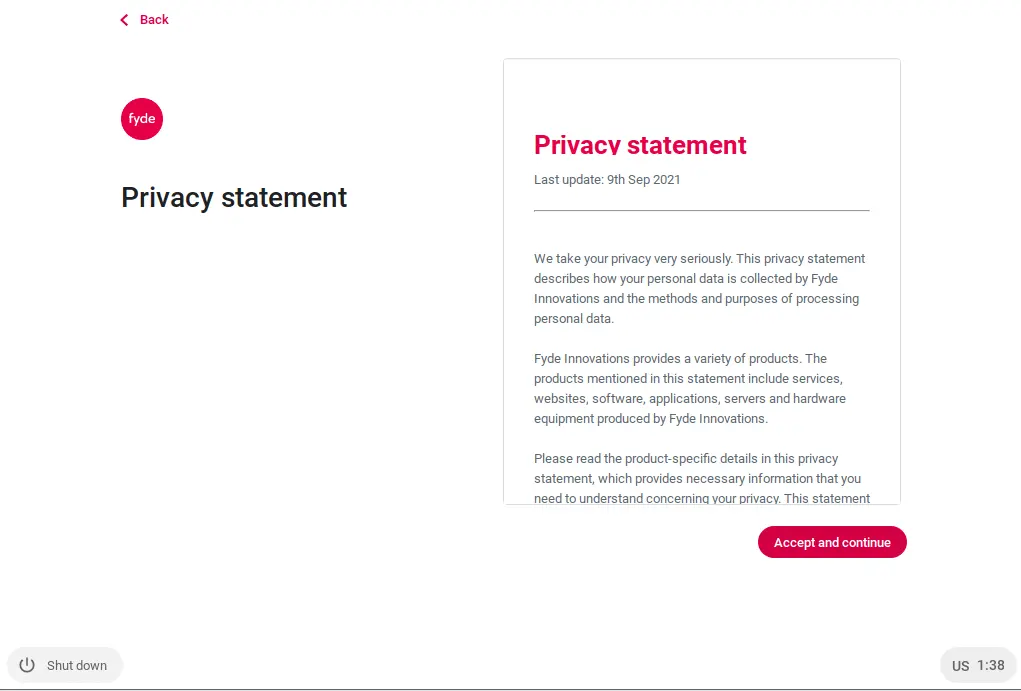
You can now use your Fydeos account to sign in. You can browse as a guest or use a local account.
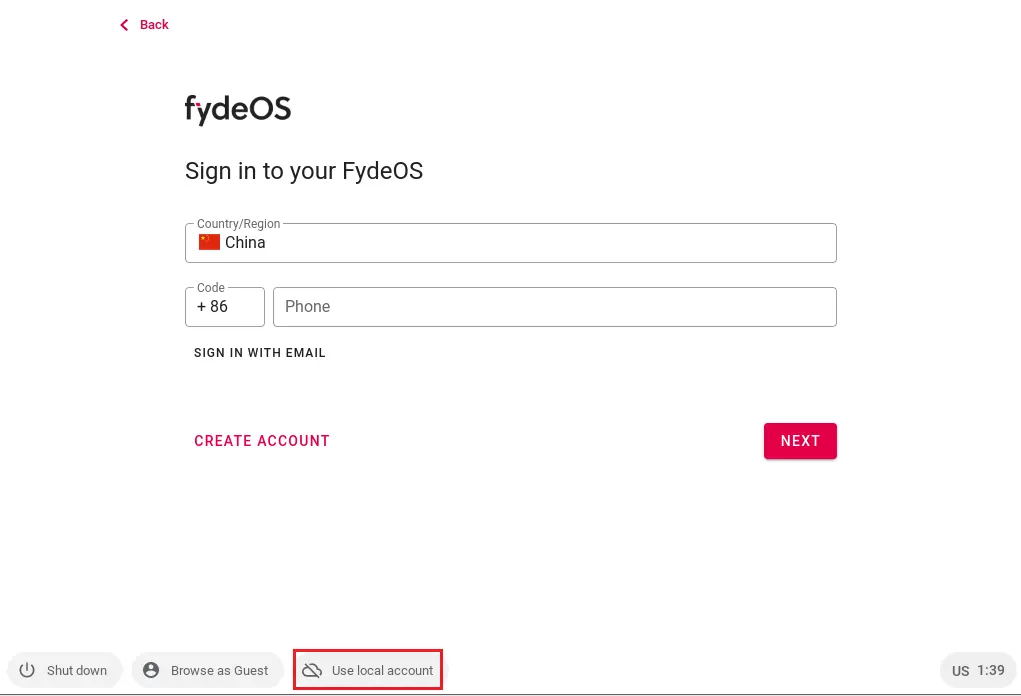
Click on Use local account
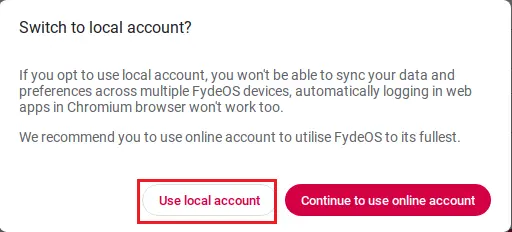
Enter name, password and then click next.
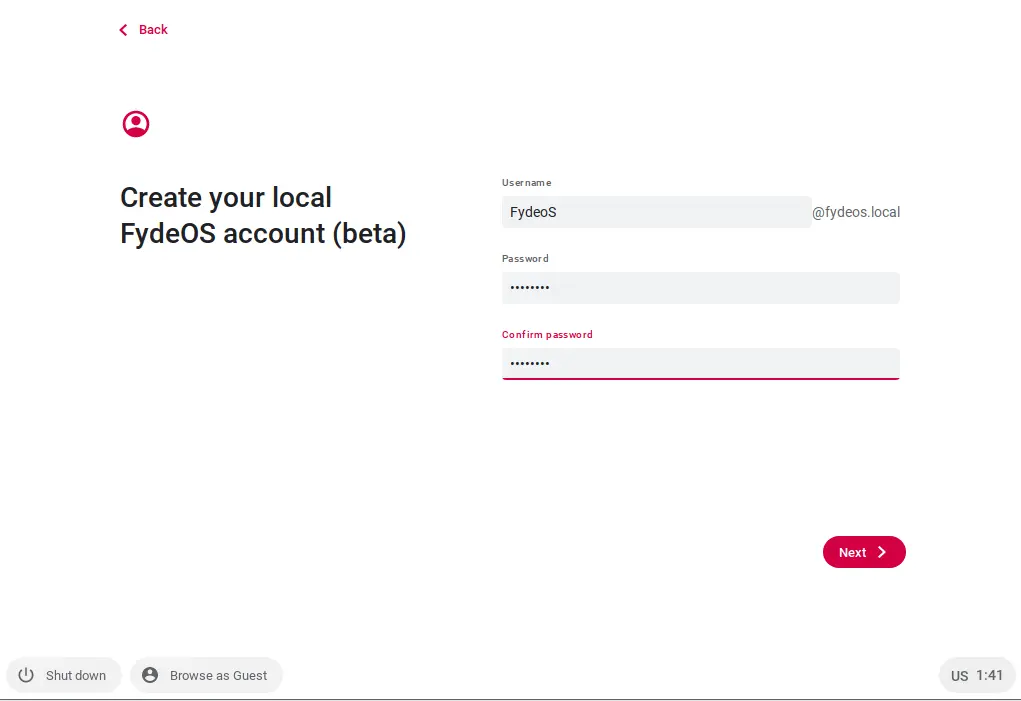
Select get started.
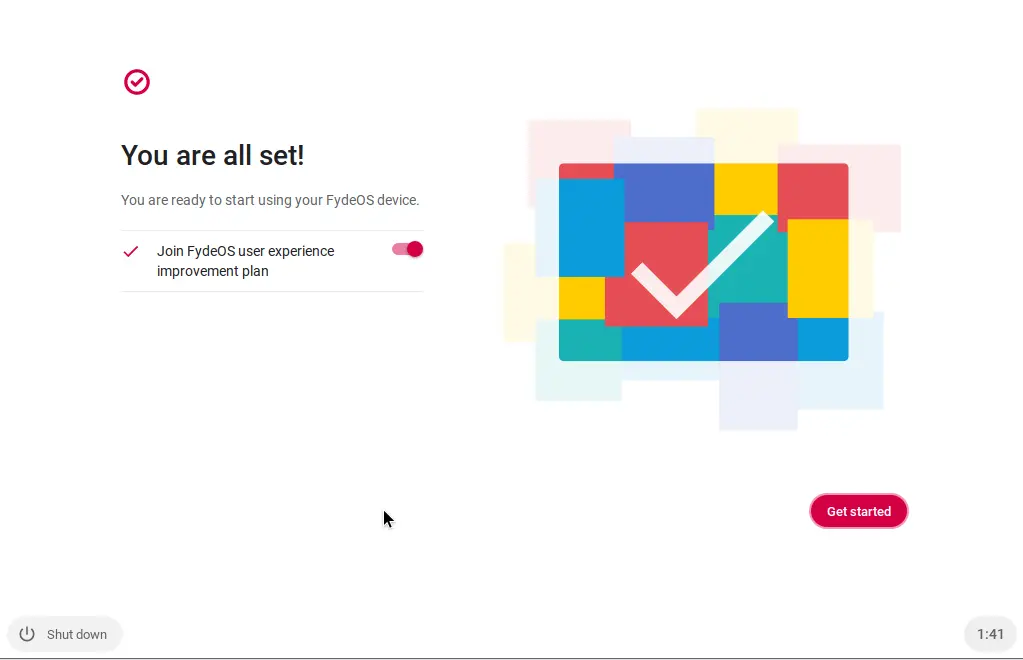
After signing in, you will arrive at the FydeOS homepage. From here, you can explore the operating system.
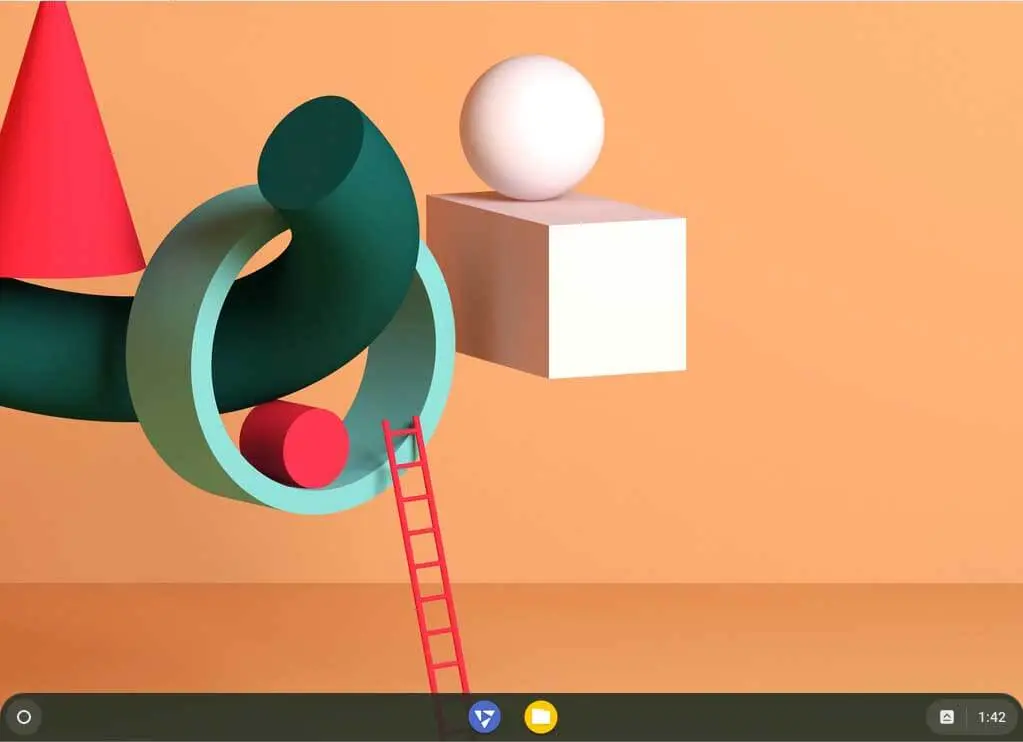
Fyedos Emulator Settings
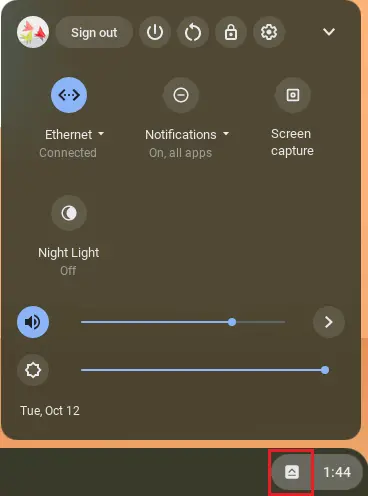
Click on the FydeOS start button and then click on store.
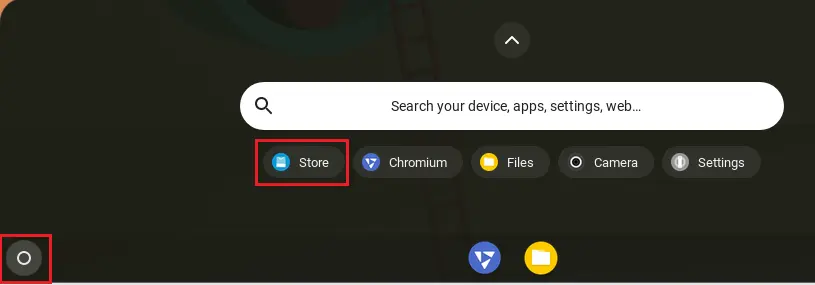
Now you can update your android apps.
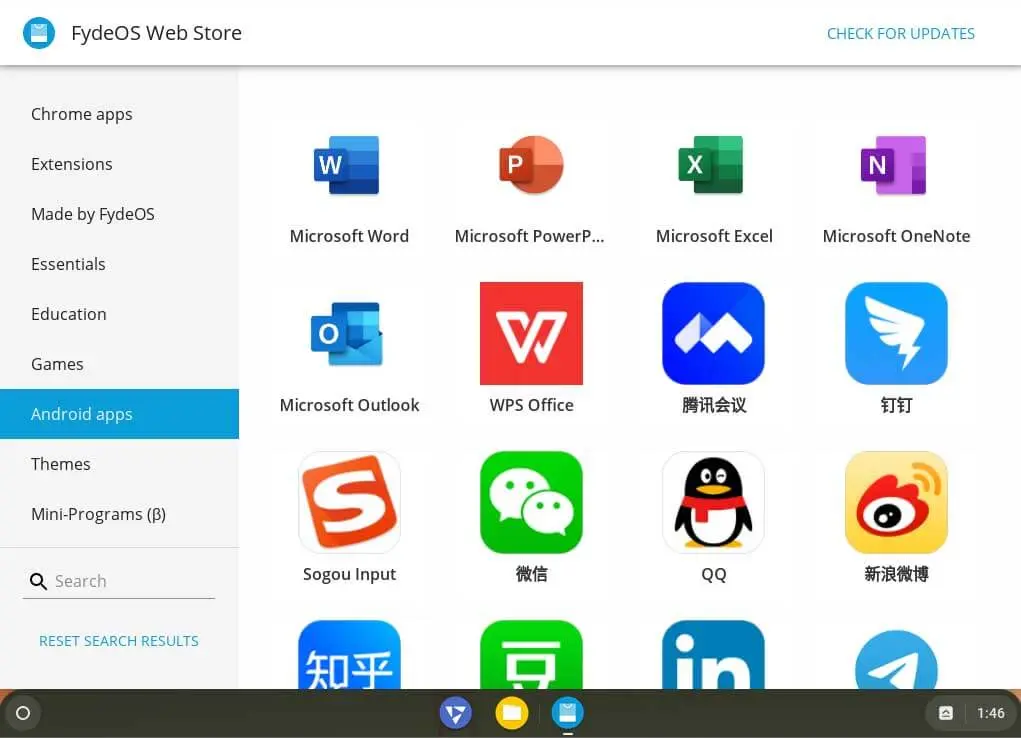
So, that being said, I hope you enjoy the article and then please don’t forget to share and like it.