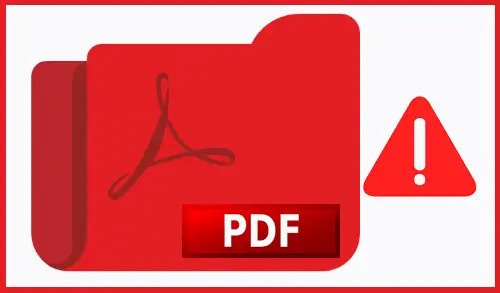In this blog, I am going to help you to find solutions to Fix Adobe uninstall and reinstall Error 16 which primarily precludes you from using any of the Adobe applications. Adobe Error 16 is a usual error that occurs with Adobe Acrobat, Adobe CC (Creative Cloud), or Adobe CS (Creative Suite) applications. This error can occur if you open one of the Adobe acrobat, CC, or CS applications, such as Adobe Acrobat, Adobe Photoshop, Illustrator, Dreamweaver, InDesign, etc. If this error occurs, the Adobe application you started crashes, and the adobe acrobat 16 error message appears.
Uninstall and reinstall adobe acrobat dc error 16
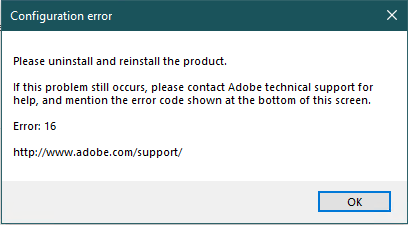
Before we start with the below solutions, let us understand what is the cause that might lead to Adobe Error 16. The below steps will help you fix the issue more appropriately. The reasons may be:
Incompatible installation or corrupted file downloaded.
The Adobe Applications lack the right permissions to operate.
Corrupted or Missing Windows Registry files.
Let me attempt to fix the Adobe Error 16 error with the help of different methods that proved to be handy to other users.
How To Fix Adobe Error 16 in Window 11
Run Adobe Application With Admin Rights
Right-click on the application shortcut in windows 11 and then click on an open file location.
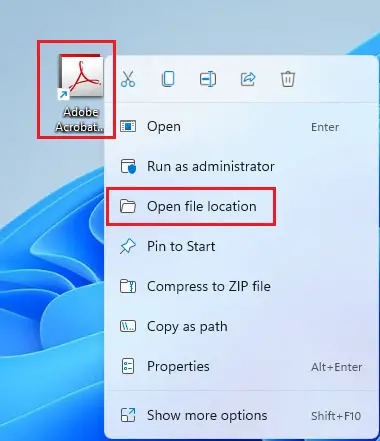
Now, Right-click on the Adobe app icon, and then click on the Properties menu.
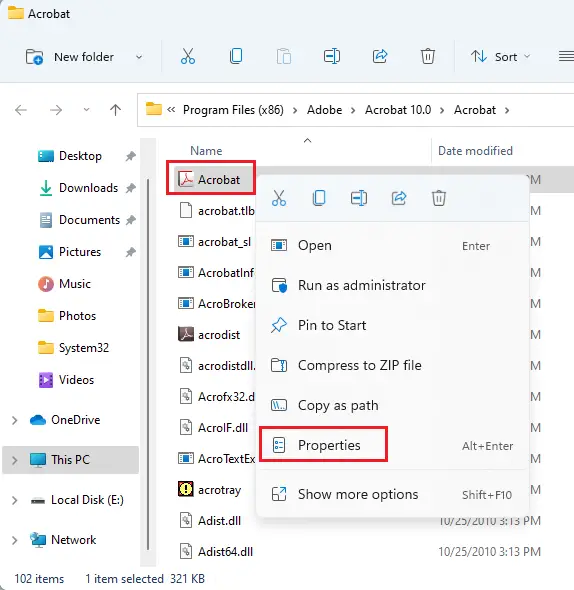
Select the Compatibility tab in the Properties window. Here, choose the check-box named Run this program as an Administrator and then click ok.
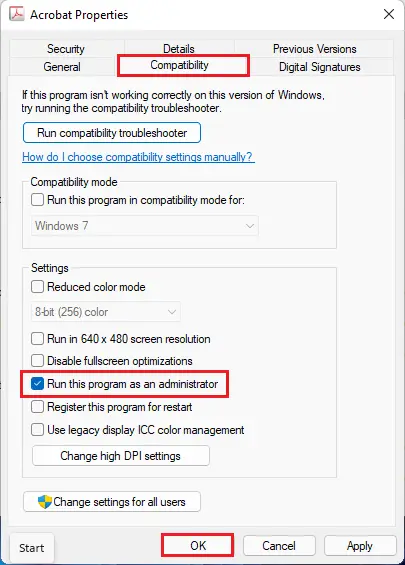
The Adobe application will launch with Admin rights every time you open it now. You can follow the same steps for other Adobe programs as well that show Adobe Error 16 while opening.
Running the Adobe software with Administrator rights did not work, then try the next solution.
Create a new SLStore folder to Fix Adobe Error 16
Some of the users complained that they did not have any SLStore folder. The absence of a SLStore folder may also cause the Adobe Error 16 in Windows. This Directory is generally present in the Installation directory of the Adobe Products, but if the Directory is unavailable for some reason, you can follow the below steps to fix this problem:
First, we need to enable hidden items, just open this PC and then click on … dot and then select Options.
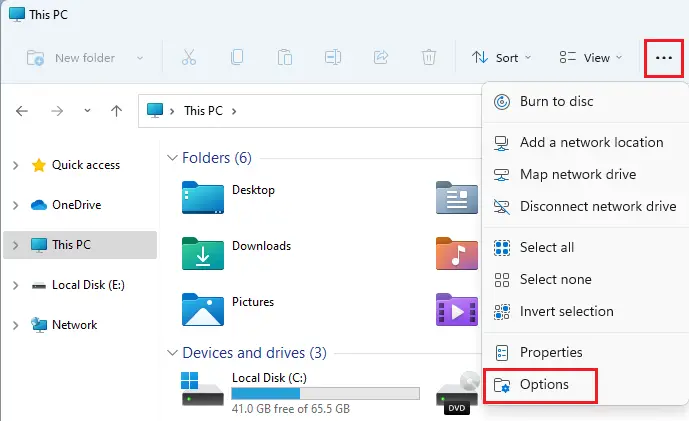
Choose the View tab, choose the checkbox Show Hidden Files, folders, and drives.
Click on ok.
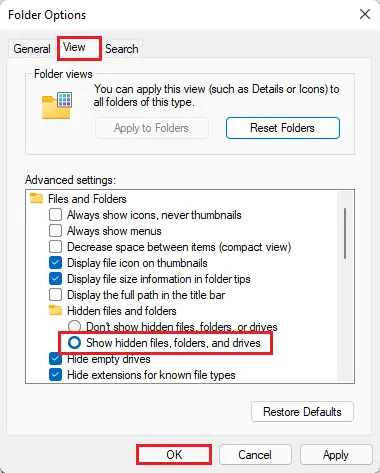
Open C: drive on your computer, then go to the ProgramData folder. There, you will find an Adobe folder.
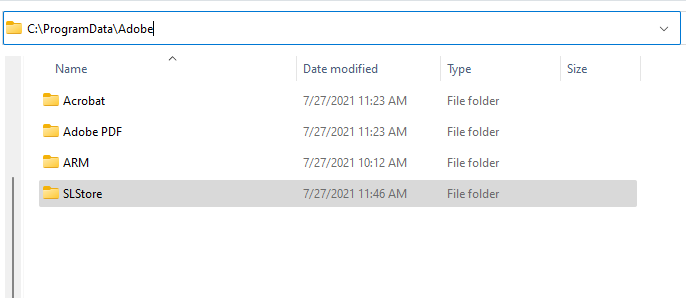
Now, the directory of the Adobe software is where the SLStore is found. If you did not find the SLStore folder, right-click on the empty space and then click on New Folder from the options. Rename the new folder as SLStore.
Now, try to run the Adobe application. Confidently, you will be able to access it. Unfortunately, if you are still getting Error 16, try the next method.
Restoring Permissions to the SLStore and Adobe PCD folders
If the Adobe SLStore folders do not have admin rights (permission), they can lead the Adobe Error 16 in Windows. Follow the below steps that will help you grant permission to the Adobe and SLStore folders:
Open file explorer, select the … dot, and then choose Options.
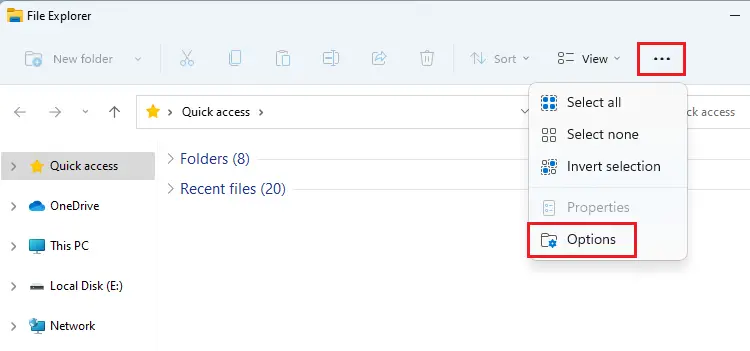
Go to the View tab and under the Advanced Settings box, you will find a lot of options. Deselect the Use Sharing Wizard option. Click ok
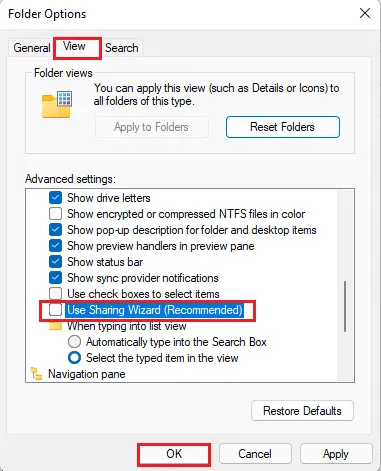
Now, you need to grant some permissions on the folders to fix the always appearing Adobe error 16.
C: > ProgramData > Adobe > SLStore
Right-click on the SLStore folder, and then select Properties.
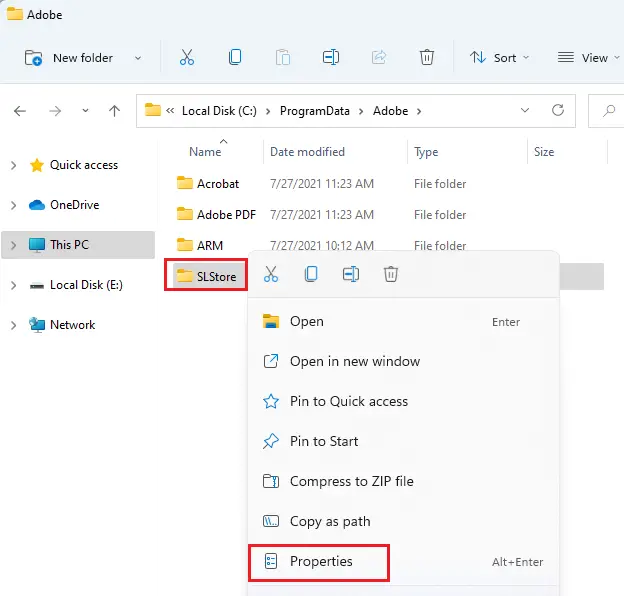
Select the Security tab and then set User Permissions.
Click on the Edit button.
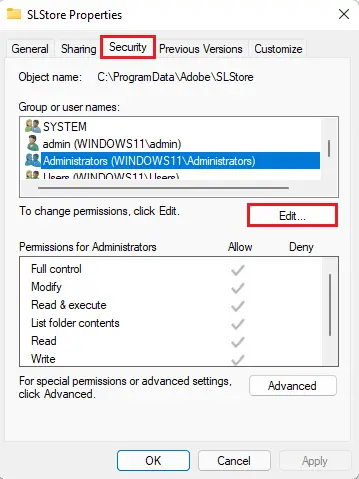
A new window will pop up. Here, you can select a User as mentioned below, then select the appropriate permission from the Permission for Everyone section:
SLStore Folder Permission:
Administrators: Full Control
Power Users: each thing except Full Control and Special
System: Full Control
Users: Read and Special
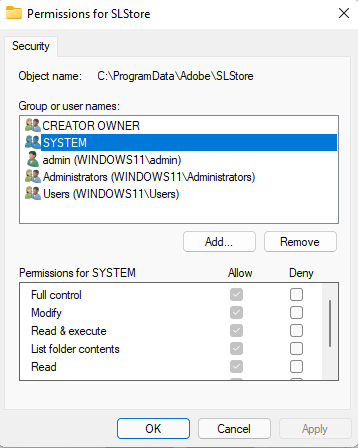
To finally fix the Adobe Error 16, you also change the ownership with the help of the below steps.
Under the Security tab, click on the Advanced button.
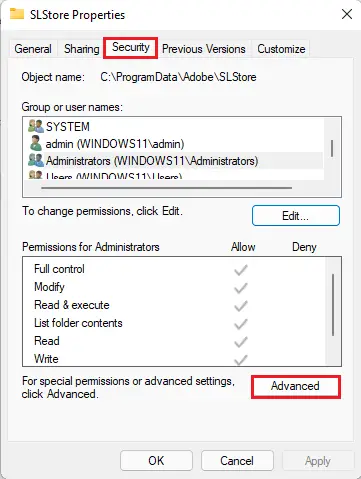
Select the Change button right beside the name of the owner.
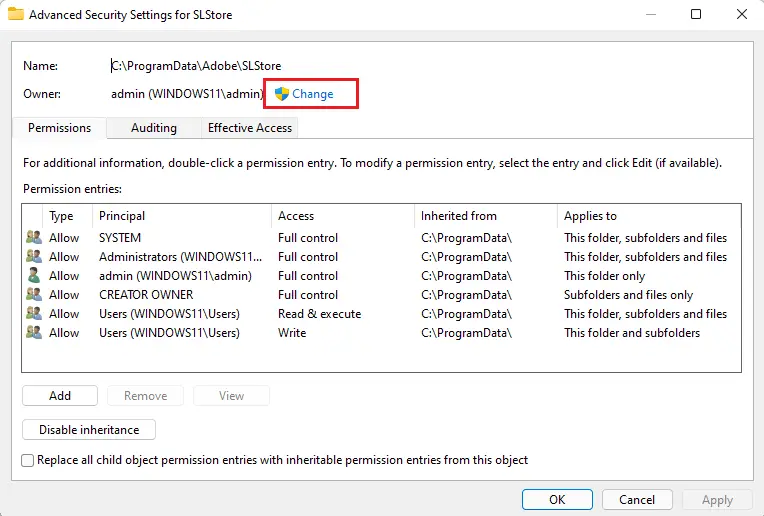
Type the username of the current user and then click Check Names to select the user from the list. Click ok.
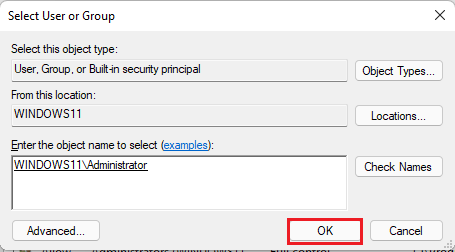
Choose Replace Owner on Sub Containers and Objects, Select the checkbox the Replace all Child Object Permission Entries option available at the bottom of the window. Then, press OK to save changes.
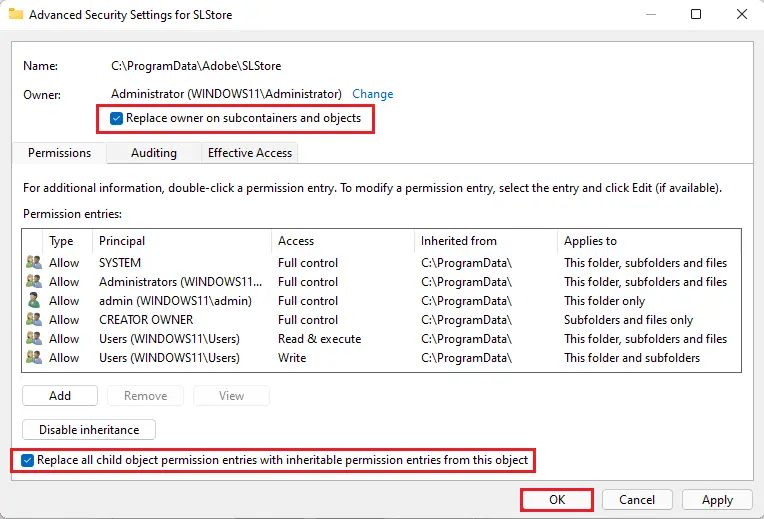
Select ok.
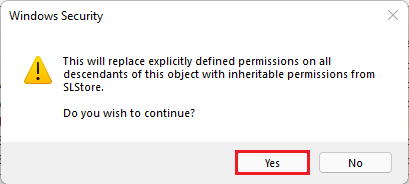
This is all to Fix Adobe uninstall and reinstall Error 16