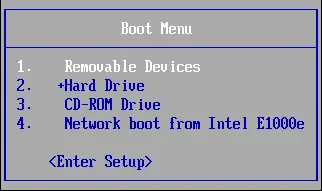In this article, I will explain how to make Bootable Media using AOMEI Partition Assistant. When your system fails to boot into Windows 7, 8, 10, and 11 you can use AOMEI Partition Assistant to make a bootable CD/DVD or USB to fix your Windows failure.
Creating a bootable media ISO file (CD/DVD or USB PIN drive) based on Windows Pre-installation Environment (Windows PE) can load an operating system and run AOMEI Partition Assistant under the computer. It can keep away from damage to the native operating system due to some reasons, such as your incorrect operation. It is very helpful to troubleshoot system problems and retrieve data when your computer fails to boot. Windows PE Bootable media enables you to start a system for the purposes of recovery and deployment. It boosts the PC directly into memory, which lets you take out the Windows PE media after the system boots. Once you booted your system into Windows PE, you can reformat or modify the hard disk and then copy the Windows PE source files to the hard disk.
Before you Start
Insert a blank CD/DVD or attach a USB flash drive to your computer. If you have a USB pin drive or CD/DVD, the AOMEI Partition tool will able you to make a bootable ISO file, then you can burn it to CD/DVD. In this example, a burner software that can create bootable CD/DVD) is needed.
How to make a bootable WinPE media?
First, Install AOMEI and then launch AOMEI Partition Assistant. Select Make Bootable Media in the left panel.
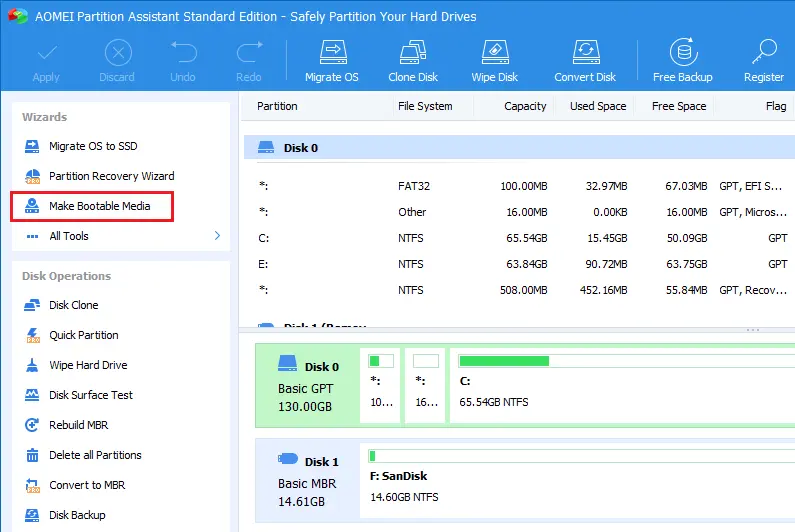
Make Bootable media wizard, confirm the operation you are going to do, and then select next to continue.
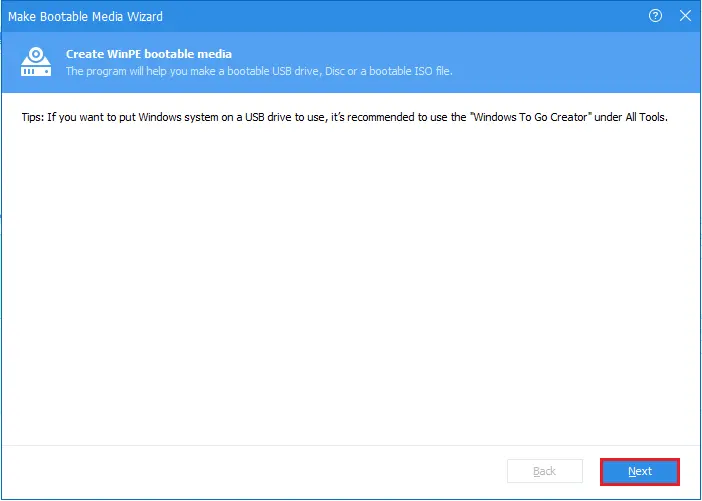
AOMEI Partition Assistant makes a bootable wizard will automatically detect either your system has installed Windows AIK/ADK or not. If yes, then follow the next step. If not, then download and install Windows AIK/ADK.
There are three ways to make bootable media based on Windows PE.
Burn to CD/DVD: You can create a bootable CD/DVD.
USB Boot Device: You can create a bootable USB Device.
Export ISO File: Make a bootable ISO file.
Select one of them according to your needs and then select the Proceed button. Here we take a USB flash drive for instance.
Note: Add Drivers option, permit you to manually add additional drivers into the bootable media.
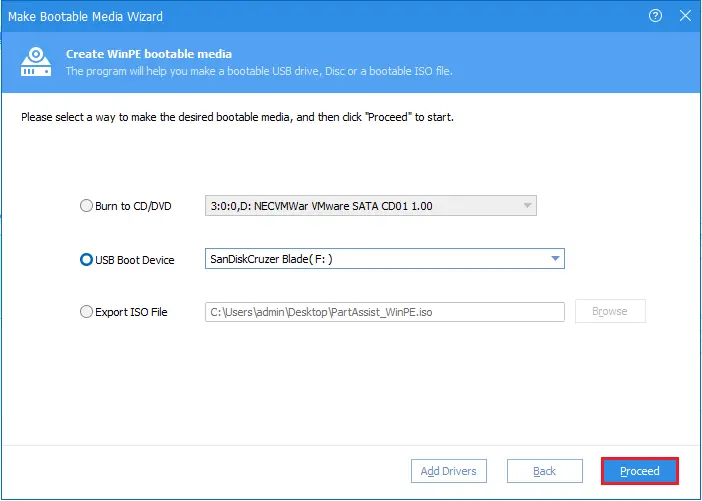
The USB pin drive needs to be formatted and all your data on it will erase. If there is any important data, please take a backup and redo the process. Click Yes.
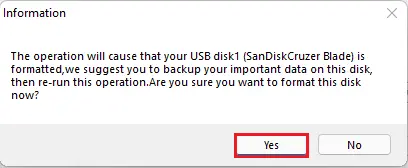
It will take a few minutes to create WinPE bootable USB drive.
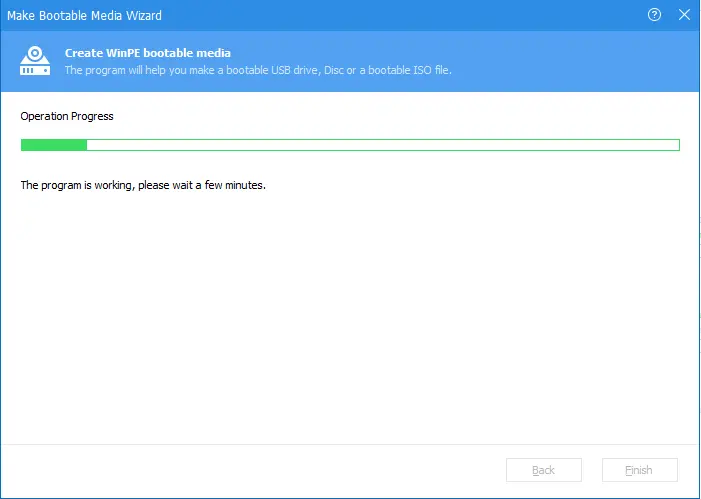
Select the driver and then click Ok.
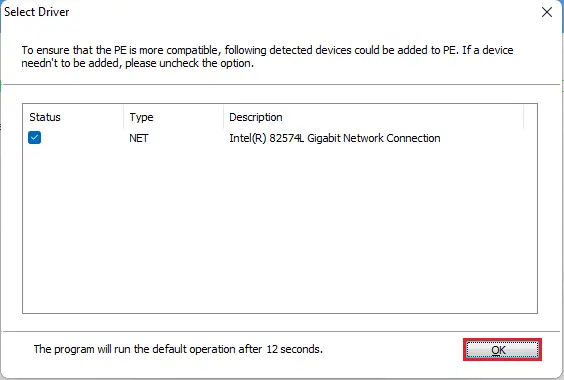
Read the information and click yes.
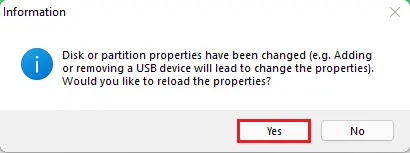
WinPE bootable media successfully created, click finish.
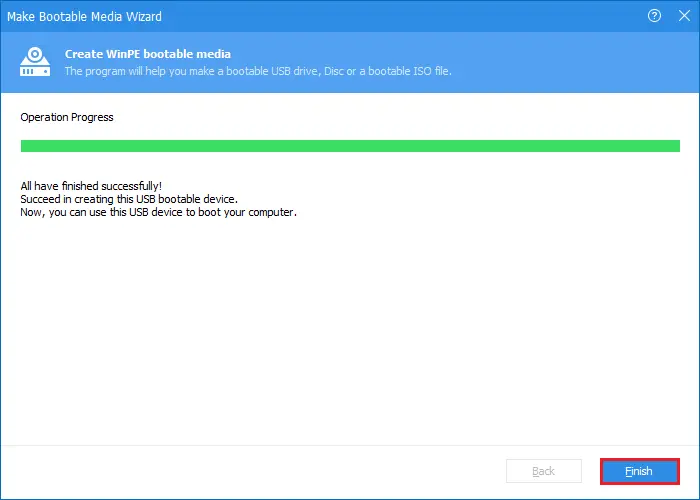
Note:
AOMEI Partition Assistant will detect & combine all mandatory drivers of the current OS automatically. When the progress starts a few seconds, there will be a pop-up window with the list of these drivers.
To boot from the Windows PE CD/DVD or USB flash disk, you need to enter into system BIOS and then change boot order under Boot Menu.