In this article, we will have a look at how to take a screenshot in Windows 11. There are several ways of taking a screenshot on Windows 11. Taking a screenshot is the simplest way to capture specific details on the Windows screen as an image (JPG or PNG). Windows 11 facilitates several procedures to take screenshots, for instance, with the Keyboard shortcut, Screen snip, Snipping tool, and Game bar.
Before you start finding out for any third-party tool or app to save screen snaps, have a look at these simple options.
How to take screenshot in Windows 11
Using Print Screen key Keyboard shortcuts
Everyone knows of this small key on your keyboard.
To copy the full screen
Just hold the Print Screen key.
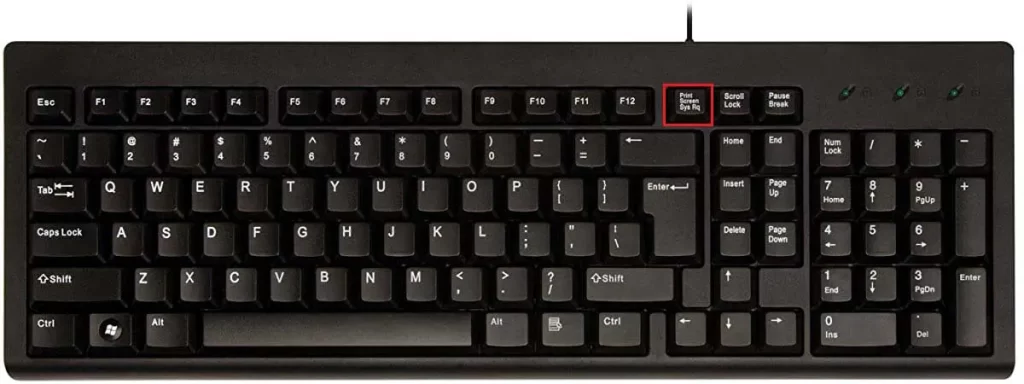
Open the file (Paint, Word document, mail, etc) where you want to paste it. Or Press (Ctrl + V) to paste the same.
To save a screenshot as an image
Press Windows + Print Screen key.
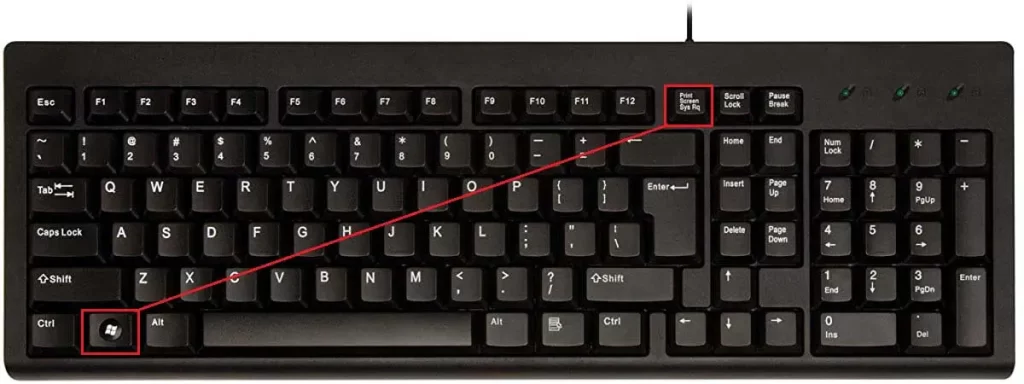
Find the location Where screenshots are saved in Windows 11 “C:UsersusernamePicturesScreenshots”
For simply access to your folder (This PC > Pictures > Screenshots).
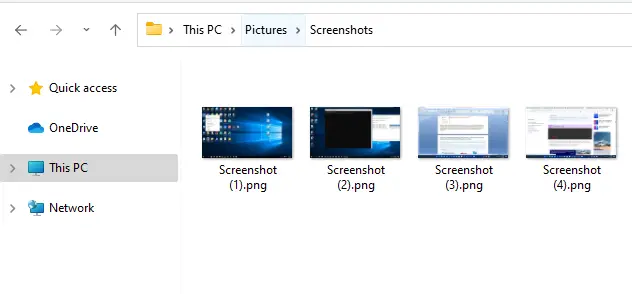
To copy only a portion of the screen.
Open the program or app you need the screenshot.
Hold Alt + Print Screen.
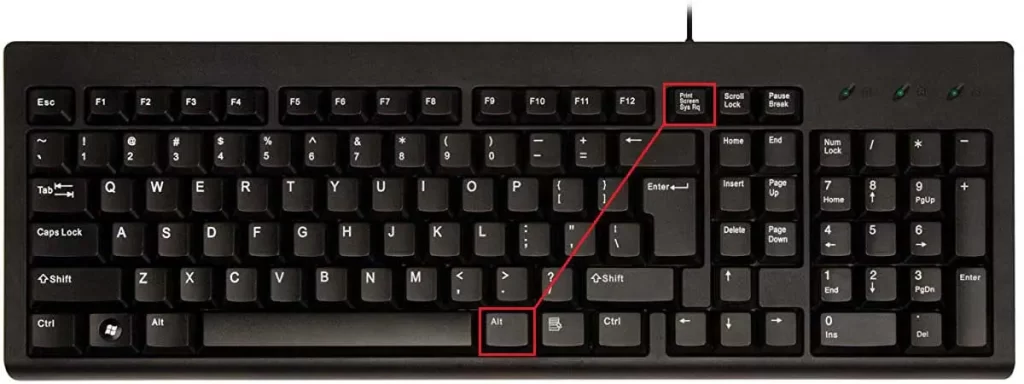
Open (Paint or Word document) to paste the screenshot and then save the file.
Snip & Sketch
This is a Windows 11 tool with several editing resources in case you want to capture a screenshot of only a specific area (region or window). This program permits the user to conveniently use and then (edit, crop, draw on it, or highlight specific areas).
In the Windows search box, enter Snip and then double-click to launch Snip & Sketch app.
Click on the New
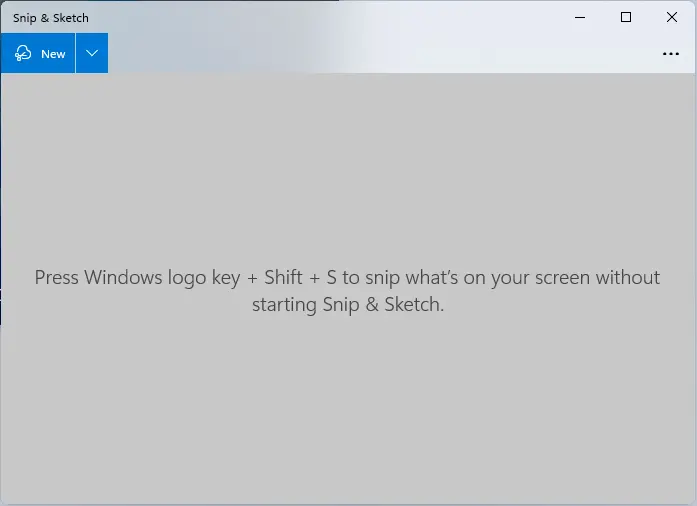
Select the area you want to snip.
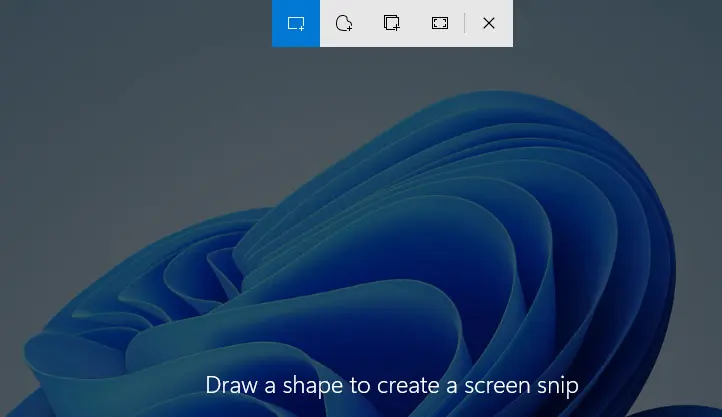
After taking the screenshot, it will automatically bring up the Snip & Sketch window.
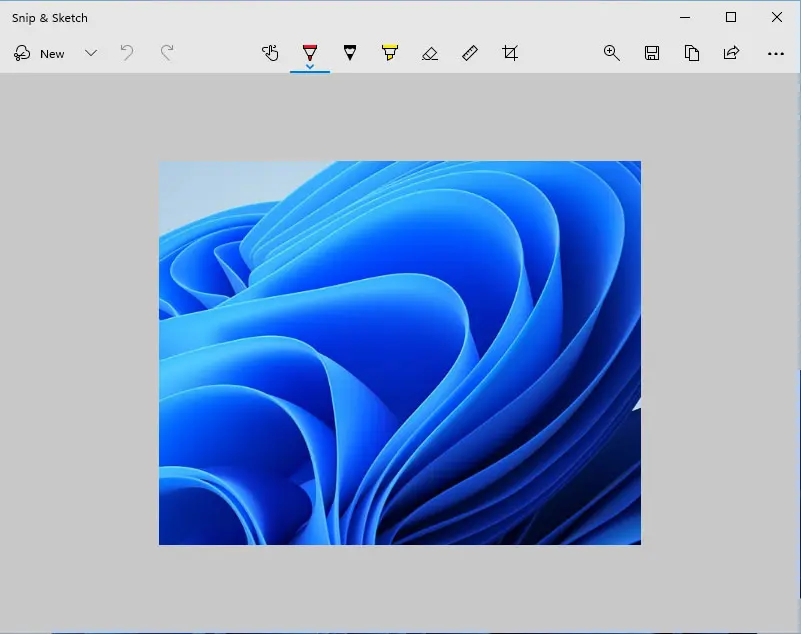
Using the shortcut
Press Windows + Shift + S to bring up the snip & sketch app.
Drag around the pointer to screenshot.
To save the snip, select the Save icon or Ctrl+S.
Capture using Snipping tool in Windows 11
The snipping app is most useful when we are trying to capture a customized screenshot such as for particular shapes (rectangular), preferred area of, or other.
Select Search bar, type snipping and then press Enter or click to Open.
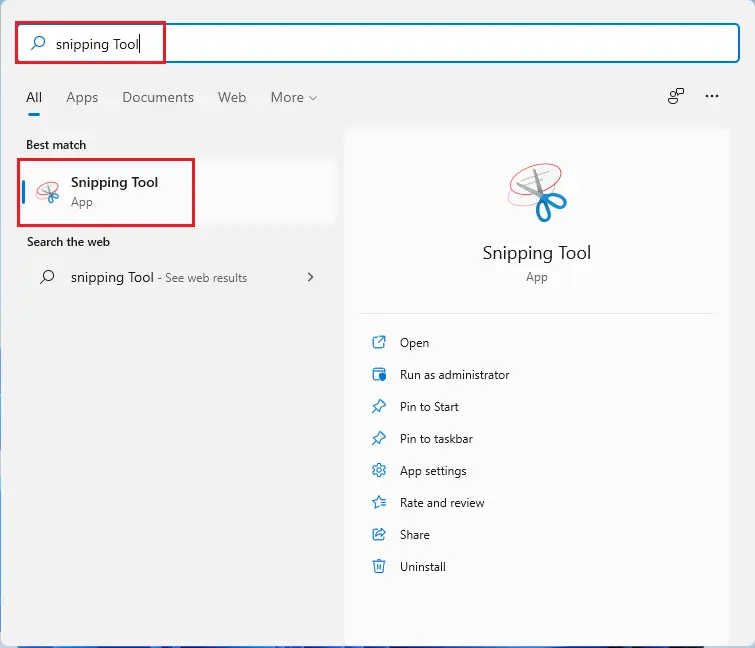
The snipping tool will pop up, select new.
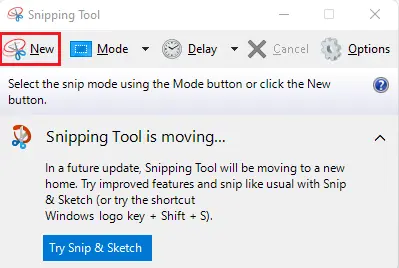
By default new is selected so, crop a region.
The screenshot will automatically pop up and then save in your desired location.
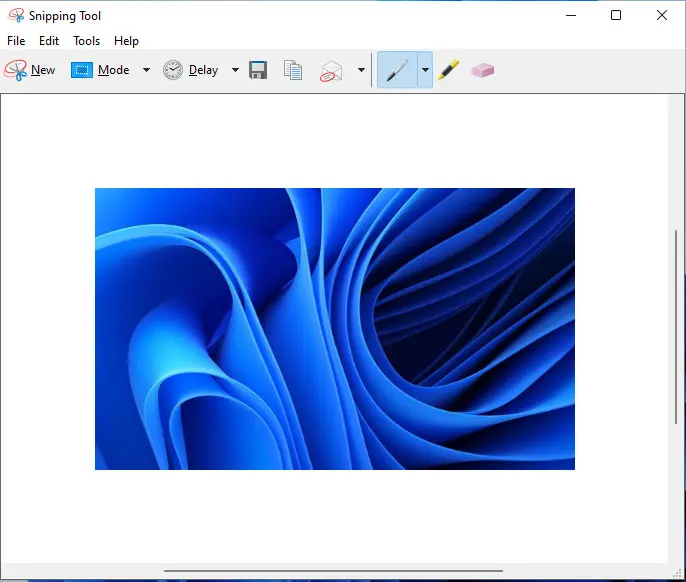
Take Screenshot Through the Game bar in Windows 11
Press Windows + G keys from the keyboard to open the Xbox Game Bar
Select the Camera icon from the top left corner to take a screenshot.
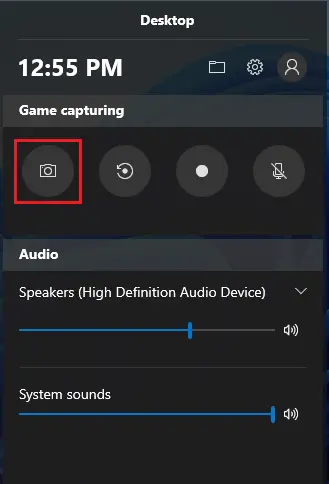
Keyboard shortcut (Windows + Alt + Print Screen).
Please visit Microsoft for more information.
Also, read this article: How to Update Drivers in Windows 11.


