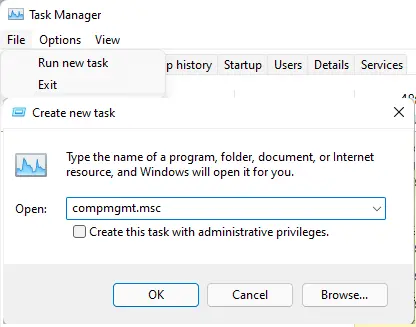In this blog, we have a look at how to open Computer Management in Windows 11. The Computer The management tool is included in all versions of the Windows operating system, and it acts as a control panel for many advanced administration tools.
Using Windows Use search
In Windows 11, the Win search bar enters computer management and then launches it.
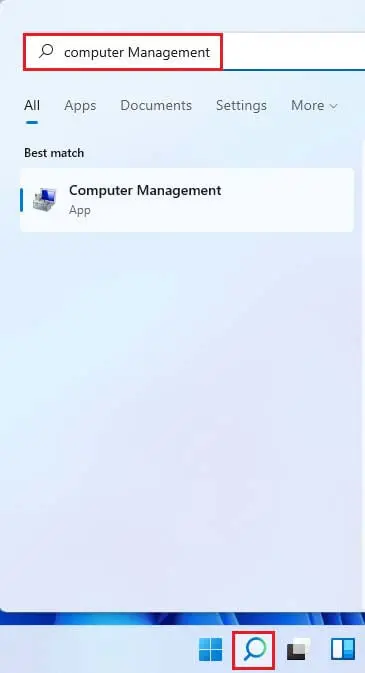
Using the Control Panel
Launch the control panel, select System and Security, and then select Windows Tools.
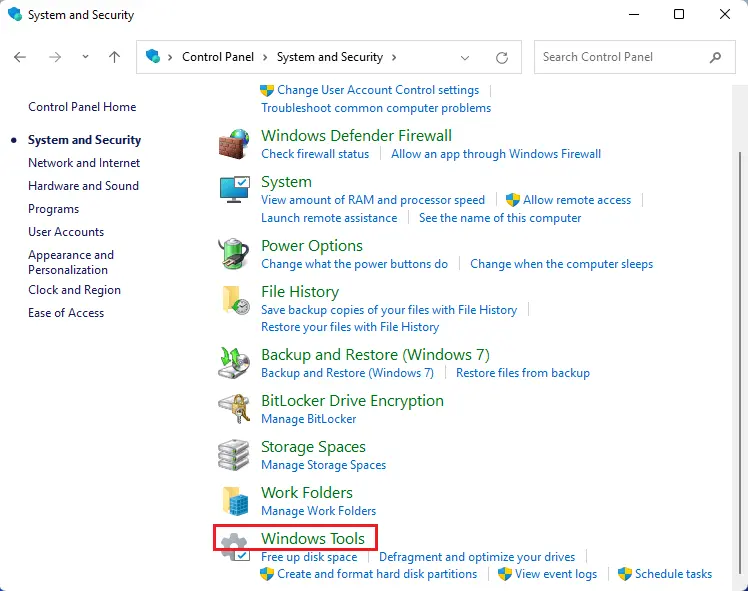
In the list of Windows tools, Double-click on Computer Management to open it.
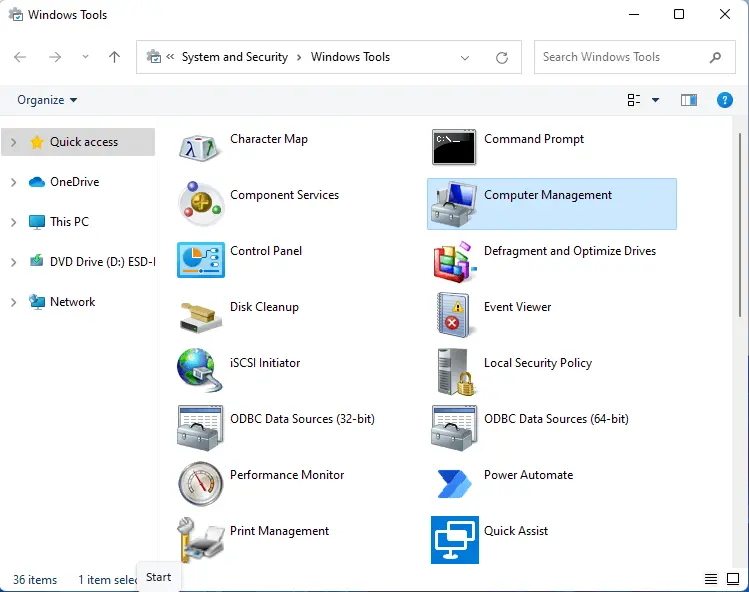
Using the Start Menu to Run Computer Management
Click on Windows 11 start button and then click on All apps.
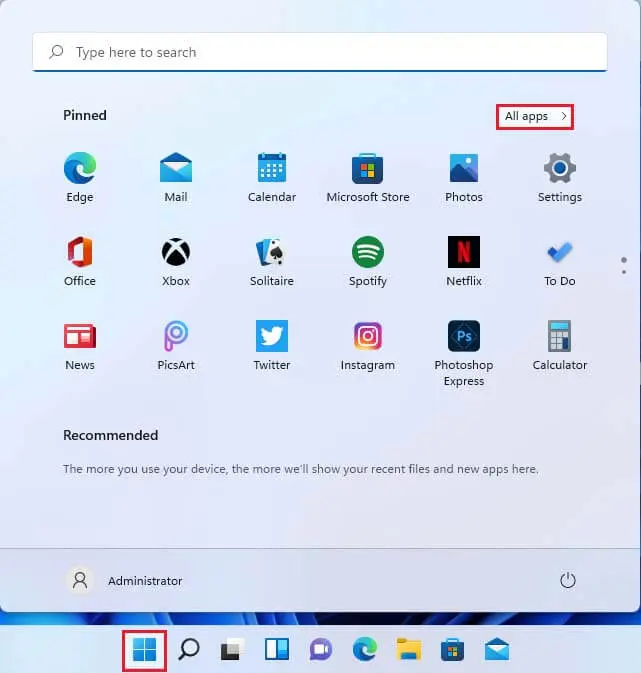
Scroll down, and then click on Windows tools
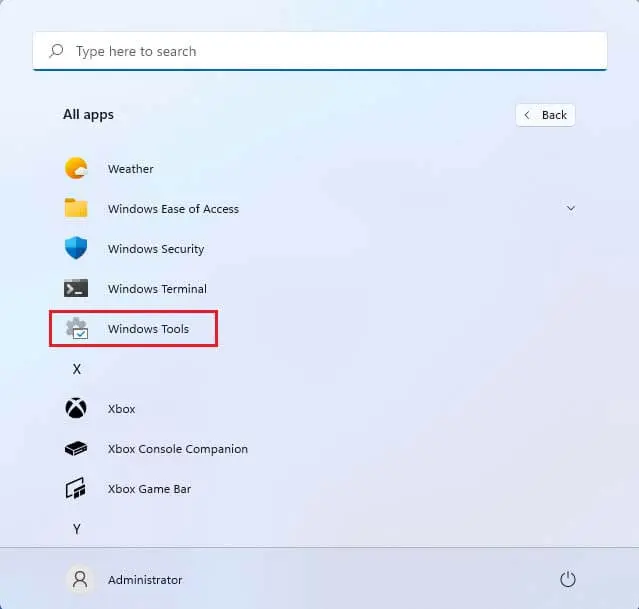
Launch Computer Management.
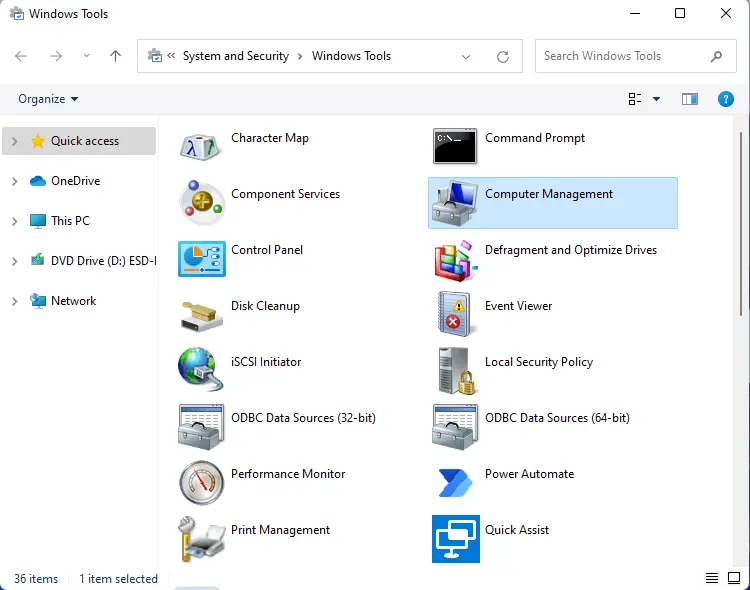
Using the Windows menu
Open this Windows 11 menu, with a right-click on the Start button and then select Computer Management from the menu.
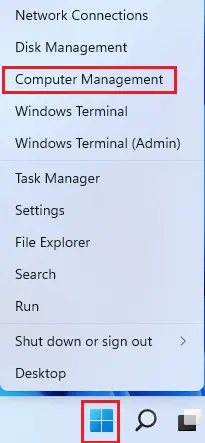
Create computer management shortcut
Right-click any empty place on your desktop, select new, and then shortcut.
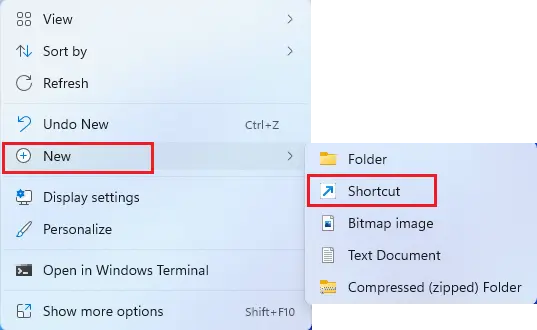
Type the command compmgmt.msc and then select next.
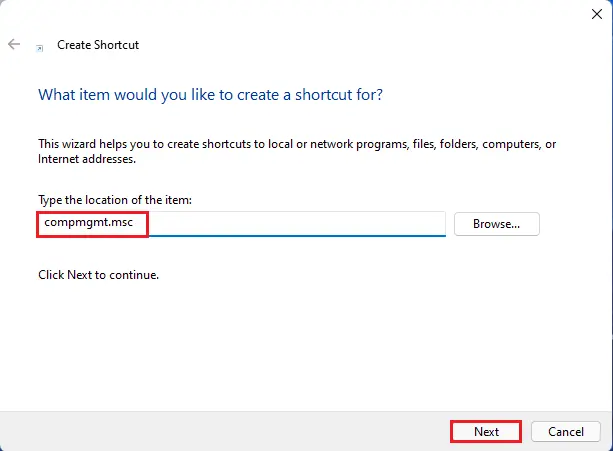
Type a name and then click finish.
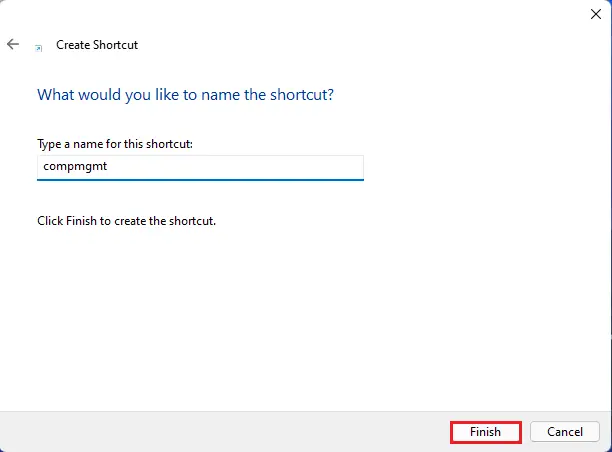
Double click to launch computer management.
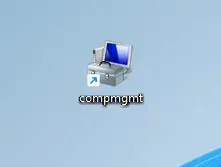
Open Computer Managemet via Run Command
Hold the Win + R keys on your keyboard to open Run, type the command compmgmt.msc, and then hit enter or ok.
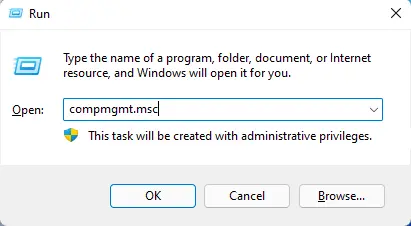
Using Command Prompt or PowerShell
You can also launch Computer Management from the Command Prompt or PowerShell. Type the command mmc compmgmt.msc and then hit enter to launch.
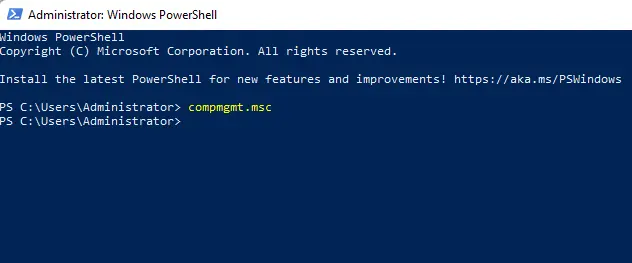
Open Computer Management Using Task Manager
First hold the Ctrl + Shift + Esc keys to launch Task Manager, select more details. Select File menu, select Run new task and then type compmgmt.msc. Press enter on your keyboard.