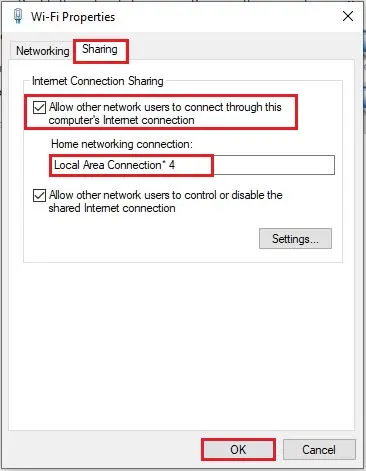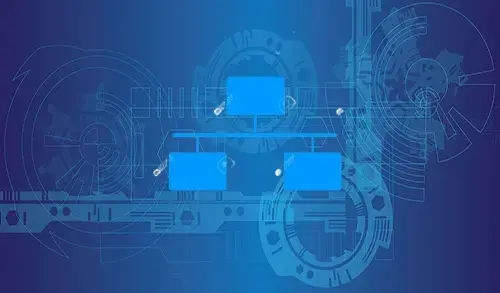In this article, I will discuss how to Fix Windows 10 Mobile Hotspot Issues connection obtaining IP address. Everyone wants to share the Internet with other devices, such as phone, PC, laptops, with computer wireless network features. Even though, it is very costly to buy Hotspot Software’s like “Connectify hotspot” to enable sharing Wi-Fi hotspot especially when you don’t have wireless router. Windows 10 Mobile Hotspot easily allows users to consume their computer internet connection without limit.
If you are unable to connect your devices to a Windows mobile hotspot, and all of them are not assigning automatically IP addresses through DHCP.
Fix Windows 10 mobile hotspot Issues
If you would like to use my system tablet as a mobile hotspot. After I turn on Windows mobile hotspot in Network & Internet Settings, my other devices like my Android Smartphone did not connect to it and the connection just stuck at obtaining IP address problems message. The device can’t assign a static IP address and we need to enable DHCP in Windows 10 computer.
If the device fails to “obtain an IP address” with “Windows 10 Mobile Hotspot”, the current Ethernet adapter may link with the internet sharing function. Follow the below steps to correct the linked thing and resolve the problem.
Mobile Hotspot connections are stuck at Obtaining IP Address
How you turn your Windows 10 PC into a hotspot?.
1- From the Windows start menu select Settings and then select Network & Internet.
On your left side select Ethernet then select change adapter settings to open network connections.
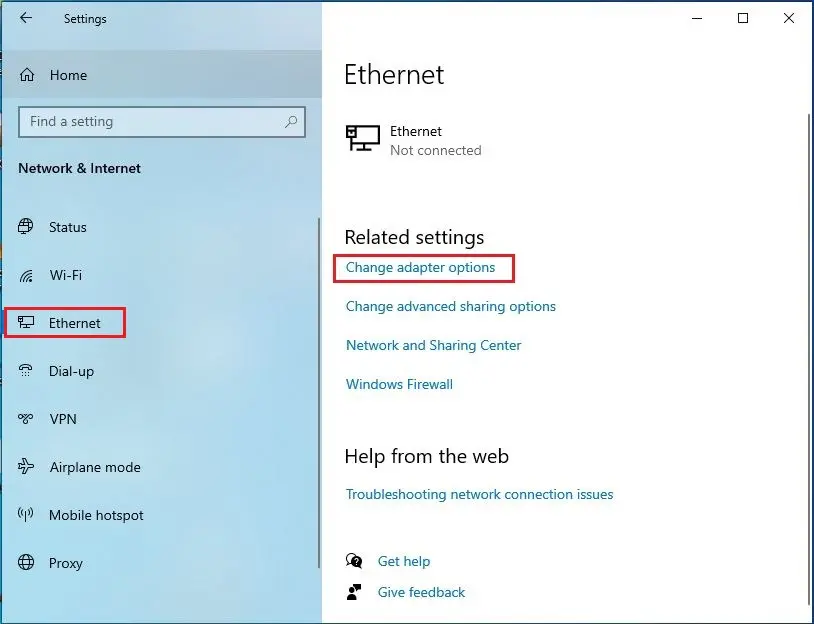
2nd way to open network connections
Click on Windows search bar, type network connection and hit enter to open it.
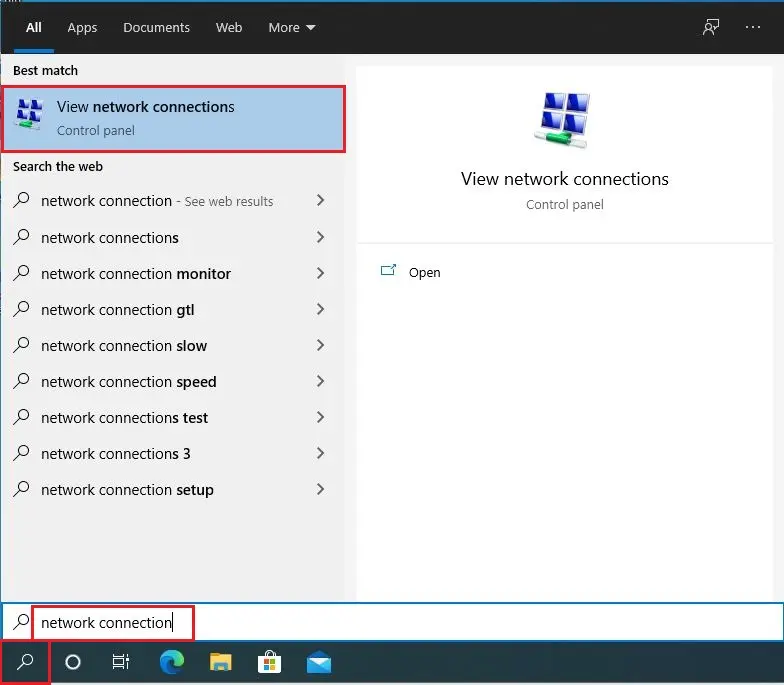
2- Here you can find local area connection * 4 (you may find with different numbers). Select your wired Ethernet or Wi-Fi connection the one you are using as a mobile hotspot, right-click on it and then select Properties.
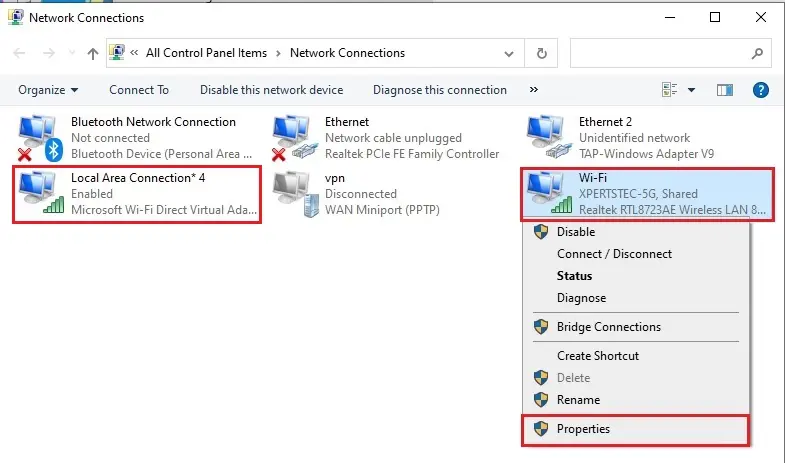
3- Choose Sharing tab, then choose “allow other network users to connect through this computer’s network connection”. Choose “Local area connection* 4” from the dropdown under “Home networking connection”.