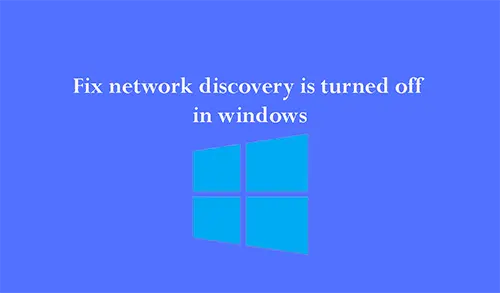In this guide, we will show you How to fix network discovery is turned off in Windows 11. A lot of Windows users have been requesting that when users try to enable the “network discovery feature in windows” it always shows an error “network discovery is turned off. “Network computers and devices are not visible”. “Please turn on Network Discovery in Network and sharing center”.
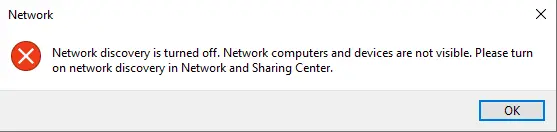
So after reading this guide, you will be eligible to turn On/Off Network Discovery on your Windows 11 computer.
What is Network Discovery in Windows 11?
The Network discovery permits your system to discover, and find other devices and computers on your network. So what happens when the network discovery option is on. You can easily share network resources with the computers you want. However, network discovery makes it easier for the attacker to find these resources.
Network discovery is turned off error
Table of Contents
Reconfigure your advanced sharing setting
Allow network discovery in firewall settings
Update Network Adapter
Disable antivirus and firewall
To fix the above error follow the below steps, if one does not work for you, then please try the next one.
Reconfigure your advanced sharing setting
Open run command, type Control Panel and then hit ok.
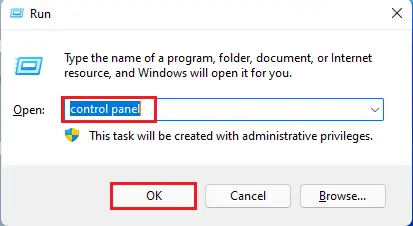
Click on Network and Sharing Center.
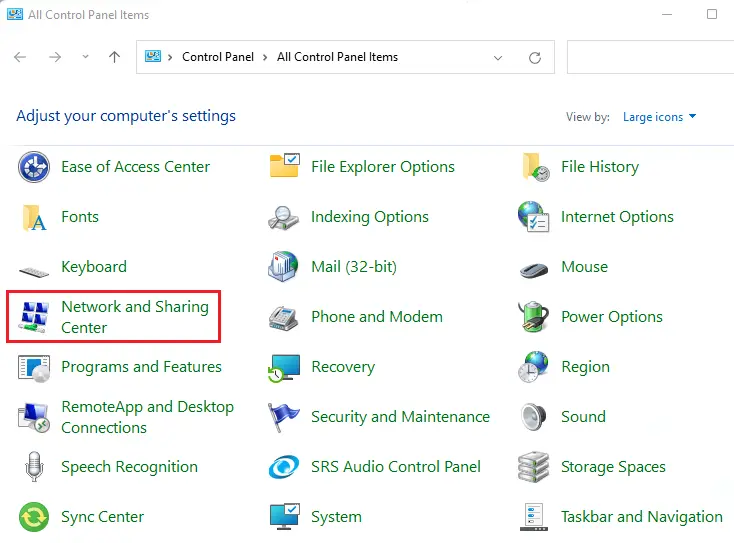
On your left side, click on Change advanced sharing settings to fix the Network discovery is off error on Windows 11.
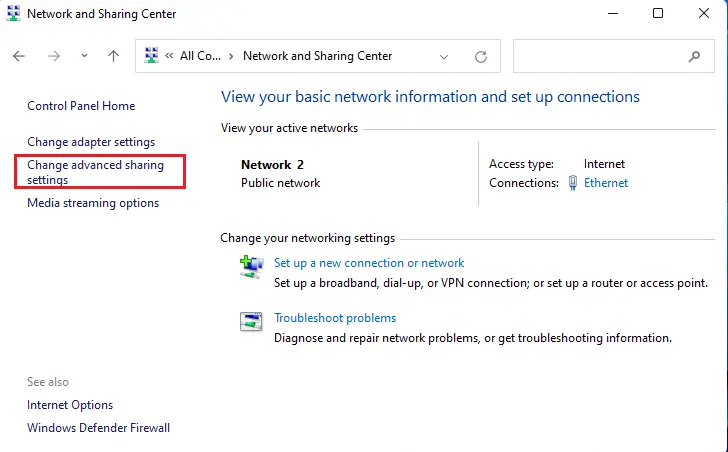
Under the private section
Turn on network discovery
Enable Turn on automatic setup of network connected devices.
Under the File and printer sharing section
Enable Turn on file and printer sharing.
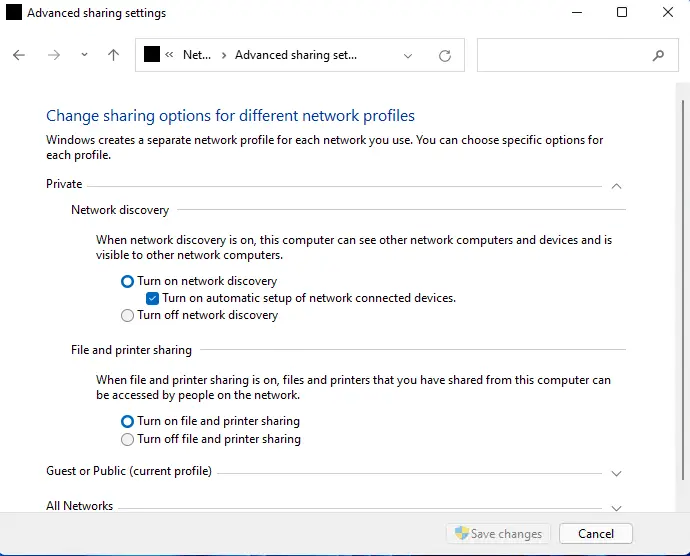
Under the Guest or Public
Turn on network discovery
Turn on file and printer sharing
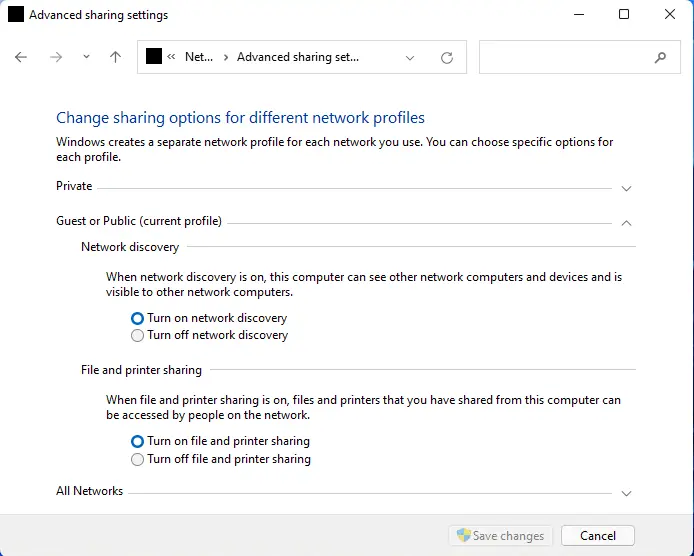
Under the All networks section
Turn on sharing options so everyone with network access can read and write files under the Public folders “Enable file sharing for devices” that use 40-bit or 56-bit encryption
Turn off Password Protected Sharing (if you trust all the devices in your network) and click save settings.
Restart your computer and then check the error Network Discovery is turned off is still showing or not.
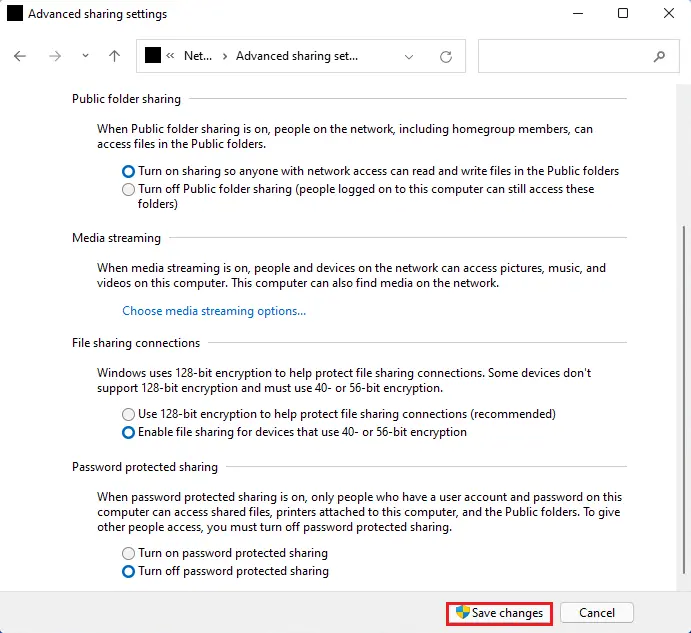
Enable these Windows services
If you are still continuing to see Network discovery is turned off error, then please make sure these services are running.
Press the Windows keyboard button Win + R to launch the Run window. Enter services.msc and then hit enter.
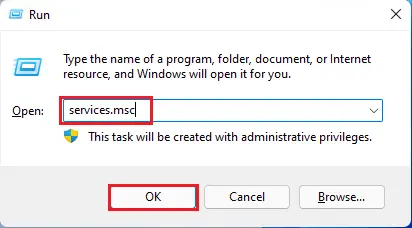
Function Discovery Resource Publication
Launch “Function Discovery Resource Publication” service, choose Automatic. Click start and then click ok.
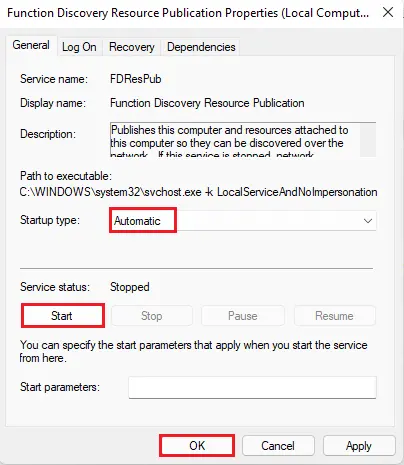
DNS Client
Open DNS Client service and then make sure it is set to Automatic and make sure the service is running.
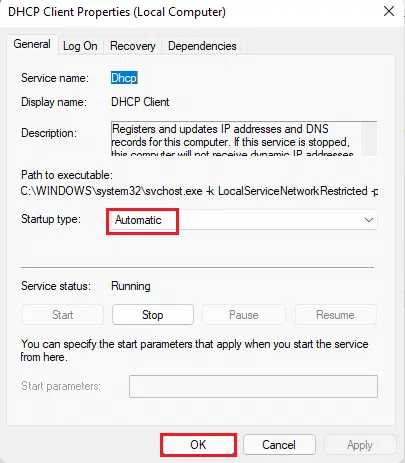
SSDP Discovery
Set to Automatic and make sure the service is running.
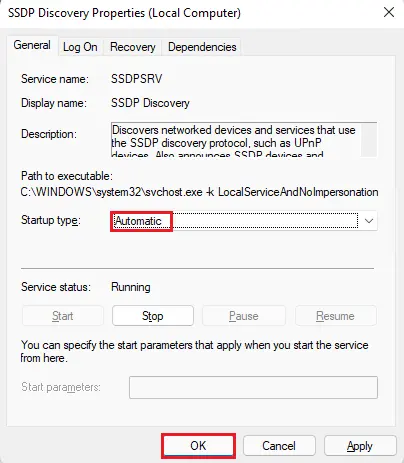
UPnP Device Host.
Make sure it is set to Automatic and make sure the service is running, if not click the start button and then click ok.
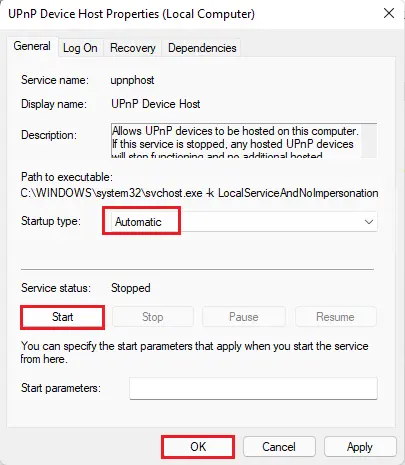
Network Connections
Check is it Automatic and makes sure the service is running.
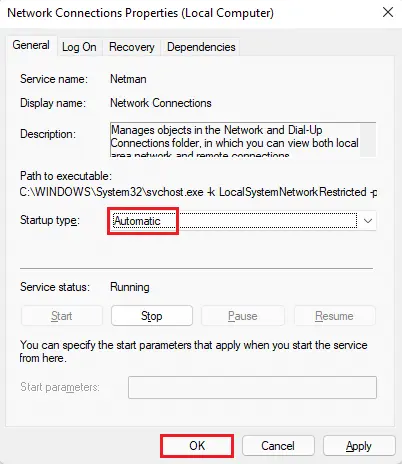
Network Location Awareness
Set to Automatic and make sure the service is running.
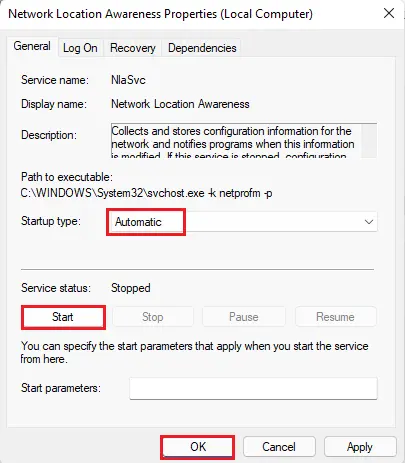
After enabling these services, you must be able to fix the network discovery error.
Allow network discovery in firewall settings
Click on the Windows search bar type Windows Firewall and then open the Windows Defender Firewall.
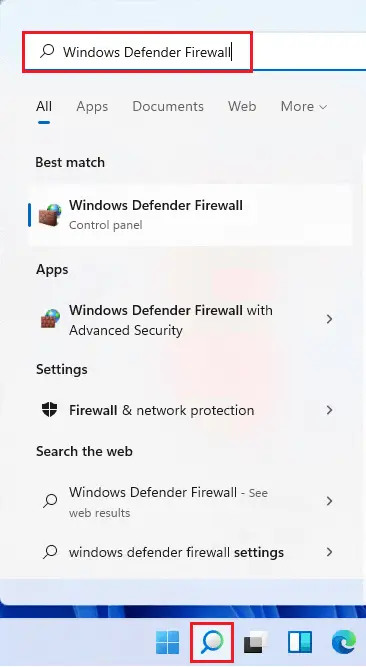
On your left side, click on Allow an app or feature through Windows Defender Firewall.
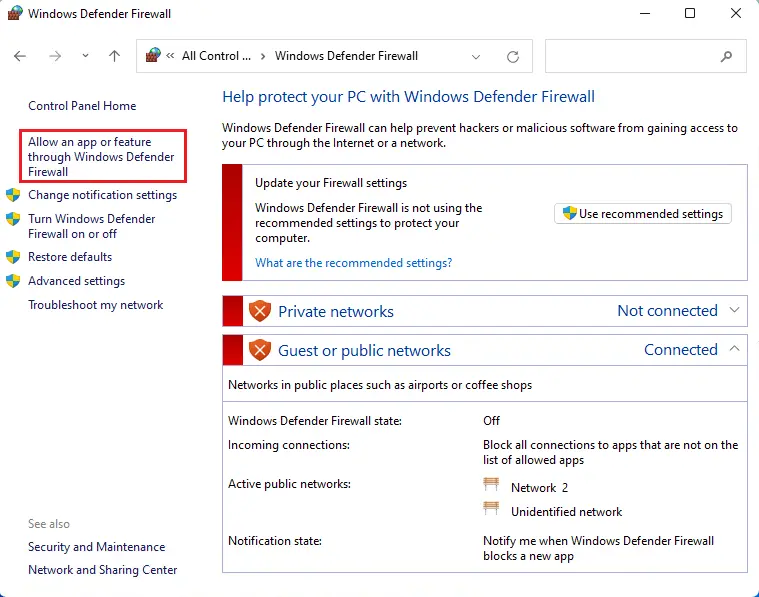
Make sure the network discovery feature is turned on (Private and Public) checkboxes.
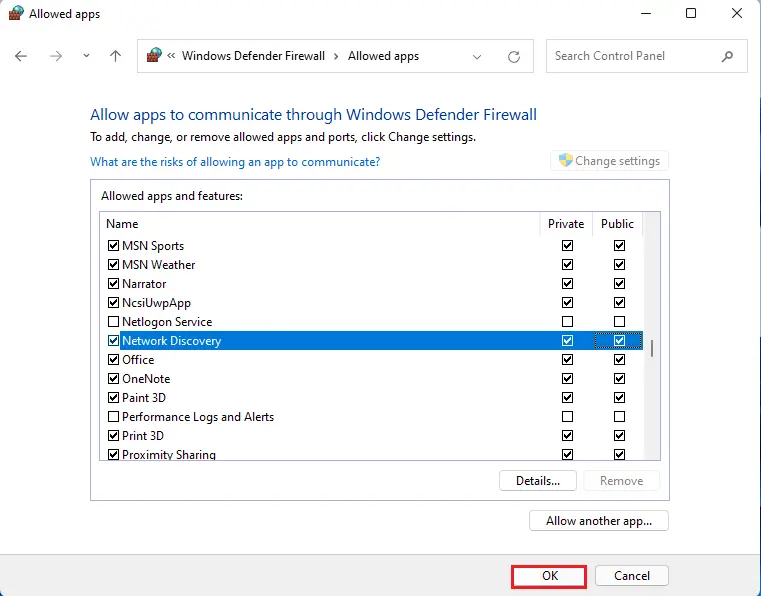
Do a Network Reset
Try resetting the network settings if the above fix didn’t help you.
Open Windows Settings and then click on Network & Internet.
Click Advanced network settings.
Scroll down select network reset and then click reset now.
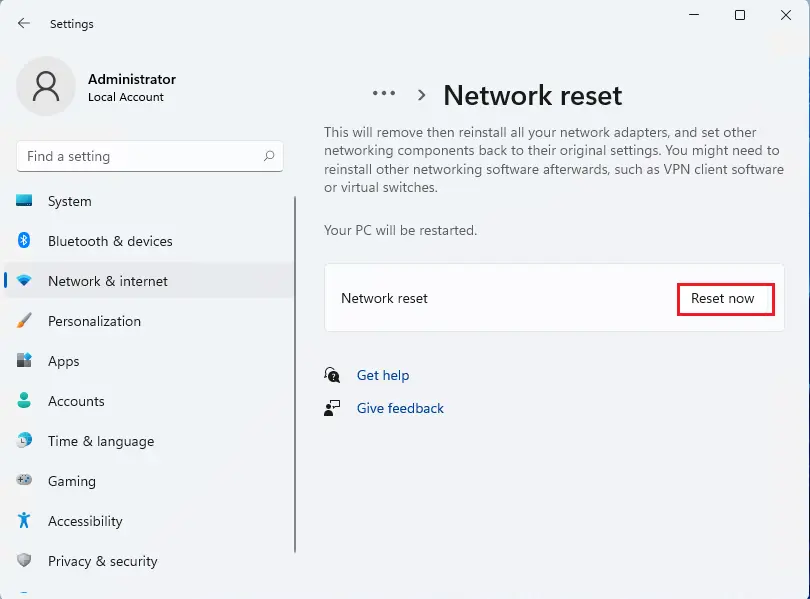
After this restart your computer.
How to Run Troubleshoot on Windows 11
Open Settings, click on System, and then click the Troubleshoot.
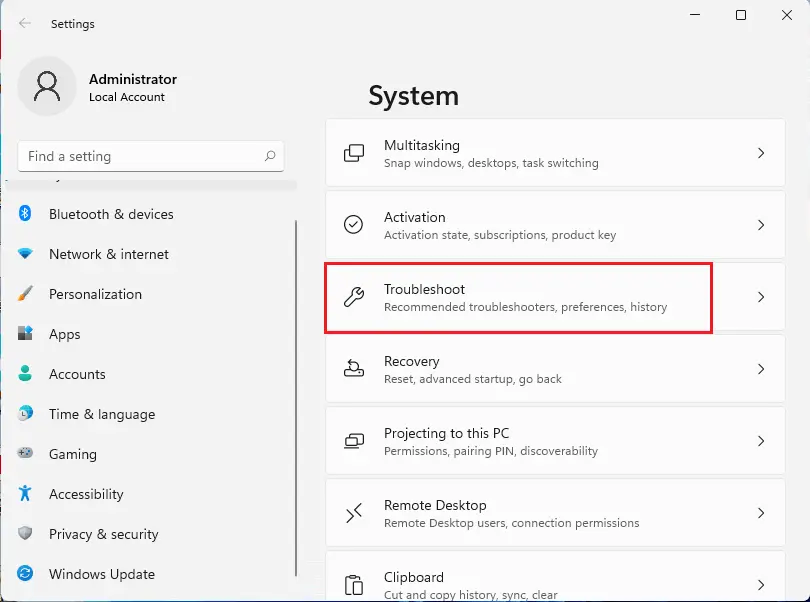
Click the Other troubleshooters.
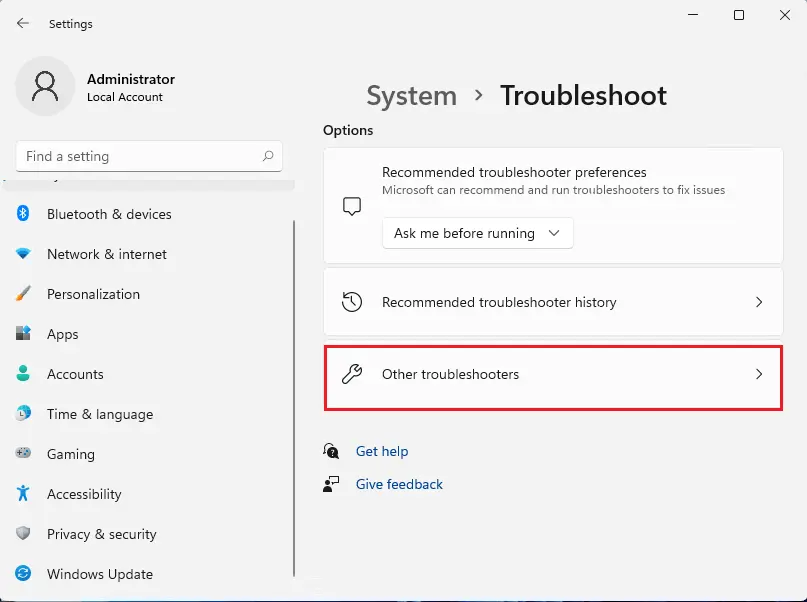
Run Network troubleshooter
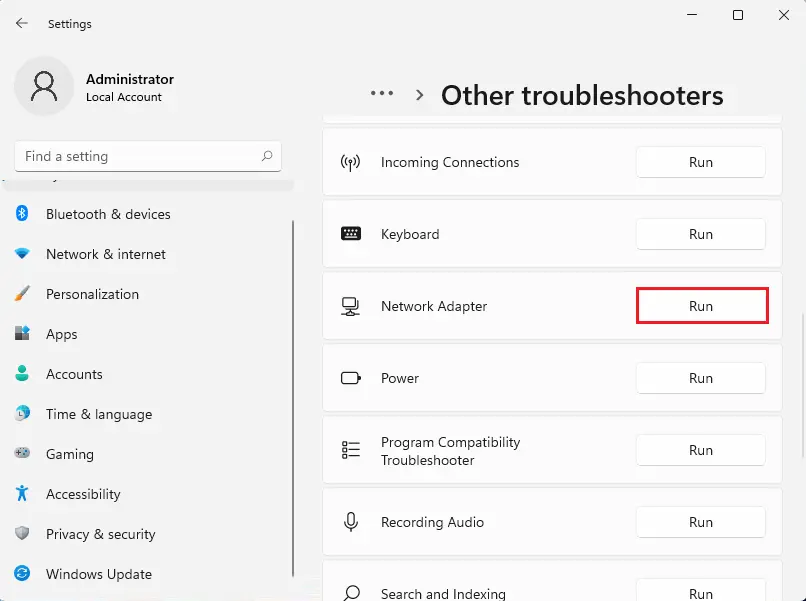
Also read this article: How to Enable Network Discovery.
For more details, visit Microsoft