This article will show you how to enable mobile hotspot feature for all users in Windows 10. We can turn our Windows 10 PC into a Wi-Fi hotspot by sharing our Internet connection with other devices. You can share an Ethernet, Wi-Fi, or cellular data connection.
The Mobile Hotspot feature could be exceptionally useful and a life savior during meetings or presentations.
We can connect to the Internet using a wireless or a wired Ethernet adapter. Although, did you know Windows 10 will allows you to share the internet connection with other devices through a feature named Mobile Hotspot? Windows 10 will allow you to turn your PC into a mobile hotspot by sharing the Internet connection with other devices over Wi-Fi.
Enable Mobile Hotspot in Windows 10
Users must be signed in as an administrator right to enable or disable the mobile hotspot feature.
Use your PC as a Mobile Hotspot
By default, this Windows 10 feature is configurable by the users. But if a system (computer or laptop) doesn’t support the hosting network due to hardware deficiency, this feature might not work or may be totally absent.
Read more: How to Fix Windows 10 Mobile Hotspot Not Working.
1- Setup a mobile hotspot in Windows 10 is simple. To begin, select the Windows key and then click Settings.
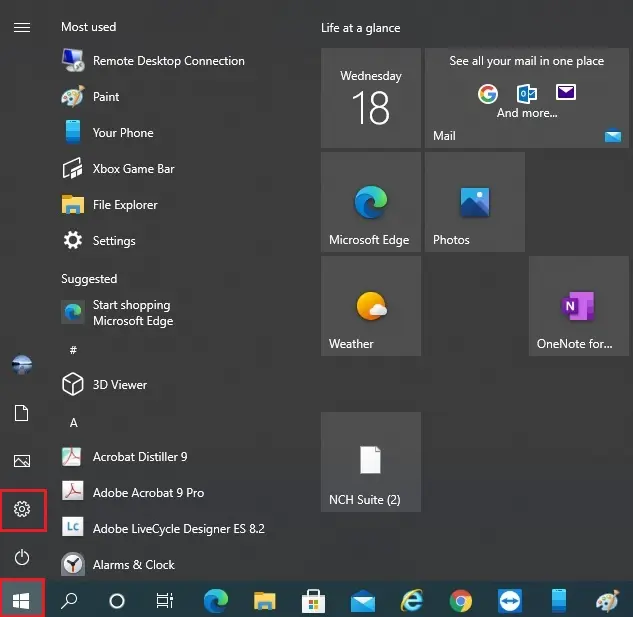
2- Select Network & Internet
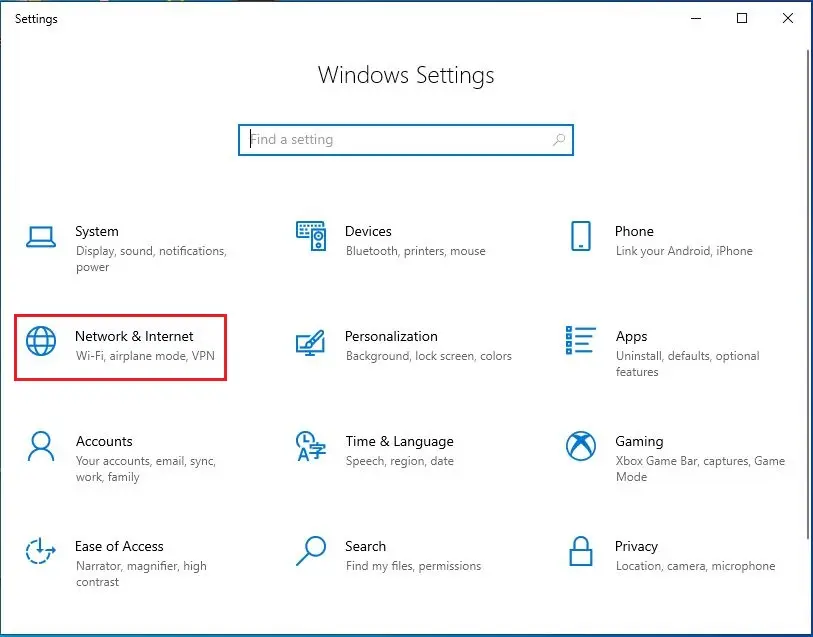
3- On the left sidebar select Mobile hotspot
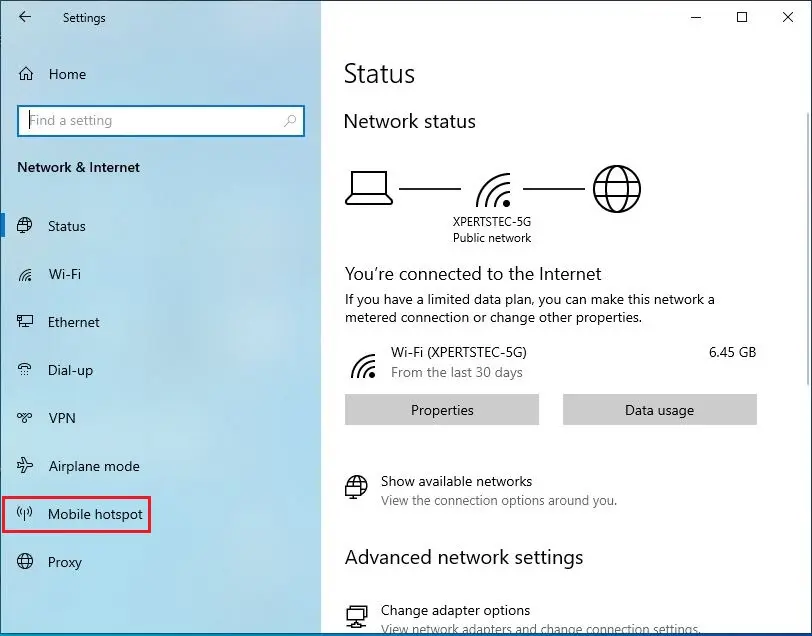
If your Windows 10 PC is at the same time connected to your broadband by both Wi-Fi and Ethernet, the first thing you need to confirm that from where you want to share your internet connection. Under the Share, My Internet connection from the dropdown list, select either Wi-Fi or Ethernet,
4- Turn on Share my Internet connection with other devices under mobile hotspot and then select the Edit button. I already changed the name.
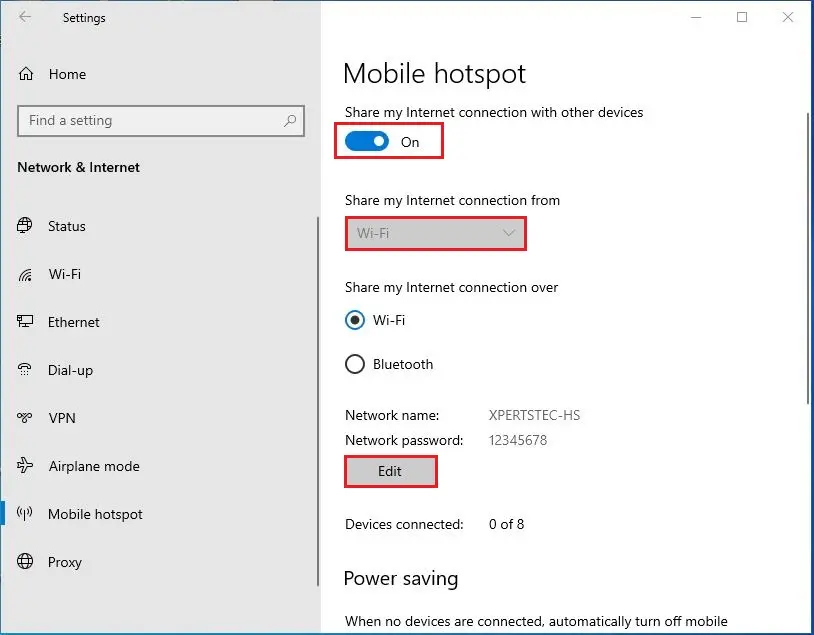
5- Enter a network name, a network password and then click save.
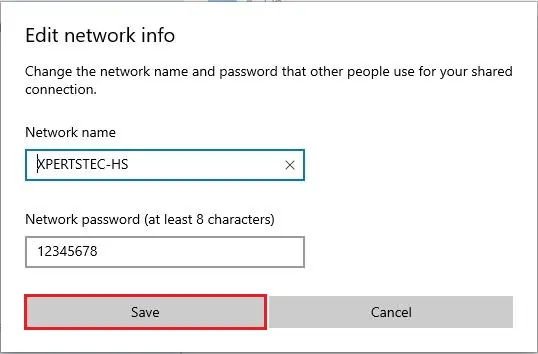
6- Now you can use your system as a mobile hotspot.
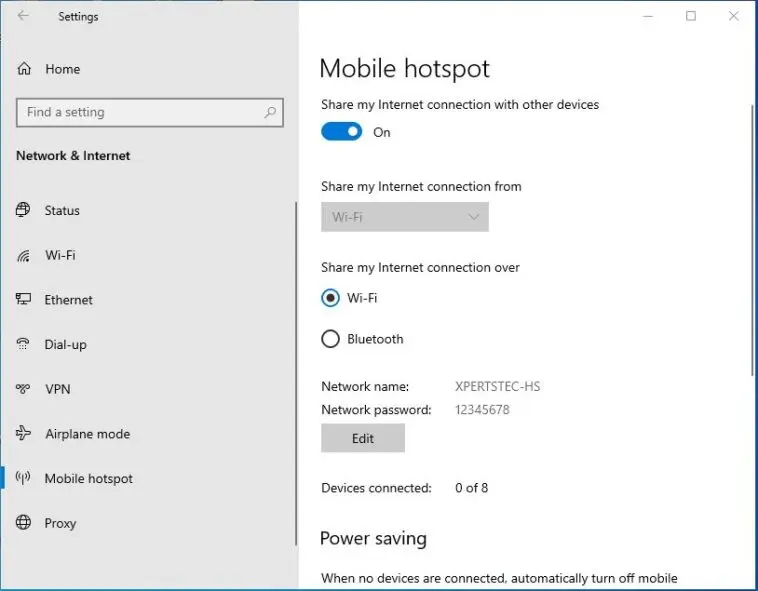
7- Connect to other device; go to the device Wi-Fi settings and enable Wi-Fi.
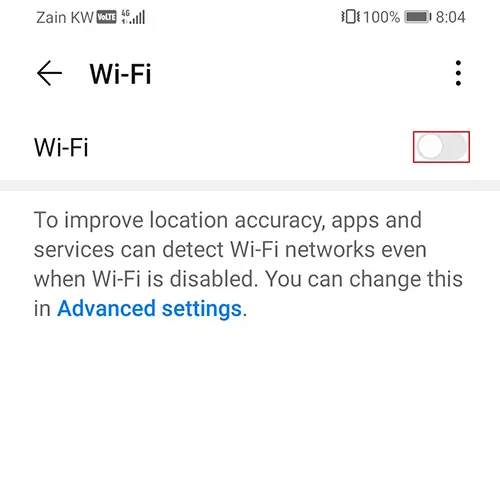
From the other devices, you will find your Windows 10 mobile hotspot like a WiFi connection. For example, from another system, your hotspot will show up on the wireless network list.
8- Select your mobile hotspot, enter password and then click connect.
Problems: Mobile Hotspot connections are stuck at Obtaining IP Address
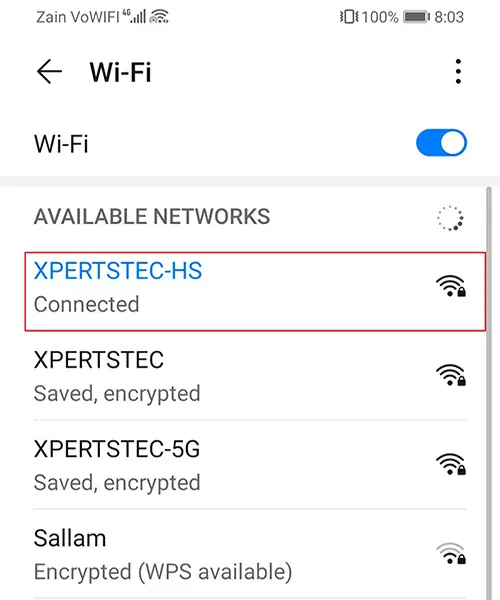
9- It is important to bear in mind that the Windows 10 hotspot can handle a maximum of eight connections. You can see all the devices currently connected to the Mobile hotspot.

Turning off the hotspot
When all things are done using the Mobile hotspot, you can disable it. Click the Mobile Hotspot button to turn it off.
Watch Video: how to enable mobile hotspot in windows 10
For more details, visit Microsoft
Related: How to Connect Android to Windows 10 Using Your Phone Companion


